Wie die meisten Call of Duty-Spiele ist Modern Warfare 2 nicht ohne Fehler. Seit dem Start von MW2 Beta werden Spieler von verschiedenen Problemen geplagt, die das Spiel unspielbar machen. Einige Probleme wurden erkannt und behoben, während andere noch die Runde machen. Eines der Probleme, mit denen Spieler ständig konfrontiert sind, ist der Fehler „Nach Updates suchen“, bei dem Spieler versuchen, sich anzumelden, aber auf diesen Bildschirm stoßen. Dadurch bleiben sie lange auf dem Ladebildschirm hängen. In dieser Anleitung erfahren Sie, wie Sie den Fehler „Hängende Suche nach Updates“ in Modern Warfare 2 für PC, Xbox und Playstation beheben.
Suche nach Update-Fix von Entwicklern
Wenn Sie auf Steam sind und bei der Suche nach Updates hängen bleiben, haben die Entwickler eine Problemumgehung, die Sie ausprobieren können. Folgendes müssen Sie tun.
- Klicken Sie mit der rechten Maustaste auf Modern Warfare 2 Beta auf Steam
- Verwalten
- Klicken Sie auf Lokale Dateien durchsuchen
- Gehen Sie zum „Hauptordner“
- Löschen Sie data0 und data1 sowie toc0 und 1
Warzone 2 und Modern Warfare 2 beim Suchen nach Updates hängen geblieben (PC/ Xbox/ PlayStation) behoben
Das Problem „Nach Updates suchen“ ist ein dauerhaftes Problem auf allen Plattformen. Hier sehen wir, wie dieser Fehler in Modern Warfare 2 behoben werden kann.
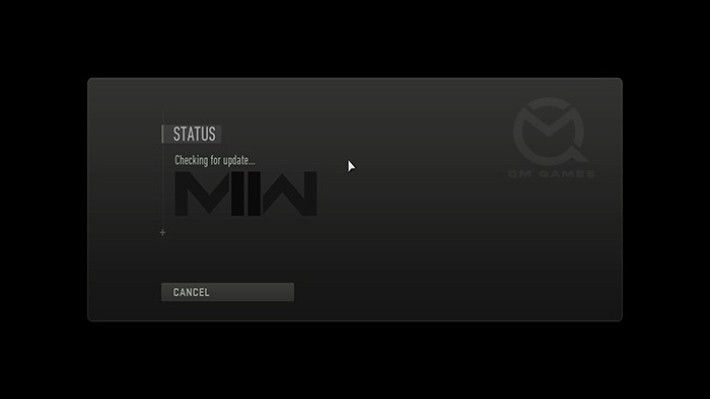
Infinity Ward hat das Problem mit der Suche nach Updates in Modern Warfare 2 bestätigt, aber es gibt noch keine ETA für das Update. Es ist unklar, ob dies für alle Plattformen gelten wird, also können Sie bis dahin auf ein Patch-Update warten, um den Fehler zu beheben.
Sie können die folgenden Tipps ausprobieren, um das Hängenbleiben auf dem Bildschirm „Nach Updates suchen“ in MW2 zu beheben.
Löschen Sie die Beta-Dateien von Modern Warfare 2
Ähnlich wie beim Entwickler-Fix haben wir einen weiteren, falls dieser bei Ihnen nicht funktioniert hat. Um das Update durchzuführen, müssen Sie zu Program Files (x86)\Steam\steamapps\common\Call of Duty Modern Warfare II Beta gehen oder dort, wo Sie das Spiel installiert haben.
Sobald Sie dort sind, löschen Sie die sieben Ordner, wie im folgenden Bild gezeigt. Überprüfen Sie nach dem Löschen der Ordner die Spieldateien und starten Sie das Spiel. Wenn das Spiel abstürzt, überprüfen Sie die Spieldateien erneut, und dies sollte funktionieren, um den MW 2-Fehler bei der Überprüfung auf Updates zu beheben.
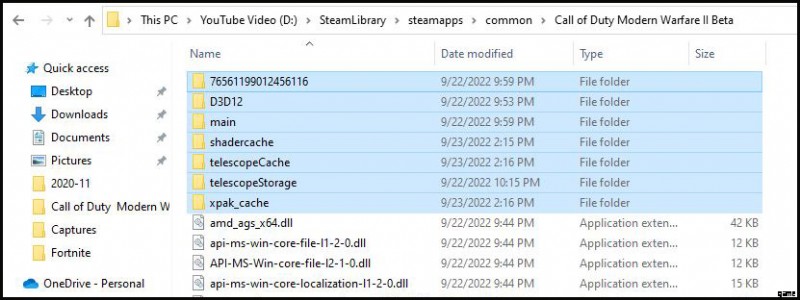
Modern Warfare 2 beim Suchen nach Updates für PC hängen geblieben
- Serverstatus prüfen:Sie können sich nicht anmelden, wenn die Spielserver ausgefallen sind oder gewartet werden. Sie können den Serverstatus prüfen online und versuchen Sie es später noch einmal.
- Überprüfen Sie die Netzwerkverbindung:Wenn Ihr Internet Probleme verursacht, können Sie versuchen, Ihren Router neu zu starten oder zurückzusetzen , wechseln Sie zu einem anderen Netzwerk , wechseln Sie zu einem Ethernetkabel oder verwenden Sie einen mobilen Hotspot vorerst.
- VPN deaktivieren:Sie sollten Ihr VPN deaktivieren wenn Sie vermuten, dass dies Probleme verursacht.
- Antivirus/Firewall deaktivieren:Sie sollten prüfen, ob MW2 oder Battle.net auf der Whitelist steht durch die Antivirus- oder Firewall-Anwendung. Sie können auch versuchen, es vorübergehend zu deaktivieren, um zu sehen, ob es hilft.
- Cache löschen:Öffnen Sie den Befehl „Ausführen“ und geben Sie %temp% ein . Löschen Sie alle Dateien, die sich im temporären Ordner befinden. Sie können auch versuchen, den Battle.net-Cache zu löschen, indem Sie %programdata%, %appdata% und %localappdata% eingeben im Befehl „Ausführen“ und suchen und löschen Sie dann die Ordner „Battle.net“ und „Blizzard Entertainment“.
- Treiber aktualisieren:Wenn Ihre Windows- und Grafiktreiber-Updates verzögert sind, müssen Sie sie aktualisieren, damit das Spiel funktioniert. Sie können auch versuchen, eine Drittanbieteranwendung wie Display Driver Uninstaller zu verwenden um die Treiberanwendung vollständig zu entfernen und zu reparieren und eine Neuinstallation durchzuführen.
- Spieldateien überprüfen:Wenn Dateien fehlen oder beschädigt sind, wird das Spiel nicht ausgeführt. You can verify the game files by going to Battle.net> MW2> Scan and Repair.
- Check Game Version:If your game hasn’t been updated, you will have to check and update the game to play it.
- Check System Requirements:If your PC does not meet the system requirements to run the game, then you will be stuck in the Checking for Updates screen.
- Play Offline:Some players recommended playing Local Multiplayer offline, then going back online to bypass the Checking for Updates screen.
- Change NAT type:Changing the NAT type seems to help fix the error message. You can also try using Google DNS to help sort the issue.
- Reinstall the game:Uninstalling and reinstalling the game seems to help fix the Checking for Updates issue.
- Restart System:You can try to restart your PC and try playing the game later.
Fix Modern Warfare 2 Stuck on Checking for Updates for Xbox and PlayStation
- Log Out of All Profiles:Some players have found that logging out of all player profiles on the console and only keeping the one you wish to use seems to help bypass the Checking for Updates error in MW2.
- Play Offline:Some players recommended playing Local Multiplayer offline, then going back online to bypass the Checking for Updates screen. You can also try to play co-op, go to the main menu, then go to online multiplayer.
- Change NAT type:Changing the NAT type seems to help fix the error message. You can also try using Google DNS to help sort the issue.
- Restore License:Restoring the license seems to help solve the Checking for Updates error. You can do this by going to settings> account management.
- Check Network Connectivity:If your Internet is causing issues, you can try to restart or reset your router, switch to a different network, change to an Ethernet cable, or use a mobile hotspot for the time being.
- Clear Reserves Space (Xbox):Press the Home button on your controller and hit the Start button on MW2. From here, go to Manage Games and Updates> Saved Data> Clear Reserved Space for MW2.
- Update Software:If your console updates are lagging, it could cause issues with the game.
- Check Server Status:If servers are down, you cannot log into MW2. You will have to check the server status online or try again later.
- Clear Cache:Power down your console, then unplug it from its socket. After a minute or two, plug it back in, then start up the console.
- Reinstall the game:You can try a fresh install of MW2 by uninstalling and reinstalling the game.
- Wait it out:Some players found out that just waiting for the update to load completely helped them log into the game again.
If none of the above tips work, you can try to contact Blizzard customer support to help sort the issue out or wait for a patch update.
If you liked this guide you can check out our other posts like Fix Warzone Stuck on Checking for Updates Error (PC/ Xbox/ PlayStation) and Fix CoD Modern Warfare 2 Crashing, Crash at Startup, Won’t Start, and Not Launching (2022)
