Der Early Access für Call of Duty Modern Warfare 2 ist nun endlich draußen. Dennoch erleben viele Spieler viele Fehler, Bugs und Absturzprobleme, wenn sie dieses äußerst beliebte Spiel starten. Ein solches Problem umfasst 33/39/45-Dateien, die nicht validiert werden konnten und erneut erfasst werden. Wenn dieses Problem auftritt, können Spieler das Spiel nicht starten. Wenn Sie dasselbe Problem haben und das Spiel nicht starten können, sehen Sie sich diese Anleitung an, da wir einige mögliche Lösungen zur Behebung dieses Problems zusammengestellt haben.
Behebung von CoD Modern Warfare 2 33/39/45-Dateien konnten nicht validiert werden und werden erneut erfasst
Wenn Sie sich fragen, warum dieser Fehler auftritt, durchläuft Steam durch die Integritätsprüfung des Spiels eine Aktivität und vergleicht alle Dateien des installierten Spiels mit der auf dem Server gespeicherten. Die Bedeutung dieses Fehlers ist also, dass der Prozess die Spieldateien nicht verifizieren konnte. Glücklicherweise können Sie die folgenden möglichen Problemumgehungen ausprobieren, um diesen Fehler zu beheben.
Bevor Sie mit der folgenden Anleitung zur Fehlerbehebung beginnen, vergewissern Sie sich, dass Ihr Spiel auf die neueste Version aktualisiert ist. Gehen Sie dazu zur Steam-Bibliothek, klicken Sie mit der rechten Maustaste auf das Spiel und wählen Sie Eigenschaften. Gehen Sie als Nächstes zum Update-Tab und klicken Sie auf „Dieses Spiel immer auf dem neuesten Stand halten“. Stellen Sie außerdem sicher, dass Sie bei ausstehenden Updates auf die neueste Version aktualisieren.
Wenn Sie Ihr Spiel bereits aktualisiert haben und dasselbe Problem haben, probieren Sie die folgenden Problemumgehungen aus.
1. Download-Cache löschen
Das Löschen des Download-Cache ist die erste Methode, die wir empfehlen, um den Fehler „CoD Modern Warfare 2 33/39/45 Dateien konnten nicht validiert werden und werden erneut erfasst“ zu beheben. Dazu:
1. Gehen Sie zu Steam und klicken Sie oben auf Einstellungen.
2. Gehen Sie zur Registerkarte „Downloads“ und klicken Sie dann auf „DOWNLOAD-CACHE LÖSCHEN“ und dann auf „Ok“.
3. Sobald der Vorgang abgeschlossen ist, starten Sie Steam neu und starten Sie dann das Spiel neu. Das Problem sollte jetzt behoben sein.
2. Deaktivieren Sie DLCs ohne Dateigröße
Dies ist auch eine mögliche Lösung, um Modern Warfare 2 33/39/45-Dateien zu reparieren, die nicht validiert werden konnten und erneut erfasst werden. Dazu:
1. Öffnen Sie Steam, klicken Sie mit der rechten Maustaste auf das Spiel und wählen Sie „Eigenschaften“
2. Gehen Sie zum DLC-Tab
3. Hier sehen Sie einige Dateien, bei denen die Dateigröße nicht neben dem Namen steht
4. Deaktivieren Sie diese Dateien einfach
5. Sobald Sie fertig sind, starten Sie das Spiel und Sie können loslegen
3. Überprüfen Sie die Integrität der Spieldateien
Die Überprüfung der Integrität von Spieldateien behebt die fehlenden oder beschädigten Spieldateien. Wenn die obige Methode nicht funktioniert, versuchen Sie es mit dieser Lösung. Dazu:
– Gehen Sie zur Steam-Bibliothek
– Klicken Sie mit der rechten Maustaste auf Modern Warfare 2 und klicken Sie auf Eigenschaften
– Wählen Sie in einem neu geöffneten Dialogfeld Lokale Dateien
aus– Und klicken Sie auf „Integrität der Spieldateien überprüfen“
– Wenn Sie fertig sind, starten Sie das Spiel neu und der Fehler sollte behoben sein
4. Lösche die gespeicherten Spieldateien
Der letzte Ausweg besteht darin, die gespeicherten Spieldateien zu löschen, aber denken Sie daran, dass dadurch Ihr gesamter Spielfortschritt gelöscht wird. Dazu:
1. Öffnen Sie den Datei-Explorer auf Ihrem Computer
2. Gehen Sie dann zu Dokumente
3. Suchen Sie den „Call of Duty“-Ordner und klicken Sie mit der rechten Maustaste darauf
4. Wählen Sie Löschen
5. Starten Sie nach dem Löschen das Spiel
Das ist alles für diese Anleitung zum Reparieren von CoD Modern Warfare 2 33/39/45-Dateien, die nicht validiert werden konnten und erneut abgerufen werden.
Lesen Sie mehr:So beheben Sie das Problem, dass der Modern Warfare 2-Server aufgrund eines Fehlers bei mehreren Anmeldungen nicht verfügbar ist.
Update 30. Okt.:Korrigierte Dateien konnten nicht verifiziert werden oder wurden nicht validiert
Mehrere Probleme plagen Spieler, die Modern Warfare 2 gekauft haben, wenn sie versuchen, den Kampagnenmodus des Spiels zu spielen. In diesem Handbuch werden wir den Fehler besprechen, bei dem Benutzer 18 Dateien beschädigt sehen, die nicht überprüft werden konnten, und wie er behoben werden kann. Die folgenden Fehlerbehebungen stammen aus der Community und den Foren, also probieren Sie sie alle aus, auch wenn eine für Sie nicht funktioniert hat.
Die Ursache des Fehlers
Die Ursache für diesen Fehler „18 Dateien beschädigt, konnte nicht überprüft werden“ ist, dass die Spieldateien aus irgendeinem Grund fehlerhaft geworden sind. Dies kann verschiedene Gründe haben, von Ihrem Antivirenprogramm bis hin zu einem veralteten BIOS. Aber Sie müssen sich keine Sorgen machen, da wir jede einzelne Lösung auflisten, die wir für Sie finden konnten. Lies weiter bis zum Ende, um es herauszufinden.
So reparieren Sie Modern Warfare 2 18/24/33/39/45 Beschädigte Dateien konnten nicht verifiziert werden
Im Folgenden sind die verschiedenen Korrekturen aufgeführt, die Sie durchführen können, um diesen Fehler in Modern Warfare II zu beheben. Wir empfehlen, dass Sie jeden Fix in der angegebenen Reihenfolge ausprobieren:
Virenschutz
Wir glauben, dass der Grund für den Fehler „MW2 18-Dateien beschädigt“ darin besteht, dass Ihr Antivirus- oder Windows-Verteidiger die Dateien mit Malware oder Viren verwechselt und sie immer wieder gelöscht hat. Ein Benutzer hat unsere Theorie auf unserem YouTube-Kanal bestätigt, als er das Problem erfolgreich behoben hat, nachdem er den Windows Defender deaktiviert hatte.
Daher sollten Sie zuerst den Windows Defender oder ein anderes Antivirenprogramm deaktivieren, das Sie möglicherweise haben. Sobald dies erledigt ist, laden Sie das Spiel herunter. Legen Sie danach den Ausschluss für den Spielordner und die ausführbare Datei des Spiels in Ihrem Windows Defender und Antivirus fest.
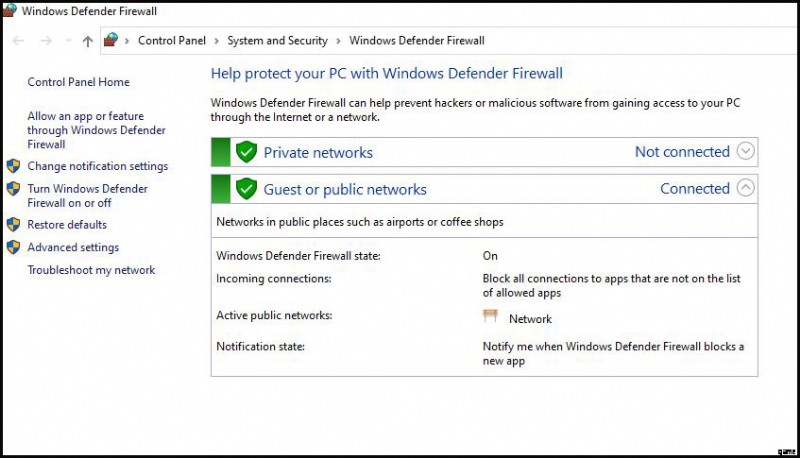
Um den Fix zu überprüfen, deaktivieren Sie zunächst Windows Defender (deaktivieren Sie das Antivirenprogramm nicht dauerhaft, da sonst Ihre Sicherheit gefährdet sein könnte). Um den Fix durchzuführen, suchen Sie in der Windows-Suche nach Windows Defender, und in der linken Leiste sollten Sie sehen die Option, es zu deaktivieren. Wenn Sie ein Antivirenprogramm eines Drittanbieters verwenden, tun Sie dasselbe.
Legen Sie nach dem Herunterladen des Spiels eine Ausnahme fest. In diesem Beitrag erfahren Sie mehr über das Festlegen von Ausnahmen. Wenn dieser Fix bei Ihnen nicht funktioniert hat, fahren Sie mit dem nächsten fort.
Schnellkorrekturen
Im Folgenden finden Sie kurze Schnellkorrekturen, die Sie ausprobieren können:
- Starten Sie Steam neu und überprüfen Sie dann die Integrität der Spieldateien. (Klicken Sie auf diesen Link, um herauszufinden, wie es geht)
- Aktualisieren Sie Windows auf die neueste Version und führen Sie dann den vorherigen Schritt erneut aus.
- Links für die neuesten Versionen von Windows 10 und Windows 11.
- Führen Sie einen sauberen Neustart durch.
- Aktualisieren Sie das BIOS Ihres Systems.
- Führen Sie eine Neuinstallation Ihrer Grafikkartentreiber durch. (Nvidia und AMD)
- Deinstallieren Sie das Spiel und installieren Sie es erneut auf dem Laufwerk, auf dem Steam installiert ist. (standardmäßig Laufwerk C)
- XMP in den BIOS-Einstellungen deaktivieren.
Dienste deaktivieren
Ein Benutzer berichtete, dass der folgende Fix für ihn funktioniert hat:
- Öffnen Sie das Menü „Systemkonfiguration“, indem Sie es in die Suche eingeben
- Wählen Sie die Registerkarte „Dienste“ aus.
- Wählen Sie „Alle Microsoft-Dienste ausblenden“, um alle wesentlichen Microsoft-Dienste auszublenden.
- Anstatt auf die Option „Alle deaktivieren“ zu klicken, sollten Sie nur die Kontrollkästchen für Apps belassen, die mit Ihrem PC geliefert wurden
- Wählen Sie „Übernehmen“ und starten Sie Ihren Computer neu.
Virtuellen Speicher anpassen
1. Gehen Sie zu System>Einstellungen>Erweitert
2. Ändern Sie die Einstellung der Auslagerungsdatei für alle Laufwerke.
3. Wählen Sie das Laufwerk aus, auf dem das Spiel installiert ist
4. Geben Sie die benutzerdefinierte Größe ein.
So berechnen Sie die benutzerdefinierte Größe für Ihr System:
Für Anfangsgröße, RAM-Größe x 1,5 [2 Nullen nach dem Ergebnis hinzufügen] (Beispiel:16 GB RAM x 1,5 =2400)
Für maximale Größe, Anfangsgröße x 3 (Beispiel:2400 x 3 =7200).
Story-Modus-Korrektur
Ein Benutzer hat diesen Fix in einem Forum eingereicht, wir müssen noch überprüfen, ob er tatsächlich funktioniert, aber es schadet nicht, ihn auszuprobieren.
Der Benutzer war mit diesem Problem konfrontiert, als er Mission 11 spielte und versuchte, einen Raum für den Boss zu stürmen. Sie bemerkten, dass, als sie einen NPC im 2. Stock töteten, um die Passkarte zu bekommen, der NPC aus unbekannten Gründen im Nebenraum wieder auftauchte. Sie sagten, dass dies das Problem für sie verursacht. Sie haben die Mission neu gestartet und den NPC nicht getötet. Stattdessen benutzten sie das Dach, um den Raum zu betreten, und hatten danach keine Probleme mehr.
Das war alles für diese Anleitung zum Reparieren beschädigter Modern Warfare II 18-Dateien, die nicht überprüft werden konnten. Wenn Sie mehr COD-Inhalte lesen möchten, klicken Sie hier. Wir werden diesen Artikel aktualisieren, sobald wir weitere Korrekturen finden, also schauen Sie unbedingt noch einmal nach. Vielen Dank für das Lesen dieses Artikels.
