Du hast gerade BlueStacks installiert und möchtest wissen, wie du deinen Android-Emulator optimieren kannst ? Um die bestmögliche Leistung zu erzielen, folgen Sie der Anleitung!
In diesem Artikel zeige ich Ihnen alle Punkte, die Sie verbessern können . Ich erkläre, wie man den Emulator konfiguriert, um seine Leistung zu steigern und spiele mit besserer Grafik!
Wenn du BlueStacks noch nicht installiert hast , kannst du BlueStacks hier herunterladen 🙂.
1. Hardwareunterstützte Virtualisierung aktivieren
Aktivieren der unterstützten Virtualisierung ist das Wichtigste, was du tun kannst, um BlueStacks zu optimieren und bessere Leistung erzielen . Sie sollten eine Warnmeldung erhalten, wenn es auf Ihrem PC nicht aktiviert ist:
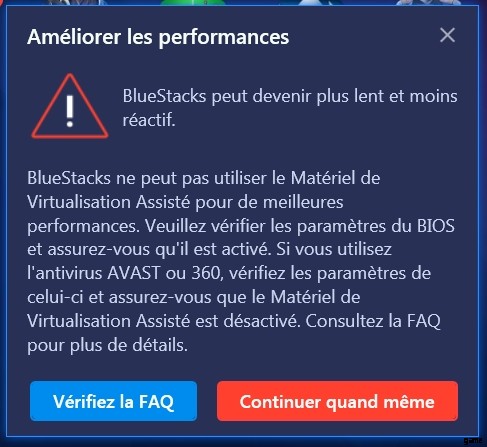
Bevor Sie fortfahren, überprüfen Sie mit diesen 2 Tools, ob Ihr Prozessor dies zulässt:
- INTEL-Virtualisierungserkennungstool;
- AMD-Virtualisierungserkennungstool.
Wenn Ihr Prozessor Virtualisierung unterstützt, können Sie die Leistung Ihres Emulators steigern ! Dazu müssen Sie Ihren Computer neu starten und auf Ihr BIOS zugreifen beim Start:
- für Asus :F2;
- für Acer :F2;
- für HP :Flucht.
Dies kann je nach PC-Modell und Marke variieren, aber gängige Tasten sind:F2, Escape oder Del.
Sobald Sie sich im BIOS befinden, müssen Sie die Virtualisierung aktivieren . Hier ist ein Beispiel für ein Asus-BIOS:
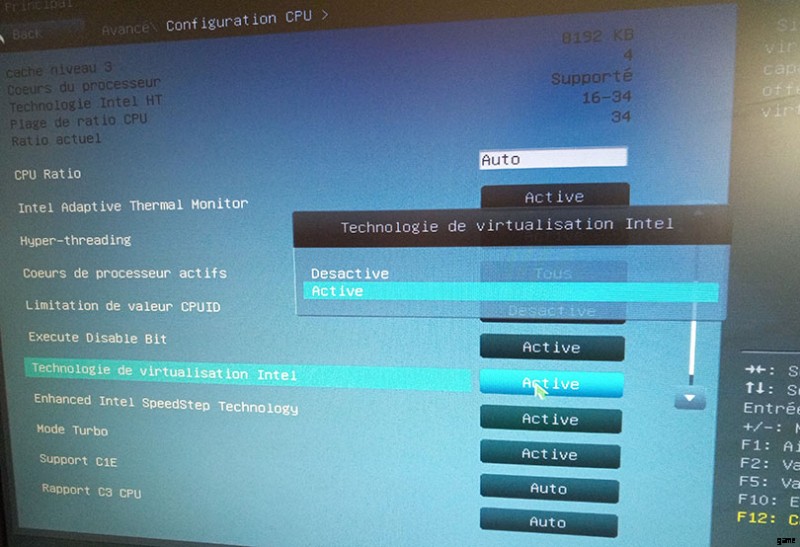
Beachten Sie, dass Sie dieses Layout wahrscheinlich nicht für Ihr BIOS haben werden, aber das Prinzip bleibt dasselbe. Sobald Sie die Virtualisierung aktiviert haben , speichern Sie einfach Ihre Änderungen und starten Sie Ihren PC neu .
2. Antivirus und Virtualisierung:kein gutes Paar!
In einigen Fällen kann Ihre Antivirensoftware die Leistung beeinträchtigen Ihrer Virtualisierung. Der Antivirus, der dem BlueStacks-Emulator die meisten Probleme bereitet, ist Avast Antivirus aufgrund einer seiner Einstellungen.
Um diese Einstellung zu deaktivieren und BlueStacks zu optimieren , gehen Sie zum Avast-Menü (oben rechts) und dann zu Avast-Einstellungen :
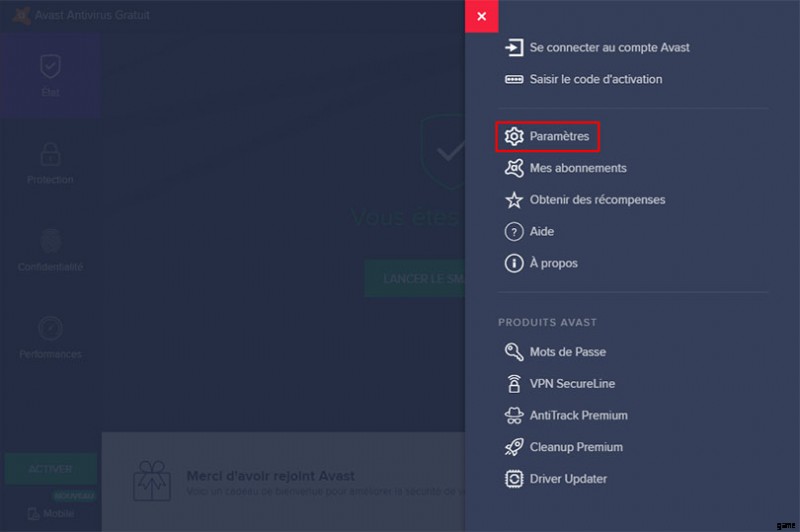
Dann unter Allgemein> Fehlerbehebung , deaktivieren Sie „Hardwareunterstützung für Virtualisierung aktivieren ".
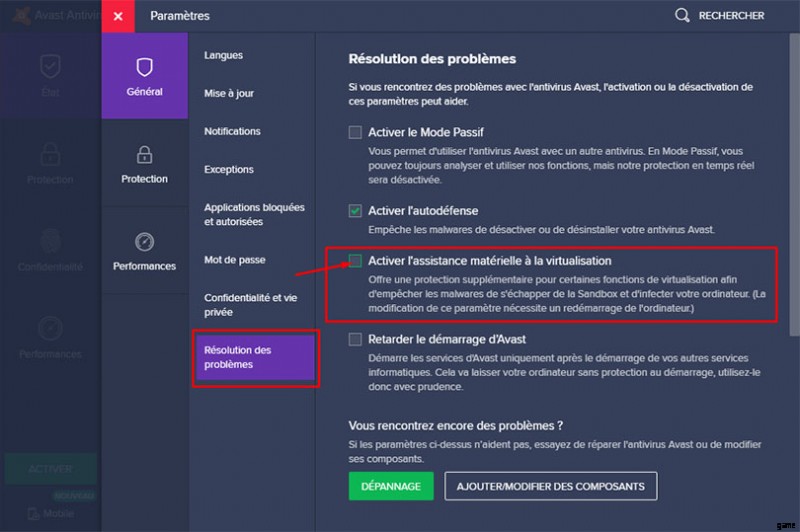
Los geht's, du solltest keine Probleme mehr zwischen Avast und BlueStacks haben!
3. Deaktivieren Sie andere Virtualisierungssoftware
Wenn Sie ein Fan von Virtualisierungssoftware sind B. VirtualBox, Hyper-V oder VMWare, kann es zu Konflikten und Leistungseinbußen kommen .
Um dies zu beheben, deaktivieren Sie einfach andere Virtualisierungssoftware in den Windows-Einstellungen:
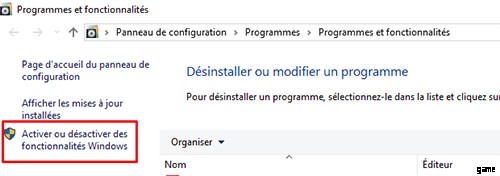
Als nächstes deaktivieren Sie einfach die Software, die Sie verwenden. Deaktivieren Sie für den Windows-Virtualisierungsdienst Hyper-V, Virtual Machine Platform und Windows Hypervisor Platform (Je nach Ihrer Windows-Version sind nur 1 oder 2 der obigen Einstellungen vorhanden).
4. Beschleunige die Leistung von BlueStacks durch Energiemanagement
Die Hersteller setzen Ihre Computer in der Regel auf ein „Normal Use“- oder „Power Save“-Netzteil. Um die Leistung von BlueStacks zu steigern , können Sie Ihr Netzteil auf "Höchstleistung" stellen ".
Gehen Sie dazu zu Ihren Energieeinstellungen und aktivieren Sie das Kontrollkästchen unten:
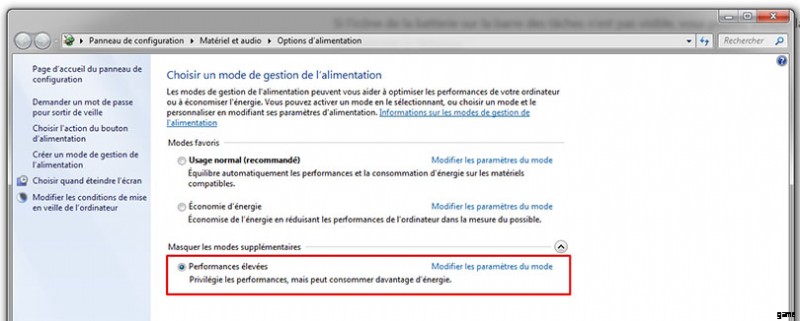
Ein kurzer Tipp, um auf diese Einstellungen zuzugreifen, ist, auf Windows zu klicken Taste +R und geben Sie dann powercfg.cpl. ein
5. Verbesserung Ihres PCs
Wenn Sie einen PC haben, der nicht leistungsfähig genug ist , kann dies Probleme für BlueStacks verursachen. Um dies zu beheben, können Sie Ihren PC aufrüsten, indem Sie die CPU wechseln oder mehr RAM hinzufügen zum Beispiel.
Ich fordere Sie auf, zumindest die Systemanforderungen von BlueStacks zu respektieren, damit Ihr Emulator ordnungsgemäß funktioniert.
Persönlich rate ich Ihnen, mindestens 8 GB RAM zu haben und BlueStacks mindestens 4 GB RAM zuzuweisen . Natürlich rate ich Ihnen auch, Ihr System und Ihre Treiber auf dem neuesten Stand zu halten!
Und hier endet dieser Artikel. Ich hoffe, ich habe dir mit dieser BlueStacks-Leistungsoptimierung geholfen und dass Sie jetzt bereit sind, unter den bestmöglichen Bedingungen zu spielen! 😄
Wenn du BlueStacks wirklich nicht zum Laufen bringen kannst , ich lade Sie ein, einen anderen auszuprobieren, indem Sie aus unseren besten Android-Emulatoren für den PC auswählen.
Sehen Sie sich unsere anderen Tipps zu Handyspielen an 😉
FAQ:Optimieren von BlueStacks
Was sind die Mindestsystemanforderungen für BlueStacks?
Damit Bluestacks 4 ordnungsgemäß funktioniert, gelten die folgenden Mindestsystemanforderungen:
- Betriebssystem:Microsoft Windows 7 (oder höher) oder MacOs;
- Prozessor:Intel und AMD;
- Arbeitsspeicher:mindestens 4 GB;
- Festplatte:5 GB verfügbarer Speicherplatz;
- Aktuelle Grafiktreiber von Microsoft oder dem Chipsatzhersteller.
Hier sind die empfohlenen Einstellungen für BlueStacks 4, um unter optimalen Bedingungen zu funktionieren:
- Betriebssystem:Windows 10 oder MacOs Sierra;
- Prozessor:Intel Core i5 mit im BIOS aktivierter Virtualisierungserweiterung;
- Grafikkarte:Intel/Nvidia/ATI;
- RAM:6 GB oder mehr;
- HDD:SSD (oder Fusion);
- Aktuelle Grafiktreiber von Microsoft oder dem Chipsatzhersteller.
Wie aktiviere ich die unterstützte Virtualisierung?
Am wichtigsten ist es, die unterstützte Virtualisierung zu aktivieren. Starte deinen Computer neu. Greifen Sie beim Hochfahren mit F2, Escape oder Del auf Ihr BIOS zu (dies variiert je nach Modell und Marke). Sobald Sie sich im BIOS befinden, aktivieren Sie die Virtualisierung. Speichern Sie Ihre Änderungen und starten Sie Ihren PC neu.
Installation des BlueStacks-Android-Emulators:Ist es legal?
Total! Deshalb verwenden wir für unsere Tests täglich den BlueStacks-Emulator. Dieser Emulator ist natürlich absolut sicher, zuverlässig und lizenziert. Es ist völlig legal, einen Emulator zu verwenden. Diese Software wird verwendet, um eine Android-Umgebung auf Ihrem Computer zu simulieren. Kurz gesagt, es ist wie auf Ihrem Smartphone, aber auf einem großen Bildschirm!
