Unser Fortnite Steam Guide wirft einen Blick auf die Installation und das Spielen des Spiels über Steam! Es ist ein ziemlich einfacher Vorgang, es der beliebten Spielebibliothek hinzuzufügen, und Sie können es über Steam Link spielen, wenn Sie ein PC-Spieler sind, aber von Ihrer Couch aus spielen möchten.
Während die beiden Unternehmen möglicherweise uneins sind, wenn es darum geht, um die Herzen und Spielebibliotheken von Spielern auf der ganzen Welt zu konkurrieren, können Sie Fortnite immer noch über Steam starten und einige der Vorteile nutzen, die Steam bietet! Mit diesem Setup können Sie entweder die Battle Royale- oder die Save the World-Version spielen.
Fortnite auf Steam installieren und spielen
Dies ist ein ziemlich einfacher Vorgang, du solltest Steam natürlich bereits installiert haben!
Schritt 1:Installiere Fortnite über den Epic Games Launcher
Ja, leider können Sie Fortnite nicht wirklich über Steam installieren, ohne den Epic Games Launcher installiert zu haben. Sie müssen also nur in den sauren Apfel beißen und es normal installieren. Sie können es gleich hier herunterladen. Melde dich danach bei deinem Epic-Konto an und installiere Fortnite.
Schritt 2:Öffnen Sie Steam und navigieren Sie zur Schaltfläche "Spiel hinzufügen"
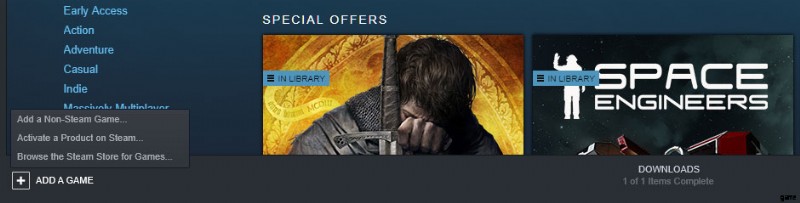
Sobald Sie Steam geöffnet haben, können Sie unten links auf Ihrem Bildschirm nachsehen und dort die Schaltfläche „Spiel hinzufügen“ finden! Drücken Sie diese Schaltfläche und drei Optionen werden für Sie angezeigt:Ein Nicht-Steam-Spiel hinzufügen, ein Produkt auf Steam aktivieren und den Steam Store nach Spielen durchsuchen. Klicken Sie auf die Option „Nicht-Steam-Spiel hinzufügen“.
Schritt 3:Finde Fortnite
Ihnen wird eine Liste möglicher Programmoptionen angezeigt, die Sie Ihrer Steam-Bibliothek hinzufügen möchten. Gehen Sie voran und suchen Sie nach Fortnite! Wenn Sie es finden, klicken Sie auf das Kästchen daneben, um es auszuwählen, und klicken Sie dann auf die Schaltfläche "Ausgewählte Programme hinzufügen".
Wenn Sie es nicht finden können, müssen Sie es manuell suchen. Klicken Sie unten in diesem Menü auf die Schaltfläche "Durchsuchen". Sie müssen nun Ihren Epic Games-Ordner finden. Dies befindet sich wahrscheinlich auf Ihrem C-Laufwerk und im Ordner Programme. Wenn Sie an einem benutzerdefinierten Speicherort installiert haben, müssen Sie dorthin navigieren. Zum Beispiel habe ich meine in einem separaten Laufwerk installiert, das ich speziell für Spiele habe. Sobald Sie den Ordner gefunden haben, müssen Sie durch die folgenden Ordner navigieren:
- Epische Spiele
- Fortnite
- FortniteGame
- Binärdateien
- Win64 (Win32 vielleicht?)
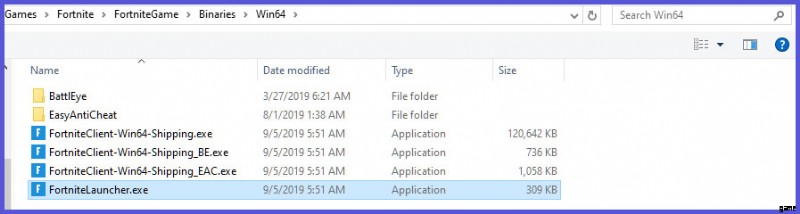
Sobald Sie den Win64-Ordner gefunden haben, sollten Sie auf die Datei FortniteLauncher.exe klicken. Fahren Sie fort und klicken Sie von dort aus auf die Schaltfläche Öffnen. Jetzt wird Fortnite als im Menü aktiviert angezeigt, Sie können dann auf die Schaltfläche „Ausgewählte Programme hinzufügen“ klicken.
Schritt 4:Verknüpfung bearbeiten
Sie werden feststellen, dass es als Verknüpfung "FortniteLauncher" heißt. Wenn Sie möchten, können Sie dies etwas hübscher machen, indem Sie es ändern. Klicken Sie mit der rechten Maustaste darauf, klicken Sie auf „Eigenschaften“ und entfernen Sie dann den „Launcher“-Text, sodass er nur „Fortnite“ anzeigt, wenn Sie das Spiel spielen.
Schritt 5:Fortnite spielen
Sie können diese Verknüpfung jetzt verwenden, um Fortnite zu starten und wie gewohnt zu spielen! Sie können im Spiel die Tastenkombination Umschalt + Tab verwenden, um auf alle Steam-Funktionen zuzugreifen, die Sie normalerweise mit jedem anderen Spiel verwenden könnten!
