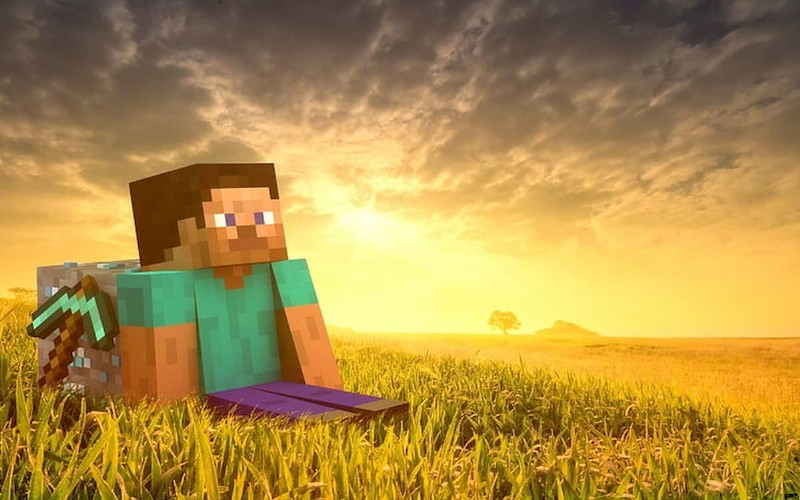
Viele Spieler haben ein ärgerliches Problem mit ihrem Minecraft Launcher, aufgrund dessen die Anwendung trotz mehrmaligem Öffnen nicht funktioniert. Wenn Sie auch auf das gleiche Problem stoßen, sind Sie hier genau richtig. Glücklicherweise gibt es einige grundlegende Schritte zur Fehlerbehebung, die Sie ausführen können, um den Minecraft Launcher wieder funktionsfähig zu machen.
Wie kann ich beheben, dass Minecraft Launcher nicht geöffnet wird?
Hier sind einige der Schritte zur Fehlerbehebung, um Fehler mit Minecraft Launcher zu beheben:
- Führen Sie Minecraft Launcher als Administrator aus
- Klicken Sie auf Start Schaltfläche in der Taskleiste.
- Suchen Sie nach Minecraft in der Bar.
- Klicken Sie mit der rechten Maustaste auf das oberste Ergebnis.
- Klicken Sie auf Als Administrator ausführen Möglichkeit.
- Klicken Sie auf OK Schaltfläche, um es zu starten.
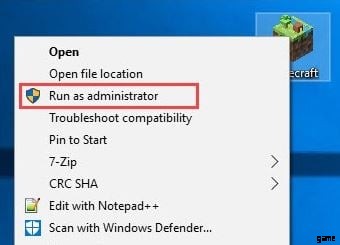
- Beenden Sie den Minecraft-Prozess im Task-Manager
- Öffnen Sie den Task-Manager auf Ihrem System, indem Sie CLTR+ALT+DEL. drücken
- Gehen Sie zu den Prozessen Registerkarte.
- Suche Minecraft in der Liste.
- Klicken Sie mit der rechten Maustaste darauf und wählen Sie Task beenden Möglichkeit.
- Schließen Sie den Task-Manager und starten Sie die Minecraft-Anwendung neu.
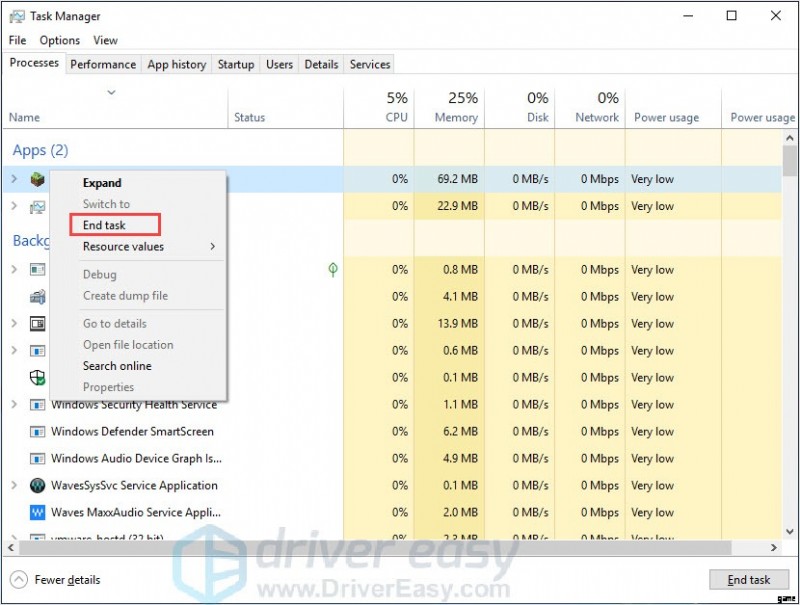
- Halten Sie Ihr Windows-System auf dem neuesten Stand.
- Wählen Sie Starten (Windows)-Schaltfläche in der linken unteren Ecke.
- Gehen Sie zu Einstellungen (Zahnradsymbol).
- Wählen Sie Update &Sicherheit Symbol.
- Wählen Sie die Registerkarte Windows Update in der linken Seitenleiste (kreisförmige Pfeile)
- Klicken Sie auf Nach Updates suchen Taste. Wenn ein Update verfügbar ist, wird es automatisch heruntergeladen.
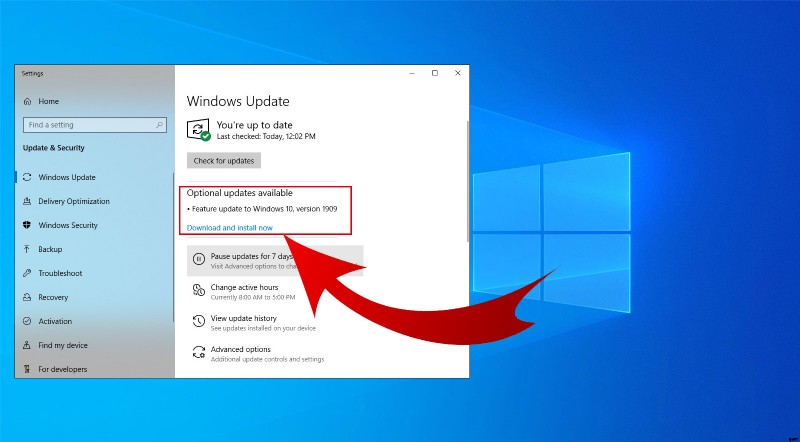
- Minecraft neu installieren
- Öffnen Sie die offizielle Minecraft-Website auf Ihrem Windows- oder Mac-PC
- Wählen Sie Menü> klicken Sie auf Testversion und Download> und laden Sie das Minecraft-Spiel auf Ihren PC herunter.
- Melde dich bei deinem Minecraft-Konto an, um mit dem Spielen zu beginnen.
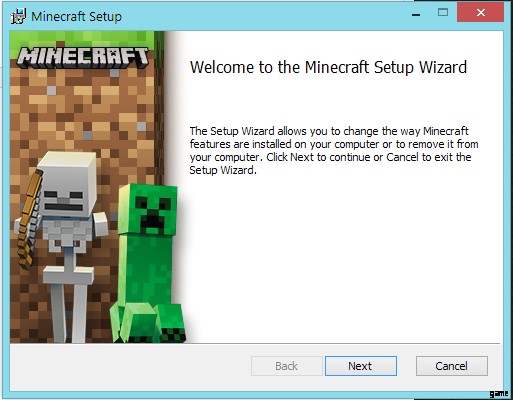
Verwandt:Verwendung von Minecraft Skin Pack Creator
