Während die meisten Hardcore-Gamer einem PC oder einer Spielekonsole den Vorzug geben, um Ihre Spiele zu spielen, vergessen wir nicht, dass die neuesten Android- und iOS-Geräte auch über hervorragende Spielfunktionen verfügen. Es gibt einen Grund, warum viele reine PC- und Spielekonsolenspiele in letzter Zeit ihren Weg in den Google Play Store und den Apple App Store gefunden haben.
Wenn Sie sowohl auf Konsolen als auch auf Ihren Mobiltelefonen gerne spielen, werden Sie froh sein zu wissen, dass Ihr PS4-Controller jetzt zum Spielen auf Ihren Mobilgeräten verwendet werden kann. Dies macht es einfacher, Ihre Lieblingsspiele auf Ihrem Handy zu spielen, da Sie keine neuen Steuerungslayouts lernen müssen und das Standardlayout Ihres Controllers verwenden können.
Da der PS4-Controller Bluetooth verwendet, um sich mit der PS4-Konsole zu verbinden, können Sie diese drahtlose Funktionalität (Bluetooth) verwenden, um Ihren Controller mit Ihren Mobilgeräten zu verbinden. Die folgende Anleitung behandelt alles vom Anschließen des Controllers über die Neuzuordnung der Spielsteuerung bis hin zum endgültigen Trennen des Controllers und dem erneuten Anschließen an Ihre Konsole.
Verwenden Sie einen PS4-Controller mit einem Android-Gerät
Das Koppeln eines PS4-Controllers mit einem Android-Gerät ist extrem einfach. Sie müssen lediglich zwei Tasten auf Ihrem Controller drücken, eine Option auf Ihrem Android-Gerät aktivieren und schon können Sie Ihre Android-Spiele mit Ihrem PS4-Controller spielen.
Sie können damit nicht nur Spiele spielen, sondern auch mit dem Controller durch Ihre Android-Oberfläche navigieren. Die Steuertasten funktionieren jedoch nicht immer wie gewünscht, aber auch dafür gibt es eine Lösung.
Sehen wir uns zuerst an, wie Sie beide Geräte miteinander verbinden:
- Trenne deinen PS4-Controller von deiner Konsole. Halten Sie dann die Teilen-Taste gedrückt und PS Tasten einige Sekunden zusammen. Lassen Sie die Tasten los, wenn Ihr Controller weiß zu blinken beginnt.
- Ihr Controller kann jetzt mit Ihrem Gerät gekoppelt werden.

- Starten Sie auf Ihrem Android-basierten Gerät die Einstellungen App und tippen Sie auf Bluetooth &Geräteverbindung . Tippen Sie auf Neues Gerät koppeln oben, um mit der Suche nach Ihrem Wireless-Controller zu beginnen.
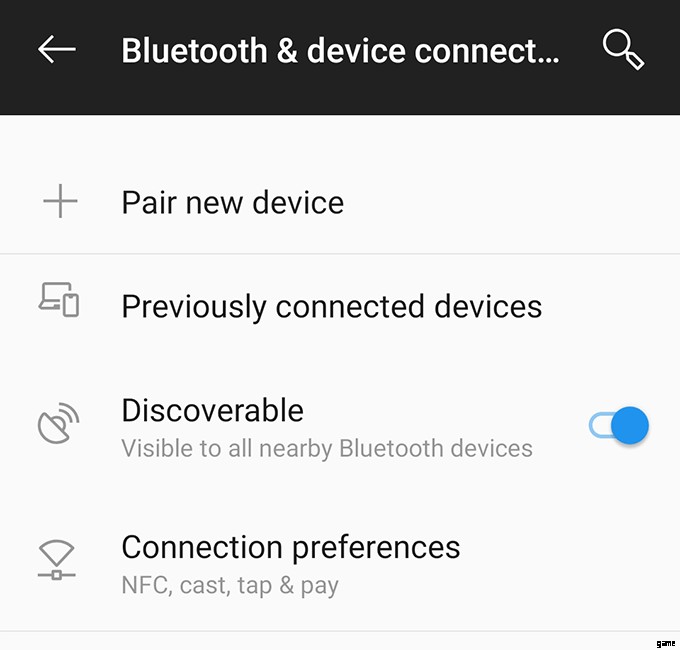
- Erlaube deinem Gerät, nach deinem PS4-Controller zu suchen. Wenn der Controller in der Geräteliste angezeigt wird, tippen Sie darauf, um eine Verbindung herzustellen.
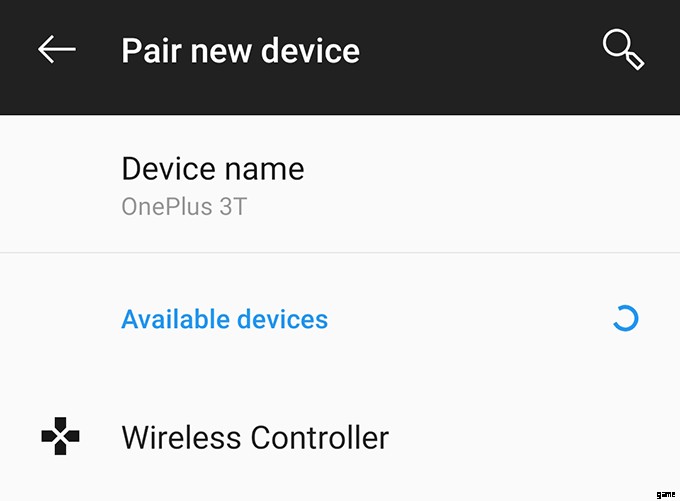
- The white light will stop blinking on your controller which indicates your Android device has been successfully paired with the controller.
You can press the navigation buttons on the controller to navigate around the options on your Android device. I played with it for some time to access various options in the Settings app and it worked like a charm.
Connect a PS4 Controller To An iPhone/iPad
Pairinga PS4 controller with an iPhone or iPad is as easy as doing so on anAndroid device. However, there’s one requirement that your iOSdevice must meet.
Your iPhone and iPad must be running the latest iOS 13 for your device to be able to connect to the PS4 controller. If you don’t run this version of the iOS, it’s time you head into Settings> General> Software Update and get the device updated to the latest version available.
Once the iOS version is updated, you’re ready to pair your device with the PS4 controller. Press and hold down the Share and PS buttons together and your controller will start blinking. Head to Settings> Bluetooth on your device and tap on the controller to connect to it.
Soonas you’re connected, the light on the controller will stopblinking. You’re now ready to play games and navigate around onyour iOS device using your PS4 controller.
Troubleshoot The Lag Issues With The Controller
Sometimesthe connection between your Android device and your controller mayget interrupted. If it happens too often and causes too muchinconvenience, you can fix the issue by installing an app on yourdevice.
There’s an app called Bluetooth Auto Connect on the Google Play Store that allows you to fix many Bluetooth-related issues on your device. It has an option called Continuous Connect that ensures your device is always connected to the controller (or any other Bluetooth device for that matter).
Here’show to use the app to keep both of your devices connected to eachother:
- Launch the Bluetooth Auto Connect app on your device while your device is connected to the PS4 controller.
- Tap on Advanced Options followed by Continuous Connect (Sec) . Type in any number between two and ten and hit OK .
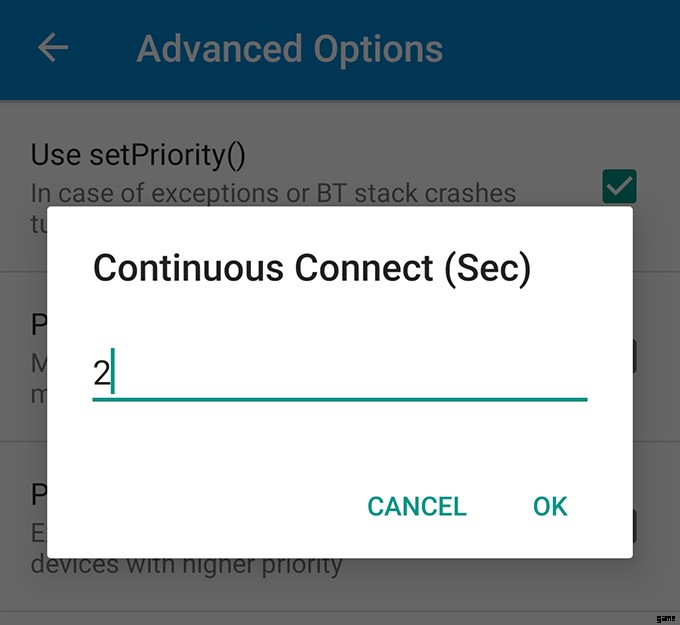
The app will ensure your devices remain connected all the time. You may though change the numbers in the option if the current one doesn’t work for you.
Remap The Game Controls To Work With The PS4 Controller
Ifyou’ve already started playing games using the PS4 controller onyour Android device, you’d notice that some of the game controloptions aren’t really optimized for your external controller. Thisis because many of the games haven’t got the external controllersupport, yet.
However, you can change that with an app. Enter Octopus, a key remapper app that lets you change which key does what on your device. Using this app, you can customize your game controls in such a way that they fit with the controls of your PS4 controller.
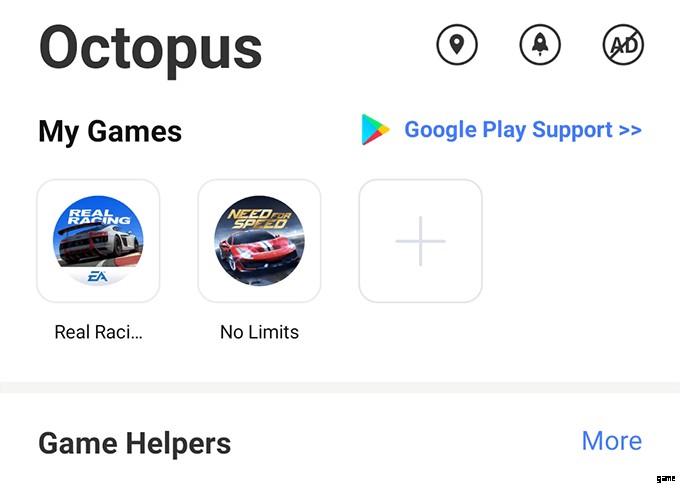
Simplydownload and install the app on your device, add your game to thelist, and start customizing the controls.
Disconnect The Controller From Your Devices
When you’ve finished playing games on your devices with the PS4 controller, you might want to disconnect the controller and pair it back to your console.
- On your Android or iOS device, open the Bluetooth option in the Settings app. Then tap and hold on the PS4 controller in the devices list and select Disconnect followed by Forget .
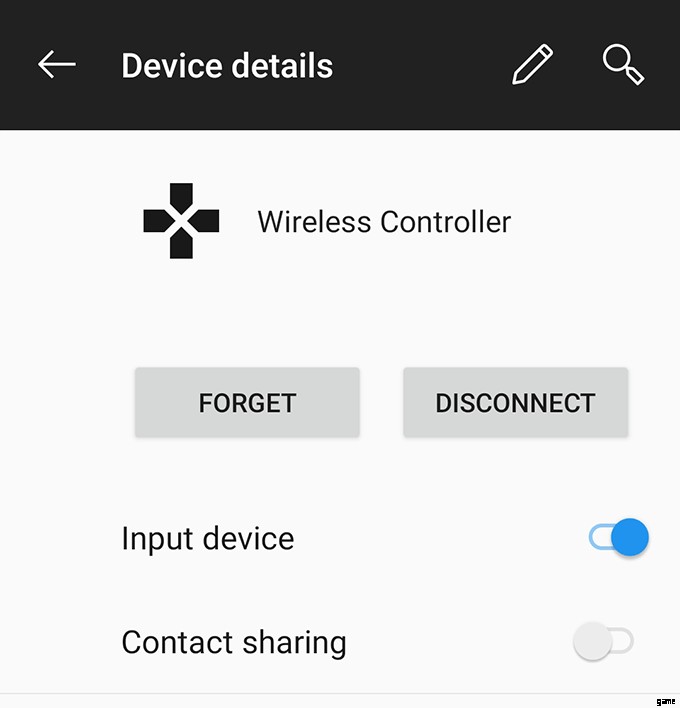
- Your controller will disconnect from your devices and will be ready to pair with your console. Plug in the controller to the console using a USB cable and press the PS Schaltfläche.
