Wenn Ihr Discord auf dem Verbindungsbildschirm hängen bleibt, können Sie unserer Anleitung zur Fehlerbehebung folgen, um das Problem zu beheben. Es gibt viele Ursachen für dieses Problem, was bedeutet, dass wir jeden Fehlerbehebungsschritt einzeln durchgehen müssen, bis es gelöst ist.
Wir beginnen zuerst mit den einfacheren Lösungen, aber wir haben dafür gesorgt, dass alle potenziellen Lösungen enthalten sind. Wenn Sie also Probleme damit hatten, dass Discord keine Verbindung herstellt, sollten Sie Ihre Probleme lösen, sobald Sie jeden Schritt in diesem Handbuch ausprobiert haben.
Auf Ausfallprobleme prüfen
Das erste, was Sie tun können, wenn Discord beim Verbinden hängen bleibt, ist zu prüfen, ob es aktuelle Ausfallprobleme gibt. Wenn der Discord-Server Probleme hat, kommen Sie nicht über den Verbindungsbildschirm hinaus. Besuchen Sie status.discordapp.com, um den aktuellen Serverstatus zu sehen.
Die Seite, die Sie sehen, zeigt die letzten 90 Tage – Sie können den Mauszeiger über gelbe oder rote Balken bewegen, um weitere Details anzuzeigen. Rote Balken bedeuten Ausfälle und dies kann Ihre Anmeldemöglichkeiten beeinträchtigen.
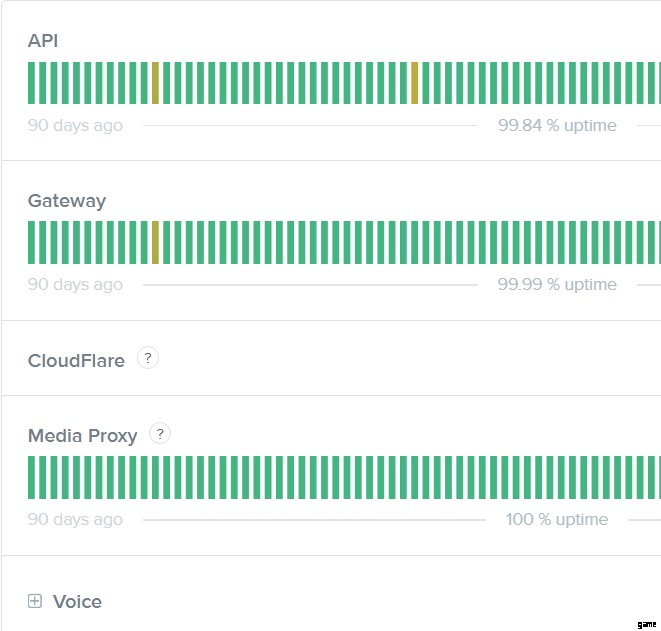
Wenn ganz rechts ein roter Balken oder hier eine Wartungsmeldung angezeigt wird, bedeutet dies, dass heute ein Live-Ausfall vorliegt. Sie können Discord Twitter besuchen, um Updates zu erhalten, aber an dieser Stelle können Sie nur warten, bis die Serverprobleme behoben sind.
Überprüfen Sie Ihre Zeit- und Datumseinstellungen
Wenn Sie unter Windows 10 etwas anderes als die automatischen Zeit- und Datumseinstellungen auswählen, kann dies zu Problemen mit der ordnungsgemäßen Ausführung von Discord führen. Auch wenn die Zeit richtig aussieht, überprüfen Sie am besten noch einmal, ob Sie die Zeit automatisch eingestellt haben.
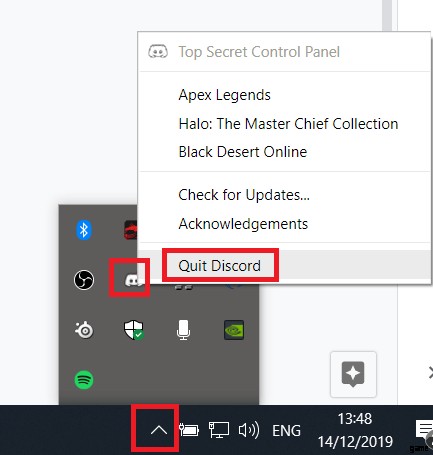
- Schließe zunächst Discord, indem du auf Ausgeblendete Symbole anzeigen klickst Schaltfläche unten links in der Taskleiste. Klicken Sie mit der rechten Maustaste auf Discord , und klicken Sie auf Discord schließen .
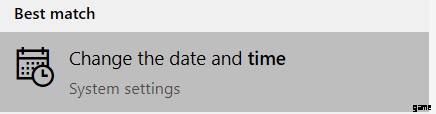
- Sobald Discord geschlossen ist, öffnen Sie das Startmenü und geben Sie time ein . Klicken Sie auf Datum und Uhrzeit ändern in den Suchergebnissen.
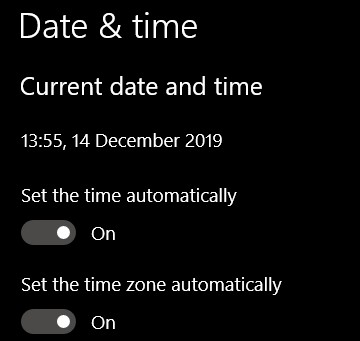
- Vergewissern Sie sich auf der neuen Seite, dass die Schalter für Zeit automatisch einstellen aktiviert sind und Zeitzone automatisch einstellen eingeschaltet sind.
- Öffne Discord erneut. Wenn Discord keine Verbindung herstellt, versuchen Sie den nächsten Schritt unten.
Führen Sie einen Malwarebytes-Scan durch
Es ist möglich, dass Malware dich daran hindert, dich mit Discord zu verbinden. Sie können Malwarebytes kostenlos herunterladen und dann einen Scan durchführen.
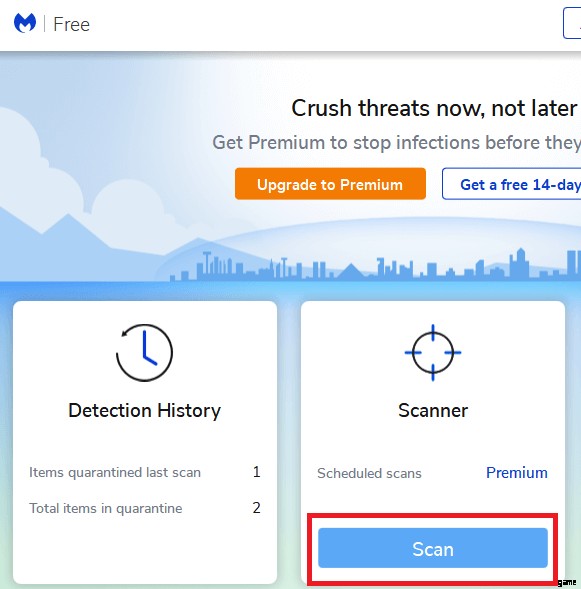
Sobald Malwarebytes installiert ist, öffnen Sie Malwarebytes und klicken Sie auf Scannen auf dem Haupt-Dashboard. Warten Sie, bis der Scan abgeschlossen ist. Wenn Malware gefunden wurde, isolieren Sie sie und starten Sie Ihren PC neu.
Versuchen Sie erneut, sich mit Discord zu verbinden. Wenn Discord immer noch beim Verbinden hängen bleibt, versuchen Sie die anderen Schritte unten.
Proxys deaktivieren
Proxys müssen deaktiviert werden, damit Discord eine Verbindung herstellen kann. Befolgen Sie daher die nachstehenden Schritte, um sie zu deaktivieren.
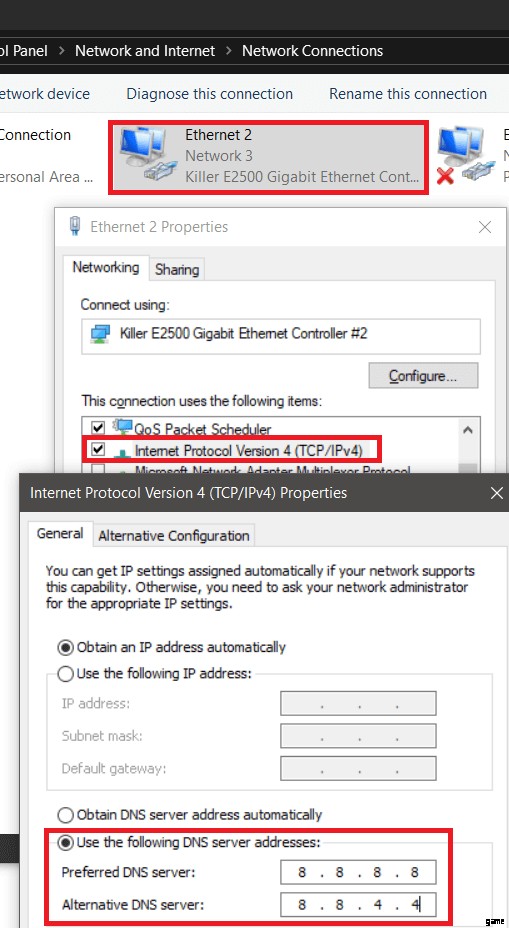
- Öffnen Sie unter Windows das Startmenü und geben Sie Internetoptionen ein .
- Klicken Sie auf Internetoptionen im Suchmenü.
- Klicken Sie auf die Verbindungen und klicken Sie dann auf LAN-Einstellungen .
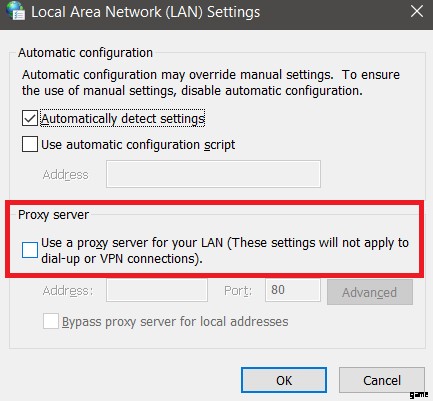
- Stellen Sie unter Proxy-Server sicher, dass Proxy-Server verwenden… deaktiviert ist, und klicken Sie dann auf OK .
DNS ändern
Discord funktioniert besser, wenn Sie das DNS von Google oder Cloudflare verwenden. Wir erklären Ihnen, wie Sie Ihr DNS in das von Google ändern können.
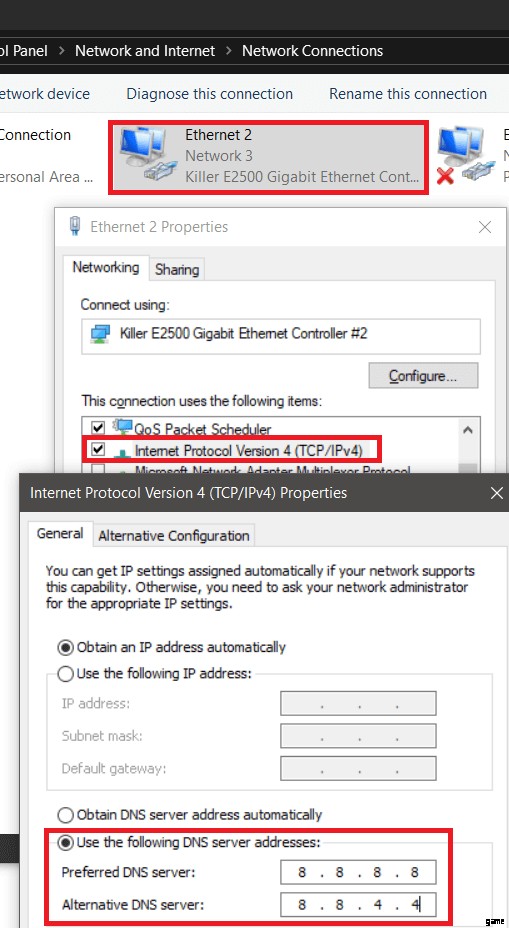
- Öffnen Sie das Startmenü und suchen Sie Systemsteuerung .
- Wählen Sie Netzwerk- und Freigabecenter .
- Klicken Sie links auf Adaptereinstellungen ändern .
- Klicken Sie mit der rechten Maustaste auf die Internetverbindung, die Sie gerade verwenden, und klicken Sie auf Eigenschaften .
- Doppelklicken Sie auf Internet Protocol Version 4 und es öffnet sich eine neue Seite.
- Wählen Sie Folgende DNS-Serveradressen verwenden aus .
- Geben Sie 8.8.8.8 und 8.8.4.4 ein in die erste bzw. zweite Box.
- Klicken Sie aufOK .
Wiederholen Sie die Schritte für Internet Protocol Version 6 aber geben Sie 2001:4860:4860::8888 ein in das erste Feld und 2001:4860:4860::8844 in das zweite Feld.
Discord durch Ihre Firewall zulassen
Sie müssen sicherstellen, dass Discord in Ihrer Firewall zugelassen ist, damit eine Verbindung hergestellt werden kann.
- Drücken Sie dazu die Windows-Taste und geben Sie Windows Defender Firewall ein .
- Klicken Sie aufWindows Defender-Firewall mit erweiterter Sicherheit .
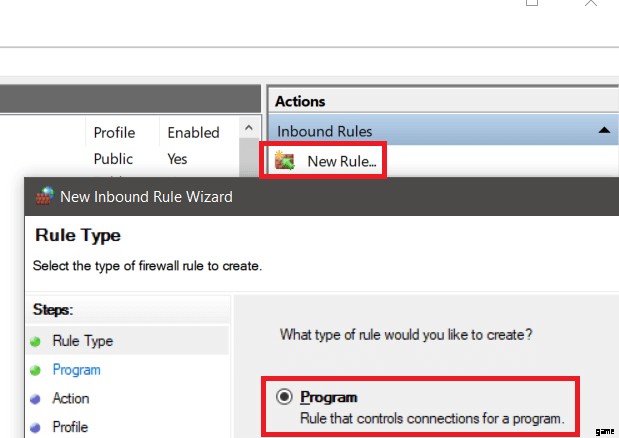
- Klicken Sie rechts auf der neuen Seite auf Neue Regel , wählen Sie Programm aus und klicken Sie dann auf Weiter .
- Klicken Sie auf der nächsten Seite auf Durchsuchen unter Dieser Programmpfad Möglichkeit.
- Navigiere zum Installationsort für Discord. Standardmäßig ist dies C:\Users\YOURUSER\AppData\Local\Discord .
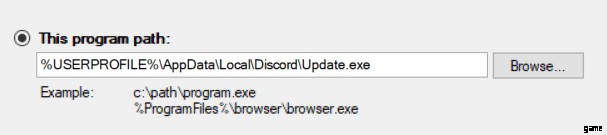
- Suchen Sie die Update.exe Datei und doppelklicken Sie darauf.
- Sobald Sie die richtige Datei ausgewählt haben, klicken Sie auf Weiter und wählen Sie Diese Verbindung zulassen aus .
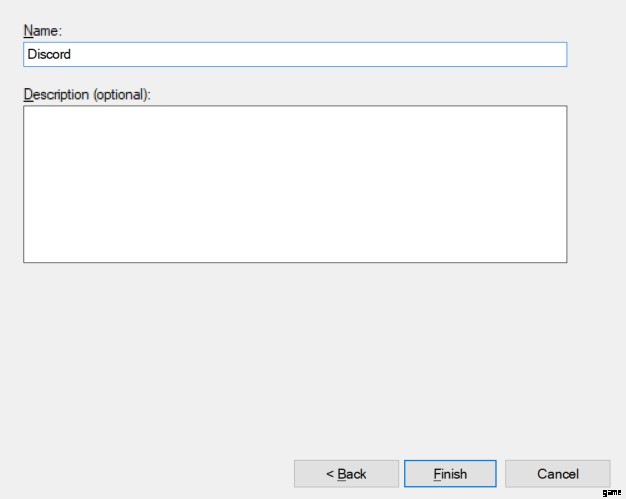
- Klicken Sie auf Weiter noch einmal wählen Sie alle Kästchen aus für Domäne, Privat und Öffentlich und klicken Sie dann auf Weiter .
- Füge Discord als Namen hinzu und klicke dann auf Fertig stellen .
- Öffnen Sie erneut das Startmenü und geben Sie Windows-Firewall ein . Wählen Sie dieses Mal Windows Defender Firewall aus .
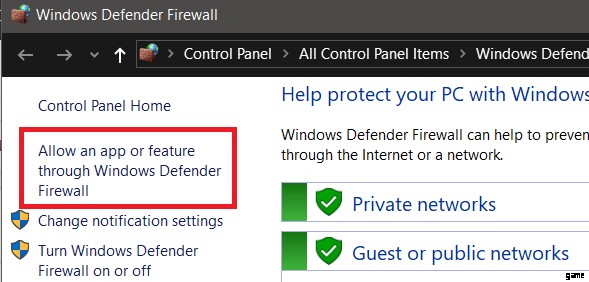
- Wählen Sie auf der neu geöffneten Seite Eine App oder Funktion durch die Windows Defender-Firewall zulassen aus.
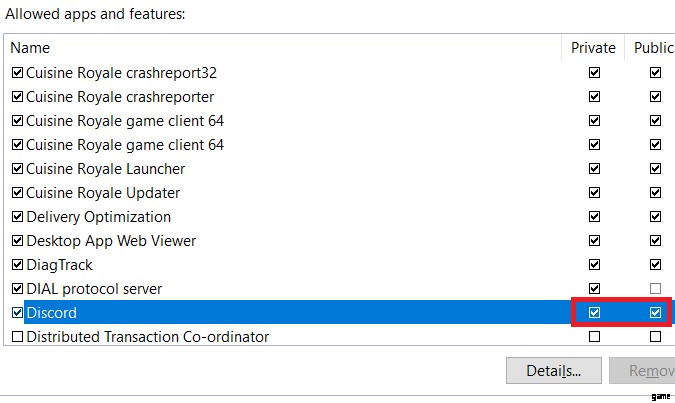
- Eine neue Seite wird geöffnet. Scrollen Sie nach unten und vergewissern Sie sich, dass Discord für das Netzwerk, mit dem Sie verbunden sind, angekreuzt ist. Wenn Sie sich nicht sicher sind, kreuzen Sie sowohl Privat als auch Öffentlich an. Um Änderungen vorzunehmen, müssen Sie zuerst auf das Feld Einstellungen ändern klicken.
Wenn Sie ein Antivirenprogramm mit einer zusätzlichen Firewall verwenden, müssen Sie Discord auch in dieser Firewall zulassen. Dies ist normalerweise einfach und kann in Ihrer Antivirensoftware gefunden werden. Wenn Sie es nicht finden können, wenden Sie sich an Ihren Antiviren-Support oder suchen Sie online nach Hilfe.
Zusammenfassung und andere Schritte
Hoffentlich hat Ihnen einer dieser Schritte geholfen, Ihre Probleme mit Discord zu beheben, die auf dem Verbindungsbildschirm hängen bleiben. Wenn Sie immer noch Probleme haben, können Sie versuchen, ein VPN für die Verbindung zu verwenden.
Einige Benutzer haben kommentiert, dass dies ihnen geholfen hat, eine Verbindung herzustellen, aber Discord hat diesen Rat nicht offiziell gegeben. Sie können auch die Support-Seite verwenden, um Discord direkt um Hilfe zu bitten. Alternativ können Sie nach alternativer Team-Chat-Software suchen.
