Wenn Sie ein PC-Spieler sind, dann sind Sie wahrscheinlich auch ein Steam-Benutzer. Steam ist immer noch eine der besten digitalen Vertriebsplattformen für PC-Spiele mit Tausenden von Spielen und Millionen von Benutzern. Es bietet Millionen-Dollar-AAA-Spiele und kleine Indie-Spiele für eine Person, die Benutzer spielen und genießen können.
Wie alle PC-Apps kann der Steam-Client jedoch manchmal auf Probleme stoßen. Wenn ein Spiel beispielsweise nicht aktualisiert wird, benötigt Steam möglicherweise Administratorzugriff, um dies zu beheben. Wenn Sie Steam genug vertrauen, um dies zu tun, dann können einige dieser kleineren Probleme behoben werden, indem Sie wissen, wie man Steam als Administrator ausführt, was Sie tun können, indem Sie diesen Schritten folgen.
Steam als Administrator ausführen:Vor- und Nachteile
Bevor wir beginnen, ist es wichtig zu wissen, dass es bestimmte Vor- und Nachteile gibt, die Sie berücksichtigen sollten, bevor Sie Steam öffnen oder ein Steam-Spiel als Administrator unter Windows ausführen.
Zunächst einmal gibt das Ausführen einer Anwendung als Administrator mehr Macht über Ihren PC, um kritische Systemdateien und -einstellungen zu bearbeiten, auszuführen oder anderweitig zu ändern. Windows hat sich im Laufe der Jahre weiterentwickelt, um zu verhindern, dass die sensibelsten Elemente Ihres Betriebssystems Apps ausgesetzt werden, die nicht unbedingt Zugriff benötigen.
Indem Sie Steam Administratorrechte gewähren, heben Sie diese Barrieren auf. Obwohl Steam selbst nicht unbedingt ein Risiko darstellt, könnten unentdeckte Fehler oder andere Sicherheitslücken ausgenutzt werden, um einen Steam-Client zu missbrauchen, der mit aktiviertem Administratorzugriff ausgeführt wird. Dasselbe könnte auch für Spiele auftreten, die Sie von Steam selbst starten.
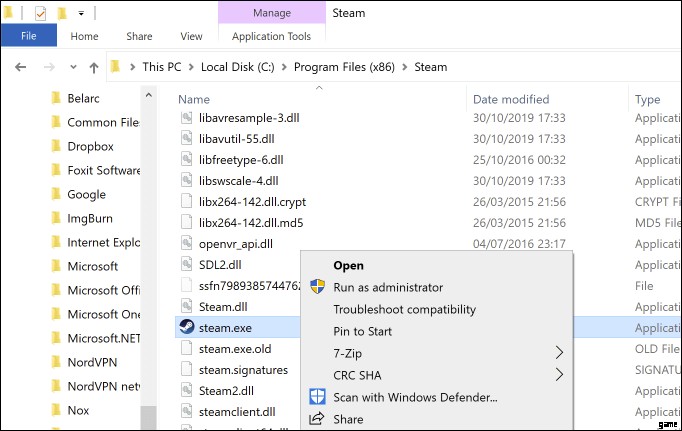
In bestimmten Situationen kann es jedoch trotzdem von Vorteil sein zu wissen, wie man Steam als Administrator ausführt, um Probleme mit Spielinstallationen oder mit Steam-Updates zu beheben. Ältere Spiele können auch davon profitieren, wenn sie von einem Steam-Client mit aktiviertem Administrator gestartet werden, insbesondere wenn sie für ältere Windows-Plattformen entwickelt wurden.
Das Ausführen von Steam als Administrator ist letztendlich eine Entscheidung. Steam ist eine Software, der Sie wahrscheinlich vertrauen können, aber das bedeutet nicht, dass es keine Fehler oder Sicherheitslücken gibt, die ausgenutzt werden könnten. Wir raten zur Vorsicht:Wenn Sie Steam als Administrator ausführen müssen, tun Sie es, aber nur, wenn Sie es wirklich müssen.
So führen Sie Steam unter Windows als Administrator aus
Wenn Sie die Risiken berücksichtigt haben, gibt es einige Möglichkeiten, wie Sie den Steam-Client ausführen oder ein Steam-Spiel als Administrator unter Windows 10 ausführen können. Die gleichen Methoden gelten für alle Spiele oder Apps, die Sie mit Administrator ausführen möchten auch Privilegien.
Für viele Benutzer wird Steam automatisch gestartet, wenn Sie Ihren PC starten. Bevor Sie beginnen, vergewissern Sie sich, dass Steam nicht bereits auf Ihrem PC läuft, um sicherzustellen, dass Sie es mit Administratorrechten starten können.
Obwohl es mehrere Möglichkeiten gibt, Steam mit Administratorzugriff zu starten, geht dies am einfachsten über das Windows-Startmenü.
- Gehen Sie dazu in das Startmenü und suchen Sie Steam in den App-Listen und klicken Sie dann mit der rechten Maustaste auf den Eintrag. Unter Mehr Klicken Sie im Untermenü auf Als Administrator ausführen Möglichkeit.
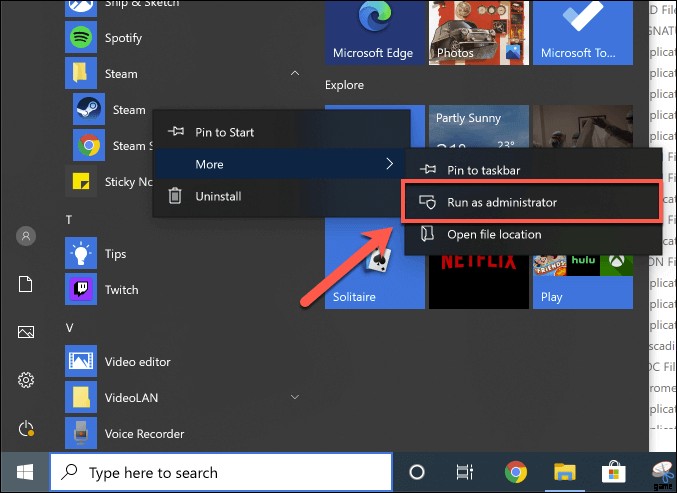
- Wenn Sie UAC aktiviert haben, werden Sie von Windows aufgefordert, zu bestätigen, dass Sie möchten, dass Steam Änderungen an Ihrem PC vornehmen kann. Klicken Sie auf Ja Zur Bestätigung – Steam wird an dieser Stelle mit Administratorrechten ausgeführt.
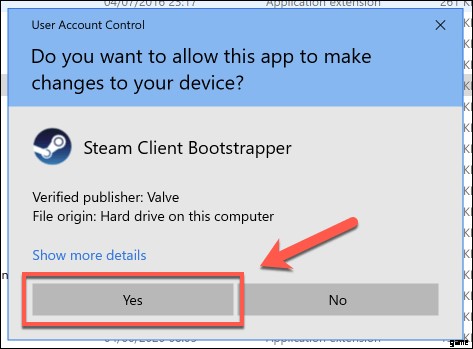
Eine andere Methode zum Aktivieren von Steam mit Administratorzugriff besteht darin, eine Verknüpfung für Steam zu erstellen und die Verknüpfung dann so zu konfigurieren, dass Steam beim Starten mit Administratorzugriff ausgeführt wird.
- Klicken Sie dazu mit der rechten Maustaste im Windows-Datei-Explorer oder auf Ihrem Desktop. Drücken Sie im angezeigten Menü auf Neu> Verknüpfung .
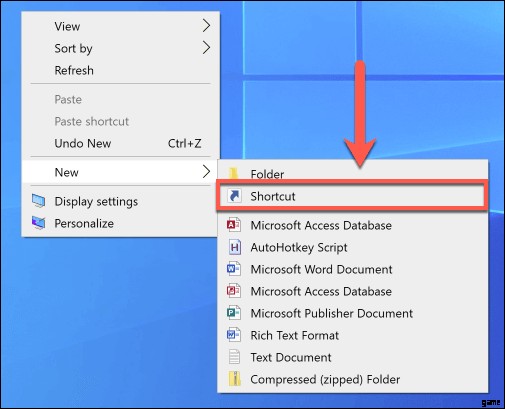
- Im Verknüpfung erstellen Klicken Sie im Fenster auf Durchsuchen um die steam.exe zu finden ausführbar für den Steam-Client. Standardmäßig wird dies normalerweise im Verzeichnis C:/Programme (x86)/Steam installiert Verzeichnis. Klicken Sie nach der Auswahl auf Weiter .
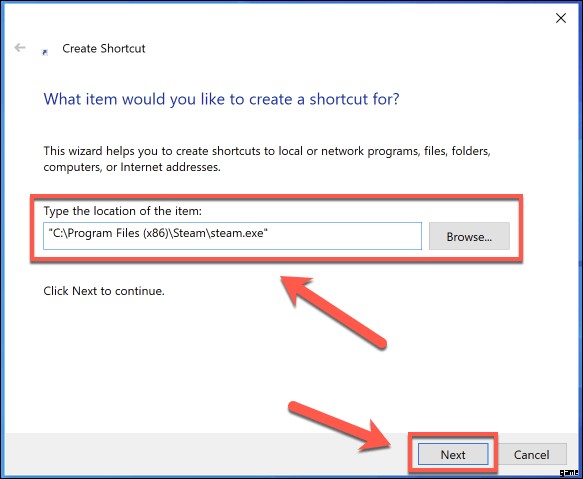
- Geben Sie der Verknüpfung einen Namen und klicken Sie dann auf Fertig stellen um die Verknüpfung zu erstellen.
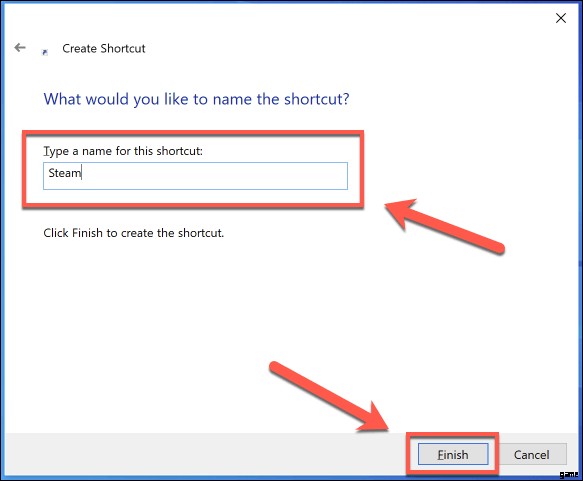
- Sobald die Verknüpfung erstellt ist, klicken Sie mit der rechten Maustaste darauf und drücken Sie Eigenschaften .
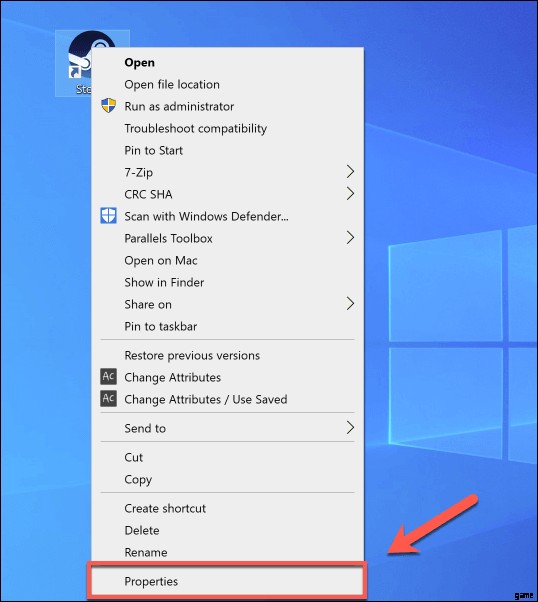
- In den Eigenschaften Geben Sie im Fenster Kompatibilität ein Tab. Unter Einstellungen , aktivieren Sie Dieses Programm als Administrator ausführen Kontrollkästchen und drücken Sie dann OK zu speichern.
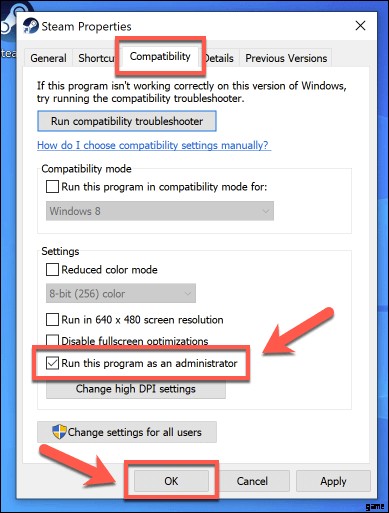
- Sobald die Verknüpfung gespeichert ist, doppelklicken Sie darauf, um Steam mit aktiviertem Administratorzugriff auszuführen.
Sie können auch die steam.exe ausführen direkt aus dem Steam-Installationsverzeichnis mit aktivierten Administratorrechten ausführbar. Dies ähnelt der gleichen Methode wie oben, aber anstatt eine Verknüpfung zu erstellen, tun Sie dies direkt mit der ausführbaren Datei.
- Öffnen Sie dazu das Installationsverzeichnis für Steam im Windows-Datei-Explorer (standardmäßig C:/Programme (x86)/Steam ). Klicken Sie mit der rechten Maustaste auf steam.exe ausführbare Datei und klicken Sie dann auf Als Administrator ausführen um es mit Administratorrechten auszuführen.
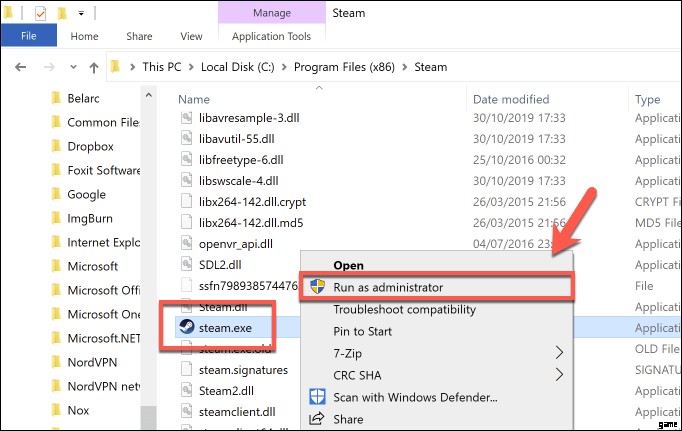
- Wenn UAC aktiviert ist, müssen Sie bestätigen, dass der Steam-Client mit der Möglichkeit ausgeführt werden soll, Änderungen vorzunehmen. Klicken Sie auf Ja um Ihre Auswahl zu bestätigen und Steam mit Administratorrechten auszuführen.
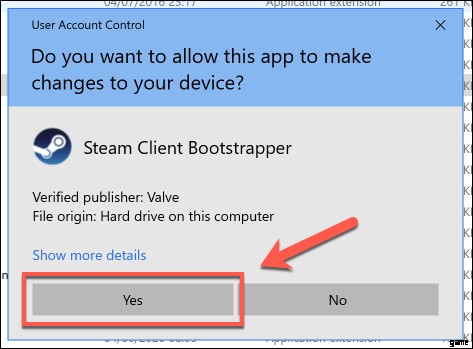
- Wenn Sie den Steam-Client jedes Mal als Administrator ausführen möchten, klicken Sie mit der rechten Maustaste auf steam.exe Datei stattdessen und klicken Sie auf Eigenschaften . In den Eigenschaften Aktivieren Sie im Fenster Dieses Programm als Administrator ausführen Kontrollkästchen unter Kompatibilität und drücken Sie dann OK zu speichern.
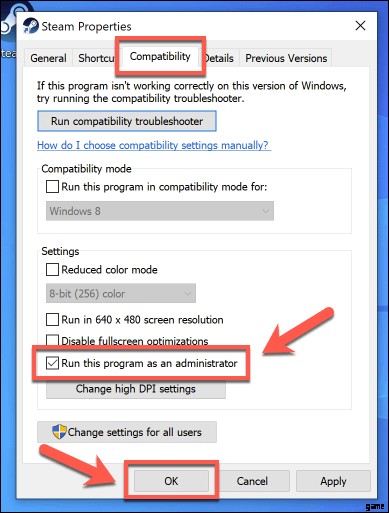
Steam als Root auf macOS ausführen
Obwohl es technisch möglich ist, Steam als Superuser-Root-Konto auf einem Mac auszuführen (ähnlich wie bei der Vergabe von Administratorrechten unter Windows), ist dies nicht erforderlich und wird wirklich nicht empfohlen. Die Art und Weise, wie macOS mit Anwendungen umgeht, unterscheidet sich stark von Windows, und es ist nicht erforderlich, Steam auf diese Weise auszuführen.
Alle Berechtigungen, die Steam benötigt, werden angefordert, wenn Sie Steam zum ersten Mal ausführen. Sie können diese Berechtigungen in den Systemeinstellungen selbst anzeigen, hinzufügen oder widerrufen Menü unter Sicherheit &Datenschutz Abschnitt.
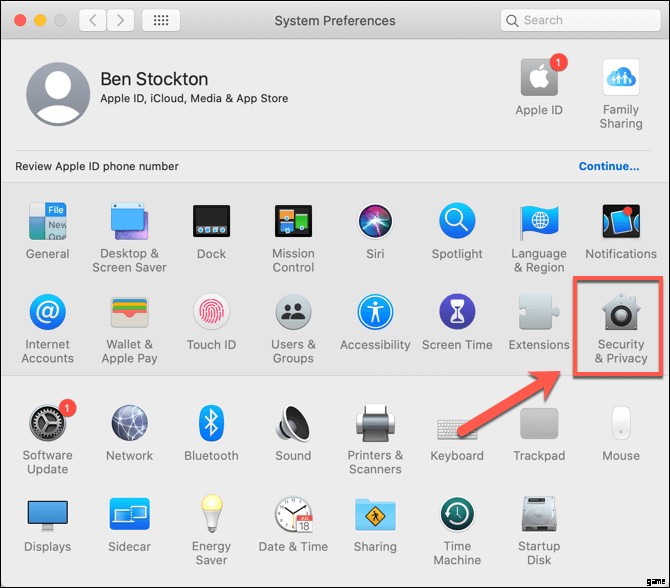
Also ja, es ist technisch möglich, Steam als Superuser unter macOS auszuführen, aber es sollte nicht etwas sein, das Sie in Betracht ziehen. Es kann nicht verwendet werden, um Probleme mit dem macOS Steam-Client auf die gleiche Weise wie die Windows-Version zu beheben. Wenn Sie also Probleme haben, müssen Sie nach einer anderen Methode suchen, um sie zu lösen.
Spielen auf Steam
Wenn Sie wissen, wie Sie Steam als Administrator unter Windows ausführen, können Sie einige der kleineren Probleme von Steam schnell lösen und zu dem zurückkehren, wofür Sie Steam installiert haben:PC-Spiele. Wenn Sie neue Spiele zum Spielen benötigen, können Sie neue Steam-Spiele kostenlos ausprobieren, dank kostenloser Spielwochenenden und Testversionen für beliebte Spiele.
Besitzer von Steam Link können Ihre PC-Spiele von Steam selbst auf Ihren Fernseher streamen. Wenn Sie Ihre Gaming-Fähigkeiten unter Beweis stellen möchten, können Sie sogar darüber nachdenken, Steam Broadcasting als Alternative zu anderen Plattformen wie Twitch zu verwenden und Ihr eigenes Gameplay mit anderen Enthusiasten zu teilen.
