Wenn Sie einen Twitch-Streamer in Aktion sehen, denken Sie vielleicht darüber nach, ein Emote zu verwenden, um seine Aufmerksamkeit zu erregen oder zu zeigen, was Sie denken. Twitch-Emotes sind wie Emojis, die ein kleines Bild zeigen, um deine Stimmung zu zeigen, oder eine Nachricht senden, die mehr Emotionen vermitteln kann als eine einfache Textnachricht.
Twitch enthält bereits verschiedene Emotes, die alle Benutzer verwenden können, aber wenn Sie ein Twitch-Partner oder -Affiliate sind, können Sie Ihrem Kanal benutzerdefinierte Twitch-Emotes für Ihre Abonnenten hinzufügen. Wenn Sie jedoch Twitch-Emotes erstellen möchten, müssen Sie bestimmte Richtlinien befolgen. Folgendes müssen Sie tun.
Designregeln für Twitch-Emotes
Twitch hat bestimmte Richtlinien, die Sie befolgen müssen, wenn Sie Ihre eigenen Twitch-Emotes erstellen. Die Nichteinhaltung dieser Regeln kann zur Kündigung deines Twitch-Kanals führen, also stelle sicher, dass du sie genau befolgst.
Zunächst müssen Sie sicherstellen, dass Ihr benutzerdefiniertes Twitch-Emote nicht gegen die Nutzungsbedingungen von Twitch verstößt. Dazu gehört die Vermeidung von Emotes, die Belästigung verursachen, Gewalt androhen, gegen das Gesetz verstoßen (z. B. Werbung für Drogen machen), Rassismus oder Sexismus fördern, Nacktheit beinhalten und vieles mehr.
Die vollständige und aktuelle Liste der Emote-Richtlinien von Twitch findest du auf der Twitch-Website.
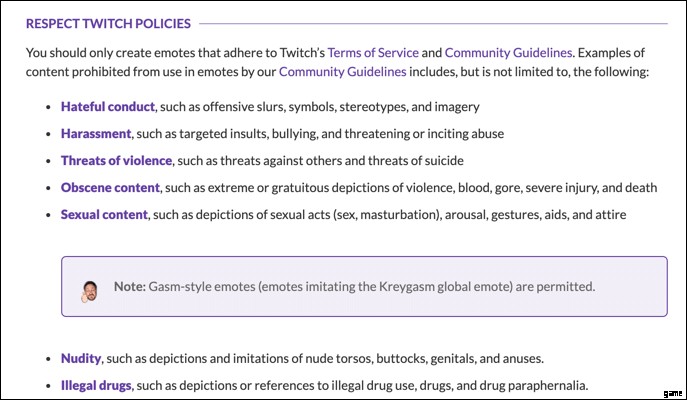
Wenn Sie sicher sind, dass Ihr benutzerdefiniertes Twitch-Emote nicht gegen die Regeln verstößt, müssen Sie sicherstellen, dass es richtig formatiert ist und das PNG-Dateiformat verwendet. Wenn Sie einen „einfachen“ Emote-Upload verwenden, müssen Sie nur ein einzelnes Bild hochladen, das zwischen 112 x 112 Pixel und 4096 x 4096 Pixel groß ist.
Für fortgeschrittenere (und qualitativ hochwertigere) Uploads müssen Sie drei verschiedene Bilder (28 x 28 Pixel, 56 x 56 Pixel und 112 x 112 Pixel) für die Skalierung hochladen. Die Bilder müssen alle einen transparenten Hintergrund haben und dürfen maximal 1 MB groß sein.
Wie bereits erwähnt, können Sie benutzerdefinierte Twitch-Emotes nur verwenden, wenn Ihr Twitch-Konto den Affiliate- oder Partner-Status erreicht hat. Neue Twitch-Streamer müssen warten, bis ihr Konto diesen Punkt erreicht, bevor sie ihre eigenen Emotes hinzufügen können, es sei denn, sie entscheiden sich stattdessen für einen Wechsel zu einer Twitch-Alternative.
So erstellen Sie Twitch-Emotes mit Photoshop
Angenommen, Sie haben die richtige Idee für ein benutzerdefiniertes Twitch-Emote, besteht der nächste Schritt darin, herauszufinden, wie Sie qualitativ hochwertige Twitch-Emotes erstellen können. Wenn Sie über Adobe Photoshop verfügen, können Sie schnell korrekte Emotes in der gewünschten Größe mit transparentem Hintergrund erstellen.
Wenn Sie kein Photoshop haben, können Sie stattdessen eine alternative Software (wie das Open-Source-GIMP) verwenden, um ein Twitch-Emote zu erstellen.
- Öffnen Sie zunächst Photoshop auf Ihrem PC oder Mac und erstellen Sie ein neues Bild, indem Sie auf Neu erstellen klicken Taste.
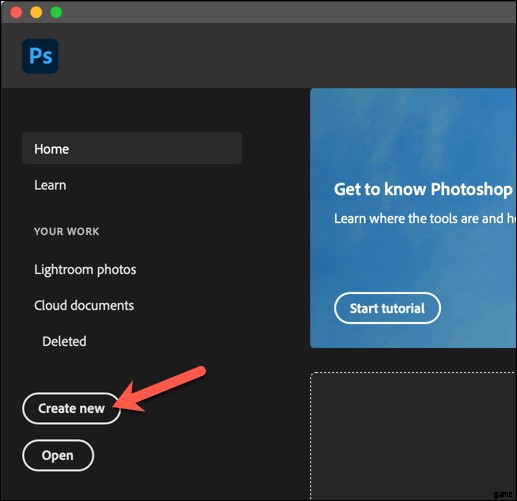
- Stellen Sie sicher, dass das von Ihnen erstellte Bild zwischen 112 x 112 Pixel groß ist und 4096 x 4096 Pixel in der Größe (für einen „einfachen“ Upload) in der Breite und Höhe Boxen. Für „erweiterte“ Uploads müssen Sie diesen Schritt wiederholen und drei separate Bilder erstellen (28 × 28 Pixel, 56 × 56 Pixel, und 112 × 112 Pixel in Größe).
Die von Ihnen erstellte Leinwand muss außerdem einen transparenten Hintergrund haben. Um sicherzustellen, dass dies der Fall ist, wählen Sie Transparent aus aus den Hintergrundinhalten Menü und wählen Sie dann Erstellen aus , um die neue Bildleinwand zu öffnen und mit der Arbeit zu beginnen.
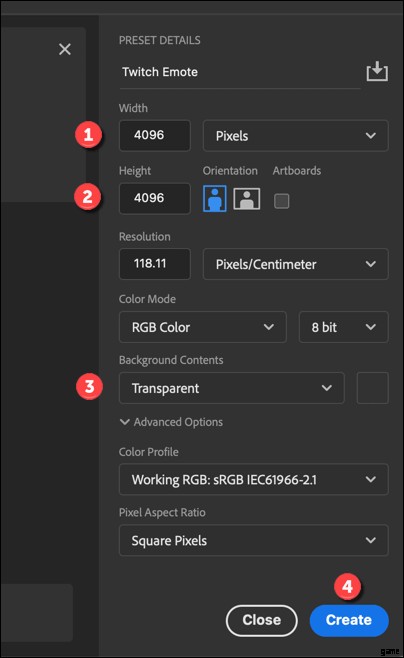
- Auf der leeren Leinwand kannst du dein neues Twitch-Emote entwerfen. Dies könnte Formen, andere Bilder oder Text enthalten (allerdings kein einzelner Buchstabe oder keine Zahl, es sei denn, es spielt gemäß den Twitch-Regeln eine Rolle in deinem Twitch-Branding). Sie müssen sicherstellen, dass der Bildhintergrund transparent ist, es sei denn, die gesamte Leinwand ist gefüllt.
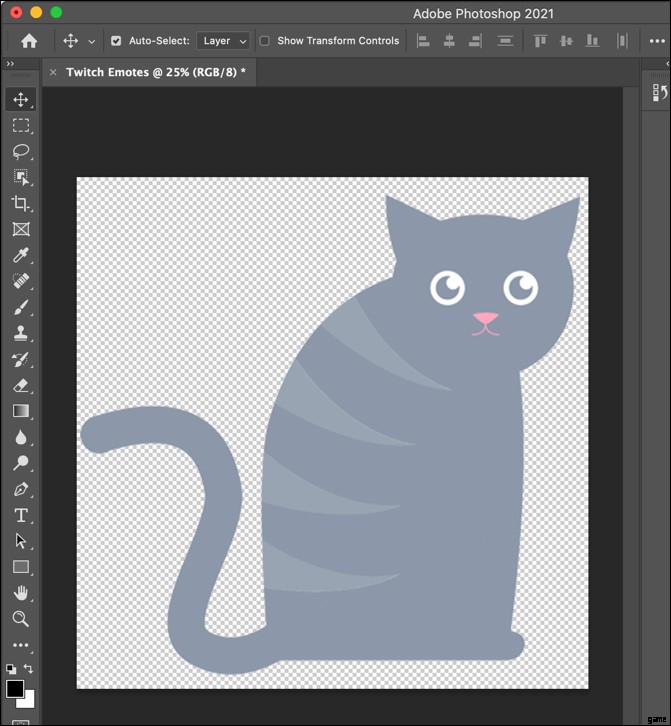
- Sobald Sie Ihr neues Emote entworfen haben, wählen Sie Datei> Exportieren> Exportieren als aus um die Datei zu speichern.
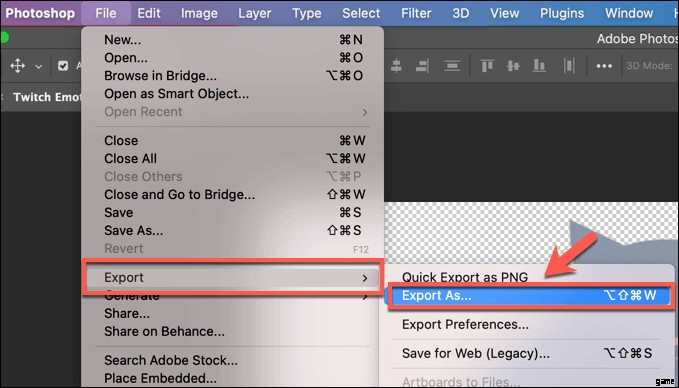
- Im Feld Exportieren als legen Sie das Format als PNG fest aus dem Dropdown-Menü und achten Sie darauf, dass Kleinere Datei (8-Bit) Kontrollkästchen unten ist aktiviert. Vergewissern Sie sich, dass die im Menü aufgeführte Dateigröße unter 1 MB liegt in Größe. Wenn die Datei größer als 1 MB ist, müssen Sie die Größe reduzieren, indem Sie die Breite des Bildes anpassen und Höhe Optionen, bevor Sie es exportieren, oder nehmen Sie weitere Änderungen an der Leinwand vor. Wählen Sie Exportieren aus Schaltfläche, um das Bild zu speichern, sobald Sie fertig sind.
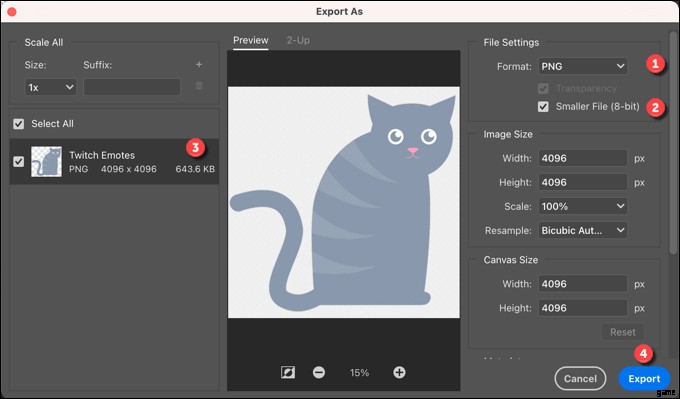
- At the next stage, choose where you’d like to save the file and provide a name for it, then select the Save Schaltfläche.
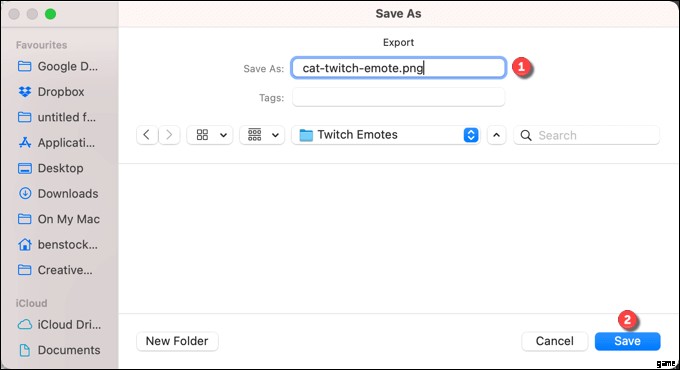
Once the Twitch emote is saved, you can then proceed to upload it to your Twitch channel using the Twitch channel dashboard, as explained below.
How to Make Twitch Emotes Online
If you don’t have Photoshop, and you’re keen to avoid installing alternative photo editors on your PC or Mac, then you can instead make Twitch emotes online.
There are several ways you could do this, but one of the easiest is to use a tool like Google Drawings to create a transparent image with the dimensions you need.
- To start, head to the Google Drawings website and sign in. A blank canvas should appear automatically. To edit the page size, select File> Page Setup aus dem Menü.
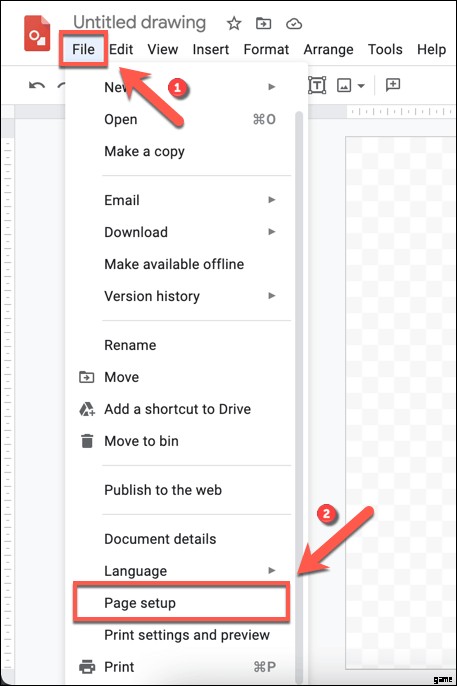
- In the Page Setup box, select Custom from the drop-down menu, then customize the size to meet the Twitch minimum requirements as listed above (for example, between 112 by 112 pixels and 4096 by 4096 pixels in size for a “simple” emote upload). Select the Apply button to confirm.
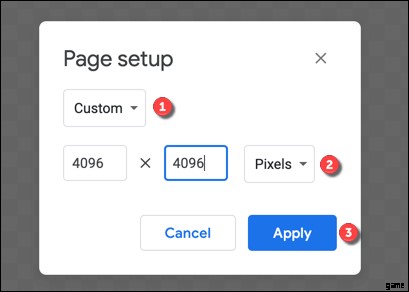
- Use the Google Drawings canvas to create your emote, using shapes, text (excluding single letters or numbers outside of your branding), and other inserted images. Once you’ve finished editing, select File> Download> PNG image (.png) from the menu to download the drawing as a PNG file.
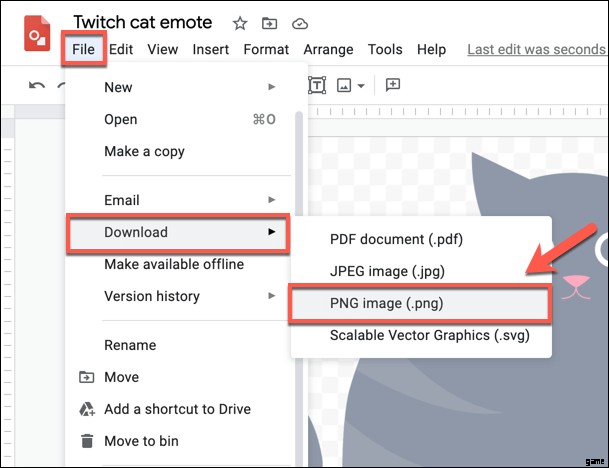
- You’ll need to select the file name and save location at the next stage. Once you download the file (and assuming it’s under 1MB in size), you can then proceed to upload the Twitch emote to your channel.
How to Add a New Twitch Emote
As we’ve mentioned, you can only upload a custom Twitch emote for your channel’s subscribers to use if you’ve reached Twitch Partner or Affiliate status. If you haven’t, you’ll need to wait before you can follow these steps.
- If you’re a Twitch Partner or Affiliate and want to upload a new Twitch emote, head to the Twitch website and sign in. Select the account icon in the top-right, then select the Creator Dashboard Möglichkeit.
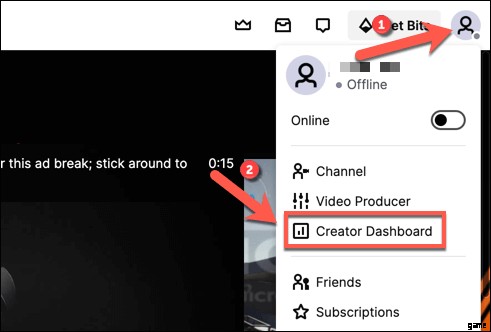
- In the Creator Dashboard menu, select the hamburger menu icon in the top-right, then select Preferences> Affiliate or Partner , depending on your account status.
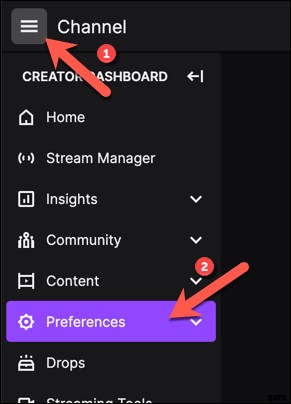
- In the Subscriptions> Emotes Settings section, you’ll be able to manage your custom channel emotes. You’ll have options for Tier 1, Tier 2 and Tier 3 emotes, providing users with those levels of subscriptions to your channel the chance to use them.
Under Upload Emotes , upload your Twitch emote image (or images) and provide a text code for it to be used in the Unique Code Kasten. If you’re happy with how the emote looks, select the Submit Changes Schaltfläche.
Customizing Twitch Further
Once you know how to make Twitch emotes, you can customize your channel further by customizing your streaming bitrate for higher quality streams. You’ll need to make sure that you have the right Twitch streaming software installed before you start, however.
You can also promote other streamers by clipping Twitch streams or by conducting a Twitch raid to bring your audience to them. Don’t forget to take advantage of your free Twitch Prime (now Twitch Gaming) subscription if you’re an Amazon Prime customer, giving you one free subscription to a Twitch channel each month.
