Während der Ausdruck „Dampfwolke“ Bilder eines kochenden Kessels oder eines altmodischen Zuges heraufbeschwören mag, ist er bei Videospielen ein Killer-Feature der größten PC-Gaming-Plattform. Wenn Sie auf Steam spielen, möchten Sie auf jeden Fall wissen, wie Sie Steam Cloud-Spielstände verwenden. Wenn etwas schief geht, werden Sie froh sein, dass Ihre wertvollen Stunden des Fortschritts sicher gespeichert sind, wo niemand sie löschen kann.
Was sind Steam-Cloud-Speicher?
Spiele, die Sie über Steam kaufen und herunterladen, können gespeicherte Spieldateien auf die Server von Steam hochladen und herunterladen. Mit anderen Worten, wenn Sie die Daten Ihres Computers verlieren, einen neuen Computer einrichten oder Ihre Steam-Spiele auf mehreren Computern spielen, können Sie Ihren neuesten Spielstand über das Internet abrufen.
Wenn Sie ein Spiel deinstallieren und zu einem späteren Zeitpunkt erneut installieren, werden Ihre gespeicherten Spiele ebenfalls wiederhergestellt. Im Allgemeinen können Sie mit Steam Cloud Saves Ihre Speicherdaten vergessen und einfach mit dem Spielen weitermachen.
Unterstützt jedes Spiel Steam Cloud Saves?
Nicht jedes Spiel auf Steam unterstützt Cloud-Speicher. Dies ist etwas, das dem Entwickler überlassen bleibt. Alle Spiele funktionieren auch nicht gleich. Entwickler können wählen, welche Daten hochgeladen werden und welche nicht. Wenn Sie wissen möchten, ob ein Steam-Spiel Cloud-Speicher unterstützt, gehen Sie einfach auf seine Store-Seite und überprüfen Sie, ob das Steam Cloud-Logo unter der Liste der Spielfunktionen ist.
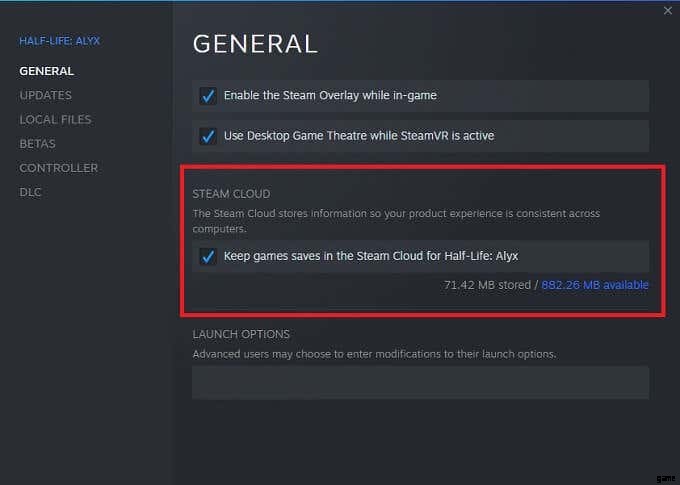
Sicherstellen, dass Cloud-Speicher für Ihr Spiel aktiv sind
Es ist möglich, Cloud-Speicher für alle Spiele auf einem bestimmten Steam-Computer zu deaktivieren. Sie können die Funktion auch für einzelne Spiele aktivieren oder deaktivieren. Wenn Ihr Spiel Steam Cloud-Speicher unterstützt, aber nicht synchronisiert, können Sie ganz einfach überprüfen, ob die Funktion aktiviert ist.
So überprüfen Sie die globalen Cloud-Speichereinstellungen:
- Öffnen Sie Steam .
- Wählen Sie Dampf aus>Einstellungen .
- Wechseln Sie zum Cloud-Tab .
- Stellen Sie sicher, dass Steam Cloud-Synchronisierung für Anwendungen aktivieren, die dies unterstützen wird nach Ihren Wünschen umgeschaltet.
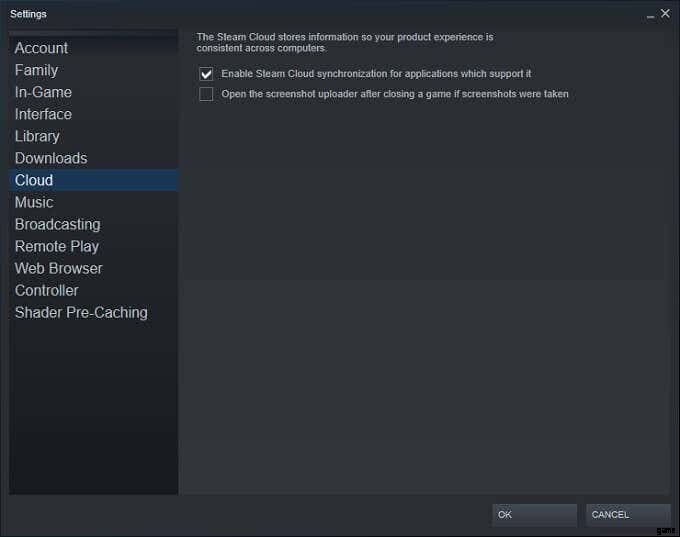
- Wählen Sie OK .
So prüfen Sie den Cloud-Speicherstatus für einzelne Spiele:
- Öffnen Sie Steam .
- Gehen Sie zu Ihrer Steam-Bibliothek .
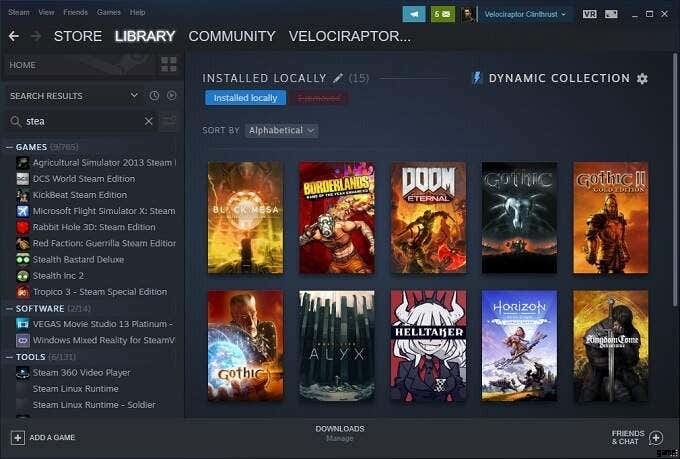
[4 Steam-Bibliothek 1.jpg]
- Klicken Sie mit der rechten Maustaste auf das Spiel in Frage.
- Wählen Sie Eigenschaften .
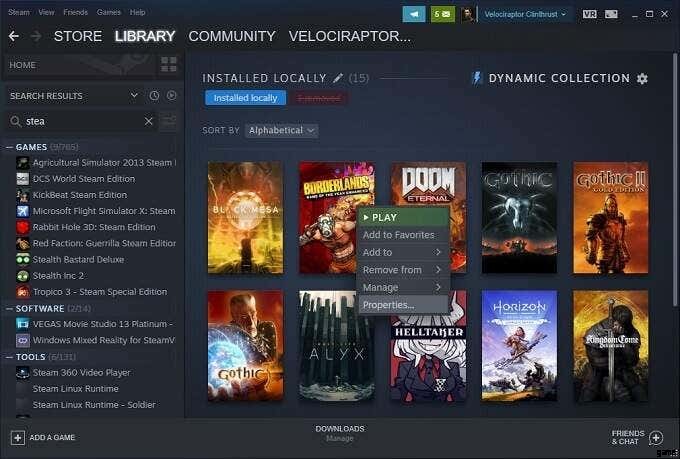
- Wechseln Sie zum Allgemein Tab.
- Überprüfen Sie, ob die Cloud-Synchronisierung nach Ihren Wünschen umgeschaltet ist.
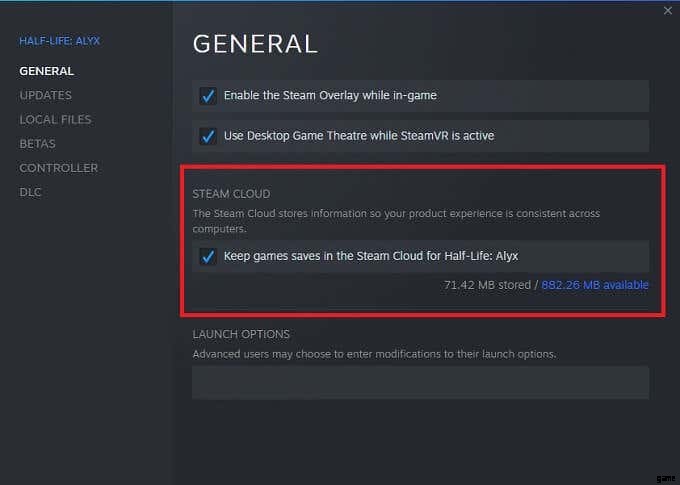
Auch hier verfügen nicht alle Spiele über die Steam Cloud-Speicherfunktion. Wenn Sie diese Option also für ein einzelnes Spiel nicht sehen, wird sie wahrscheinlich nicht unterstützt. Wir empfehlen Ihnen, in diesem Fall manuelle Sicherungskopien Ihrer gespeicherten Spieldaten zu erstellen.
Heruntergeladene Steam Cloud Saves auf Ihrem PC finden
Apropos manuelle Backups:Sie können tatsächlich auf die lokale Kopie Ihrer Cloud-Speicher auf dem lokalen Computer zugreifen. Solange Sie natürlich die Speicherorte der Ordner kennen:
- PC :C:\Programme (x86)\Steam\userdata
- Mac :~/Library/Application Support/Steam/userdata
- Linux :~/.local/share/Steam/userdata
Denken Sie daran, dass dies die Standardspeicherorte sind, an denen Cloud-Speicherdaten lokal gespeichert werden. Wenn Sie bei der Installation von Steam einen benutzerdefinierten Ordner angegeben haben, müssen Sie stattdessen zu diesem Ordner gehen.
In diesen Ordnern finden Sie die Speicherstände, die gemäß der Steam-App-ID gespeichert sind. Dies ist eine eindeutige Nummer, die der Katalognummer eines Spiels im Steam Store entspricht. Sie können leicht herausfinden, welche ID zu welchem Spiel gehört, indem Sie die ID-Nummer auf SteamDB eingeben.
Was tun bei Steam Cloud-Speicherkonflikten
Manchmal erhalten Sie eine Fehlermeldung von Steam, dass ein Konflikt zwischen dem auf Ihrem lokalen Computer gespeicherten Spiel und dem, das Steam auf seinem Server hat, besteht. Dies geschieht normalerweise, weil Sie in zwei verschiedenen Versionen derselben gespeicherten Spieldatei Fortschritte gemacht haben.

Meistens ist es die richtige Wahl, einfach die zuletzt geänderte Version der Datei auszuwählen, aber in einigen Fällen ist dies möglicherweise nicht die gewünschte Speicherung. Sicherheitshalber empfehlen wir, den Cloud-Synchronisierungskonflikt abzubrechen, wenn Sie ihn zum ersten Mal sehen.
Erstellen Sie jetzt eine Sicherungskopie der lokalen Datei, indem Sie die Ordnerpfade verwenden, die wir gerade im vorherigen Abschnitt besprochen haben. Wenn sich herausstellt, dass die lokalen Dateien diejenigen waren, die Sie hätten behalten sollen, können Sie zurückgehen und sie manuell ersetzen.
Laden Sie Ihre Steam Cloud-Speicher manuell herunter
Eine weitere nette Option ist die Möglichkeit, Ihre Cloud Sync-Dateien mit einem Webbrowser anzuzeigen und herunterzuladen. Gehen Sie einfach zur View Steam Cloud und melden Sie sich bei Ihrem Steam-Konto an, falls Sie dies noch nicht getan haben.
Hier sehen Sie jede einzelne Spieldatei, die in Ihrem Steam Cloud Sync-Konto gespeichert ist. Alles, was Sie tun müssen, ist, den Download-Button auszuwählen, und Sie haben eine Kopie für sich. Dies ist nützlich, um Speicherdateien mit anderen Versionen eines Spiels zu verwenden und schnell eine Sicherungskopie der Cloud-Dateien zu erstellen, bevor sie in einer Synchronisierungskonfliktlösung entfernt werden, wie wir gerade gesehen haben.
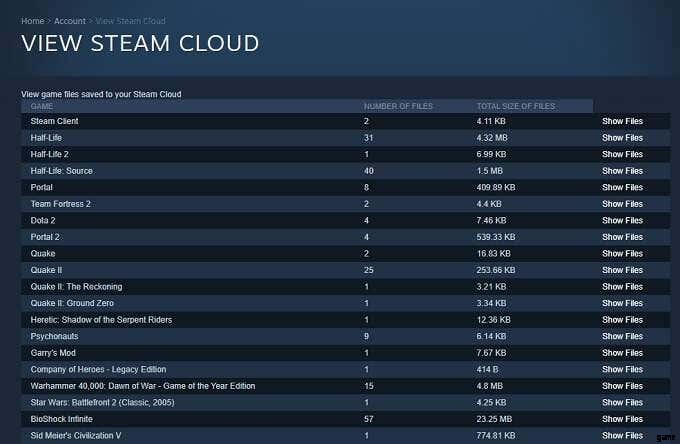
Denken Sie nur daran, dass hier mehr als nur gespeicherte Spieldateien gespeichert sind. Entwickler können andere Daten wie Spielkonfigurationsdateien direkt neben Ihren Spielständen speichern. Stellen Sie also sicher, dass Sie das Richtige herunterladen!
So beheben Sie „Steam konnte nicht synchronisiert werden“ und andere Probleme
Die letzte wichtige Information, die Sie benötigen, um mit Steam Cloud-Speichern gut zurechtzukommen, ist, was zu tun ist, wenn etwas schief geht. Hier sind einige allgemeine Tipps:
- Überprüfen Sie die Steam-Startseite, um zu sehen, ob ihre Server ausgefallen sind.
- Starten Sie Ihre Modems, Router und Ihren Computer neu.
- Mit einem anderen Netzwerk verbinden.
- Überprüfen Sie Ihre Firewall- und Antivirus-Einstellungen.
- Deaktivieren Sie jede Software, die den Netzwerkverkehr überwacht oder modifiziert, um nach Konflikten zu suchen.
- Deaktivieren Sie Ihr VPN, Steam mag sie nicht und sie können Sie sperren.
Jetzt sind Sie mit all dem Wissen ausgestattet, das Sie benötigen, um das Beste aus der Steam Cloud-Speicherfunktion herauszuholen. Das bedeutet, dass Sie sich wieder Ihrer wichtigen Aufgabe widmen können, Ihre Videospiele zu genießen.
