Nvidias GeForce Experience bringt viele Vorteile mit sich, einschließlich des Nvidia In-Game-Overlays. Mit dieser Funktion können Sie mit nur einem Tastendruck mit der Übertragung Ihres Spiels beginnen, sofortige Wiederholungen durchführen und das Gameplay aufzeichnen.
Mit dem Nvidia-In-Game-Overlay können Sie auch die Nvidia-GPU-Einstellungen im Handumdrehen anpassen, um eine optimale Leistung in Ihrem Spiel zu erzielen, unabhängig davon, ob Sie versuchen, Ihren Highscore zu schlagen oder ein enges Spiel von Overwatch. Diese Anleitung zeigt Ihnen, wie Sie das Nvidia-In-Game-Overlay öffnen und potenzielle Probleme beheben.
So aktivieren Sie das Nvidia-In-Game-Overlay
Das Overlay funktioniert mit den meisten Spielen, aber es erfordert, dass Sie zuerst GeForce Experience installiert haben. Auf vielen modernen Systemen, einschließlich Windows 10 und Windows 11, ist diese Anwendung vorinstalliert, insbesondere wenn sie eine Nvidia-Grafikkarte verwenden. Wenn Sie jedoch die neueste Version herunterladen müssen, können Sie dies von der Nvidia-Website tun.
Nachdem Sie GeForce Experience installiert haben, können Sie das Overlay jederzeit öffnen, indem Sie Alt drücken +Z . Dadurch werden auch mehrere andere Funktionen geöffnet. Sie können einen Screenshot mit geöffnetem Overlay erstellen, indem Sie Alt drücken +F1 , oder Sie können den Fotomodus aufrufen, indem Sie Alt drücken +F2 .
Sobald Sie sich im Fotomodus befinden, können Sie das Aussehen des Spiels auf dem Bildschirm ändern, um Screenshots mit Spezialeffekten einzufangen. Sie können ein 3×3-Raster über das Spiel legen oder verschiedene Filter auf das anwenden, was auf dem Bildschirm angezeigt wird.
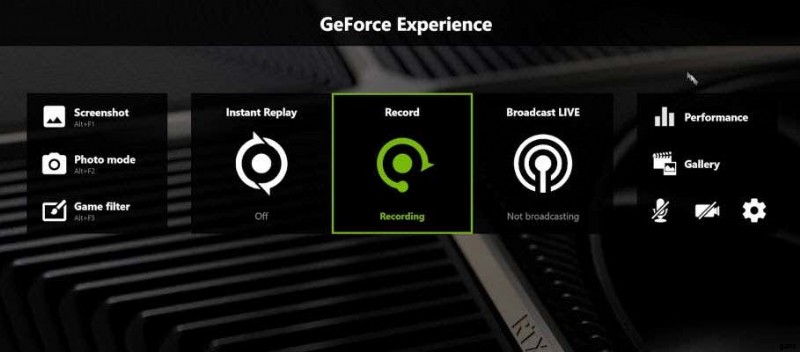
Die Filter umfassen Optionen wie den Farbenblindmodus, der es farbenblinden Personen erleichtert, Dinge im Spiel zu unterscheiden. Sie können auch einen Schwarz-Weiß-Filter oder einen malerischen Filter anwenden, der das Spiel so aussehen lässt, als wäre es mit Pinselstrichen illustriert. Diese Filter bleiben nur für den Screenshot bestehen; Sobald Sie das Fotomodus-Menü verlassen, kehrt das Spiel zum normalen Aussehen zurück.
Wenn Sie das Spiel mit den vorhandenen Filtern weiterspielen möchten, kommt die dritte Option ins Spiel:Spielfilter. Drücken Sie bei geöffnetem Overlay Alt +F3 Spielfilter aufzurufen. Sie können einen der Filter auswählen, die Sie für den Fotomodus verwendet haben – zusammen mit einigen neuen zusätzlichen Optionen, wie der Möglichkeit, das HUD im Spiel zu entfernen – und das Spiel anders spielen.
Diese Funktion fügt Zugänglichkeitsoptionen hinzu, da farbenblinde Spieler den Filter für Farbenblinde verwenden können, um das Spiel besser zu sehen. Sie können auch auf Leistungsmetriken zugreifen, um die Spannung, Temperatur Ihrer GPU und mehr zu messen. Beachten Sie, dass die Verwendung einiger Funktionen des Overlays, wie z. B. der benutzerdefinierten Filter, Ihre Bildrate beeinflussen kann.
So beheben Sie das Nvidia-Overlay
Wenn Sie feststellen, dass Sie das Nvidia-Overlay nicht öffnen können oder dass es nicht reagiert, wenn Sie Befehle geben, gibt es mehrere Schritte, die Sie unternehmen können, um das Problem zu beheben und zu beheben.
Starten Sie Ihren PC neu
Der erste und einfachste Schritt besteht darin, Ihren PC einfach neu zu starten. Es dauert nur ein paar Minuten und kann die häufigsten Probleme mit Ihrer Software lösen.
Aktualisieren Sie Ihren GPU-Treiber
Veraltete Treiber sind eine weitere häufige Ursache für Probleme mit dem Nvidia-Overlay. Sie können das Nvidia-Overlay beheben, indem Sie Ihre Treiber auf die neueste Version aktualisieren.
- Öffnen Sie GeForce Experience.
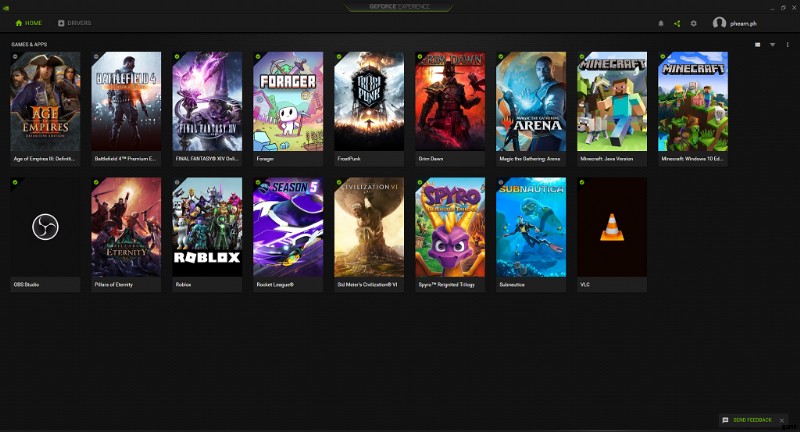
- Wählen Sie Treiber aus oben auf dem Bildschirm.
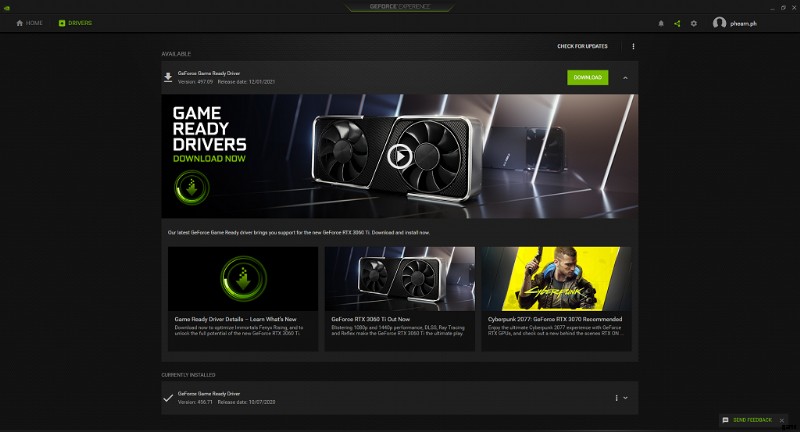
- Wählen Sie Herunterladen aus oben auf dem Bildschirm.
Nachdem Sie die Datei heruntergeladen haben, müssen Sie möglicherweise Ihren PC neu starten, damit sie wirksam wird.
Nach Microsoft Windows-Updates suchen
Wenn Ihre Treiber auf dem neuesten Stand sind, liegt das Problem beim Öffnen des Nvidia-Overlays möglicherweise in Windows selbst.
- Öffnen Sie die Windows-Einstellungen .
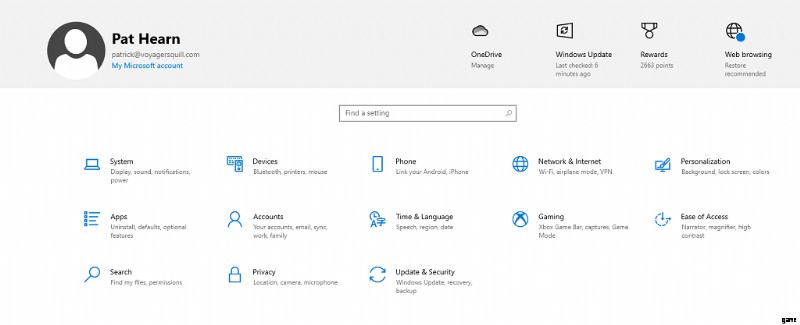
- Wählen Sie Update &Sicherheit. aus
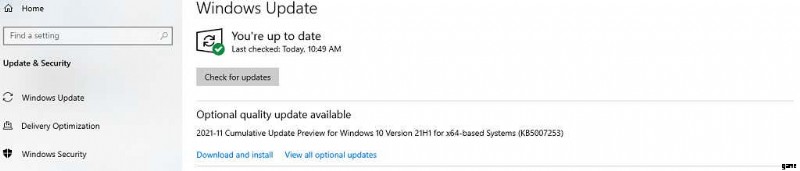
- Wählen Sie Nach Updates suchen. aus
Wenn ein Update verfügbar ist, lädt Windows es herunter und installiert es. Nachdem dies abgeschlossen ist, starten Sie Ihren PC neu und testen Sie das Nvidia-Overlay erneut.
Führen Sie GeForce Experience als Administrator aus
Manchmal müssen Sie GeForce Experience möglicherweise als Administrator ausführen, damit es Zugriff auf alle Berechtigungen hat, die für eine ordnungsgemäße Ausführung erforderlich sind.
- Öffnen Sie den Start Menü und klicken Sie dann mit der rechten Maustaste auf GeForce Experience und wählen Sie Mehr aus> Als Administrator ausführen.

- Ein Fenster erscheint, in dem Sie um Bestätigung gebeten werden. Wählen Sie Ja. aus
Starten Sie nach dem Öffnen von GeForce Experience ein Spiel und drücken Sie dann Alt + Z um das Overlay zu öffnen. Diese Methode wird es nur einmal als Administrator ausführen, aber wenn es funktioniert, sollten Sie es jedes Mal als Administrator ausführen.
- Wählen Sie das GeForce Experience-Symbol und dann Eigenschaften. aus
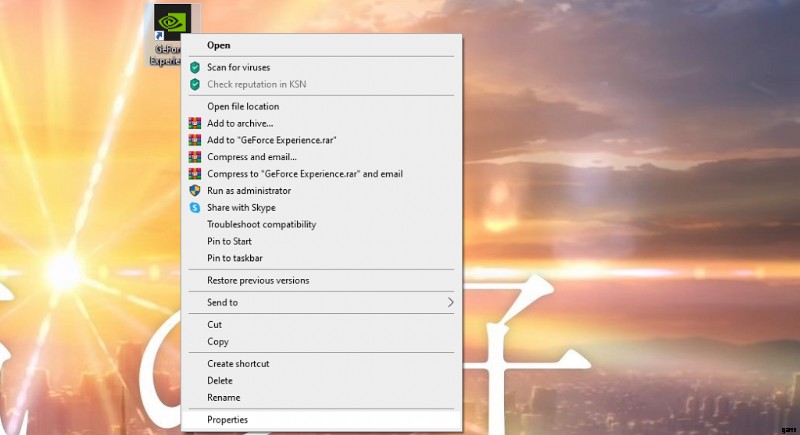
- Wenn sich das Menü „Eigenschaften“ öffnet, wählen Sie Kompatibilität aus Registerkarte.
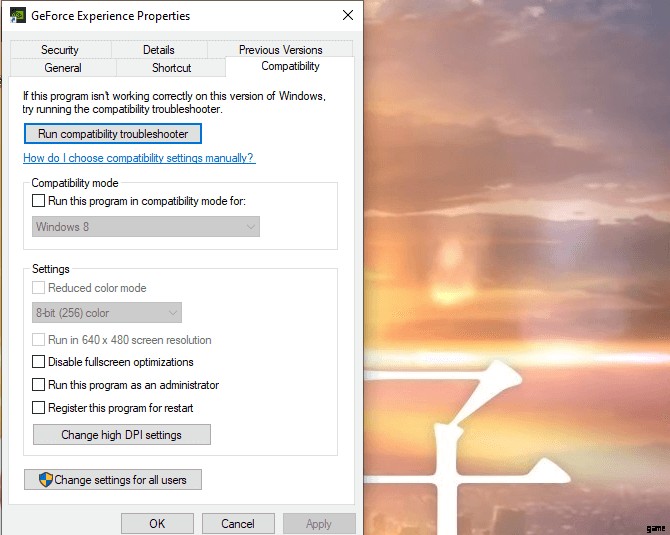
- Wählen Sie Dieses Programm als Administrator ausführen aus und wählen Sie dann Anwenden. aus
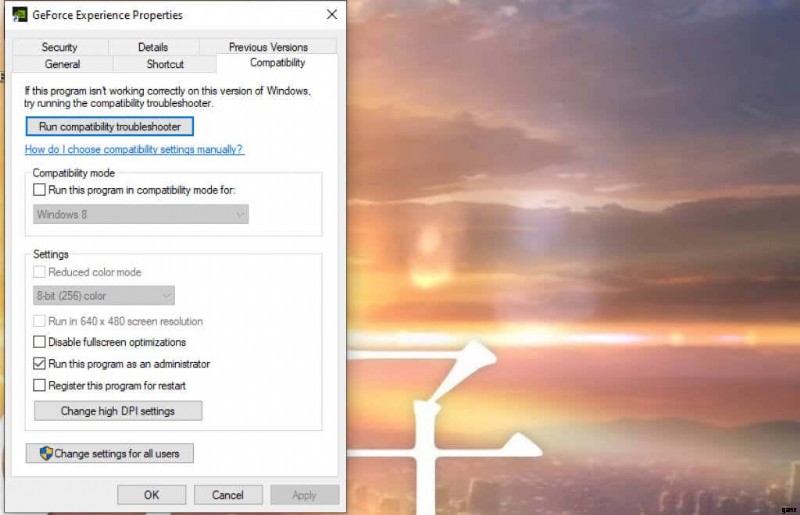
Dadurch wird sichergestellt, dass GeForce Experience jedes Mal im Administratormodus ausgeführt wird.
Das Nvidia-In-Game-Overlay ist einfach zu aktivieren und zu verwenden und eröffnet den Benutzern viel Potenzial. Sie können Ihr Spielerlebnis mit einem Filter ändern, benutzerdefinierte Screenshots erstellen oder sogar Barrierefreiheitsfunktionen verwenden. Es ist ein nützliches Programm und kann kostenlos heruntergeladen werden.
