Der Windows 10-Spielemodus wurde entwickelt, um die Leistung beim Spielen zu verbessern, selbst für Computer der unteren Preisklasse. Es kann helfen, die Framerate in Spielen zu stabilisieren, die mehr Systemressourcen erfordern, selbst wenn Ihr Computer normalerweise nicht damit umgehen kann.
Wenn Sie ein neueres Spiel auf einem älteren Computer ausführen und eine verbesserte Leistung sehen möchten, lassen Sie den Windows 10-Spielemodus die Arbeit für Sie erledigen. In diesem Leitfaden erfahren Sie, wie es funktioniert, wie Sie es aktivieren und wie Sie den größten Nutzen aus dem Tool ziehen.
Wie funktioniert der Spielemodus von Windows 10?
Wenn Sie jemals versucht haben, ein Spiel auf unterdurchschnittlicher Hardware auszuführen, kennen Sie den Schmerz von ausgelassenen Frames und plötzlicher Verlangsamung. Frame-Drops können den Verlust eines Spiels bedeuten, besonders wenn du gegen einen Boss antrittst, der auf plötzliche Reaktionen angewiesen ist – oder wenn du in einem Multiplayer-Match bist und mit deinem Gegner auf dem Bildschirm nicht mithalten kannst.
Der Windows 10-Spielemodus verhindert dies, indem er dem Spiel, das Sie spielen, vorrangigen Zugriff auf alle Systemressourcen gewährt, insbesondere jedoch auf die des Prozessors und der Grafikkarte.
Es hat auch eine sekundäre Funktion, die etwas mehr unter dem Radar bleibt:Es stoppt Benachrichtigungen, Windows-Updates und Treiber-Updates. Sie erhalten keine Systembenachrichtigungen und Ihr Spiel wird nicht unterbrochen, weil Ihr Computer aus heiterem Himmel entscheidet, dass es Zeit für ein Update ist.
Erbringt der Spielmodus von Windows 10 spürbare Verbesserungen?
In der heutigen Zeit ist es seltsam, dass jemand ein Spiel spielt, ohne dass ein Webbrowser im Hintergrund läuft. Wir nutzen das Internet für alles, von einer schnellen Nachricht an einen Freund, um unserem Spiel beizutreten, bis hin zum Nachschlagen, wie man einen besonders schwierigen Abschnitt des Spiels überwindet. Der Nachteil ist natürlich, dass Webbrowser (insbesondere Chrome) die Systemressourcen dominieren können. Der Spielmodus von Windows 10 beseitigt dieses Hindernis.

Wenn Ihr Computer jedoch leistungsstark genug ist, bemerken Sie möglicherweise überhaupt keine Verbesserung. Es gibt keine feste und schnelle Grenze dafür, welche Systemspezifikationen am meisten vom Spielmodus profitieren, aber eine gute Faustregel lautet, dass Sie wahrscheinlich einige Verbesserungen feststellen werden, wenn Ihr Computer Hardware verwendet, die älter als drei oder vier Jahre ist.
Eine weitere Sache, die Sie beachten sollten, ist, dass nicht alle Spiele mit dem Spielmodus kompatibel sind. Microsoft stellt keine Liste der kompatiblen Spiele zur Verfügung, aber diejenigen, die kompatibel sind, werden in der Regel automatisch vom Spielemodus erkannt. Dies bedeutet, dass der Spielmodus standardmäßig aktiviert ist, wenn Sie ein Spiel starten.
Wenn dies nicht der Fall ist, können Sie den Spielmodus ganz einfach aktivieren.
So aktivieren Sie den Spielmodus
Die gute Nachricht ist, dass der Windows 10-Spielemodus einfach zu aktivieren ist.
- Öffnen Sie Einstellungen .
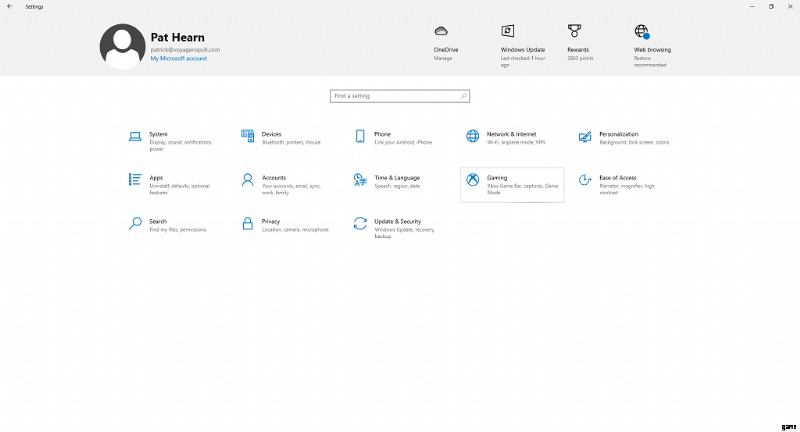
- Wählen Sie Spiele aus .

- Wählen Sie Spielmodus aus der linken Leiste.
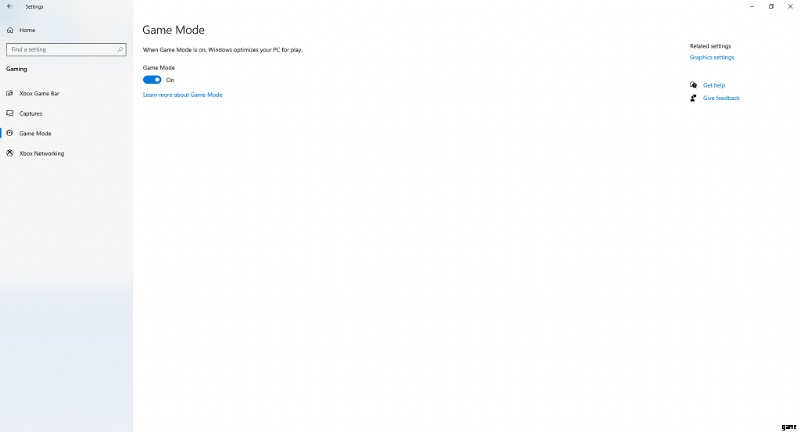
Sofern Sie die Einstellung nicht in der Vergangenheit geändert haben, sollte der Schalter bereits auf Ein stehen Position. Wenn ein Fehler aufgetreten ist oder Sie ihn versehentlich deaktiviert haben, können Sie ihn mit nur wenigen Klicks ganz einfach wieder einschalten.
Nach der Aktivierung wird der Spielmodus aktiviert, sobald Sie ein erkanntes Spiel starten. Wenn Sie nie Spiele auf Ihrem Computer spielen, bringt der Spielemodus keinen Vorteil – aber wenn Sie ein häufiger Spieler sind, erhalten Sie möglicherweise genau so viel mehr Leistung, wenn er aktiviert ist.
Sie können es nicht nur für einzelne Spiele einschalten – nur als systemweites Ein- oder Ausschalten. Wenn Microsoft in Zukunft ein Update veröffentlicht, mit dem Sie den Spielmodus einzeln über eine Tastenkombination aktivieren können, wird es möglicherweise mehr Nutzen in Spielen haben.
Verursacht der Spielemodus von Windows 10 Probleme?
Während der Spielmodus eine meist nützliche Funktion ist, die die Leistung verbessern kann und tut, haben einige Benutzer Fehler gemeldet, die nur bei aktiviertem Spielmodus aufgetreten sind.
Einige Microsoft-Updates haben vorübergehend dazu geführt, dass der Spielmodus den gegenteiligen Effekt hatte und zu niedrigeren Bildraten führte, aber diese wurden schnell behoben. Es gibt jedoch anekdotische Berichte, dass der Spielmodus dazu führt, dass das System insgesamt langsamer wird. Wenn dies passiert, liegt es wahrscheinlich daran, dass der Spielmodus wichtige Hintergrundprozesse depriorisiert, die zu systemweiten Effekten führen können, indem er dem Spiel, das Sie spielen, mehr Ressourcen zuweist.

Höchstwahrscheinlich verursacht der Spielmodus keine Leistungsprobleme, wenn Sie Ihr Lieblingsspiel spielen, und kann Ihnen sogar dabei helfen, ein paar Frames mehr herauszuholen. Wenn Sie feststellen, dass Ihre Leistung nicht so ist, wie sie sein sollte, können Sie den Spielmodus deaktivieren und ihn als Variable eliminieren, um herauszufinden, ob er die Ursache des Problems ist.
Wenn Sie ein Programm verwenden, das eine ähnliche Funktion wie der Spielemodus ausführt, wie NVIDIAs GPU Boost, kann der Spielemodus damit kollidieren. Durch die Reduzierung von Hintergrundprozessen kann der Spielemodus die Funktionsweise von GPU Boost oder eines ähnlichen Programms beeinflussen.
Verfügt Windows 11 über einen Spielmodus?
Windows 11 hat auch einen Spielemodus und befindet sich in den Einstellungen am selben Ort wie die Windows 10-Version. Es funktioniert auch auf die gleiche Weise, indem es Hintergrundprozesse reduziert und die Ressourcen auf das Spiel konzentriert.
Während der Windows 10-Spielemodus nicht für jedes Spiel oder jeden Spieler funktioniert, schadet es nicht, ihn aktiviert zu lassen. Möglicherweise sehen Sie ein paar Frames mehr als sonst. Trotzdem ist es kein Wundermittel. Wenn Sie versuchen, ein leistungsstarkes Spiel auf einem PC mit den gleichen Spezifikationen wie ein Toaster auszuführen, werden Sie nicht plötzlich von 3 Bildern pro Sekunde auf 30 gehen.
