Obwohl die Tage der Xbox Live-Ausfälle so gut wie vorbei sind, gibt es immer noch zahlreiche Fehler, auf die Benutzer beim Online-Spielen stoßen könnten. Einer der häufigsten – und frustrierendsten – ist der Xbox-Fehlercode 0x97E107DF. Dieser Code weist normalerweise auf einen Lizenzüberprüfungsfehler hin.
In der Praxis bedeutet dies, dass die Xbox kein digitales Spiel oder keine Anwendung starten kann. Sie werden oft sehen, dass es mit einer Fehlermeldung angezeigt wird, die besagt:„Etwas ist schief gelaufen. Versuchen Sie es noch einmal. Wenn dies erneut auftritt, besuchen Sie xbox.com/errorhelp und geben Sie den folgenden Code ein:0x97e107df.“ Die gute Nachricht ist, dass es Schritte gibt, die Sie unternehmen können, um das Problem zu beheben.
Überprüfen Sie den Status des Xbox Live-Dienstes
Der erste Schritt, den Sie unternehmen sollten, besteht darin, sicherzustellen, dass das Problem nicht auf Ihrer Seite liegt. Wenn der Fehlercode von einem Problem mit Xbox Live selbst herrührt, können Sie nicht viel tun, außer darauf zu warten, dass Xbox das Problem löst.
Sie können dies überprüfen, indem Sie auf der offiziellen Website nach dem Xbox Live-Dienststatus suchen. Besuchen Sie die Website und überprüfen Sie, ob alle Dienste mit einem grünen Häkchen gekennzeichnet sind. Wenn Sie neben einem Dienst ein gelbes Warnsymbol oder ein rotes Stoppsymbol sehen, können Sie das Statusproblem anzeigen und weitere Details erfahren.
Sie können auch das offizielle Xbox-Twitter-Konto überprüfen, da das Unternehmen häufig Updates zu aktuellen Problemen und geschätzten Lösungszeiten veröffentlicht.
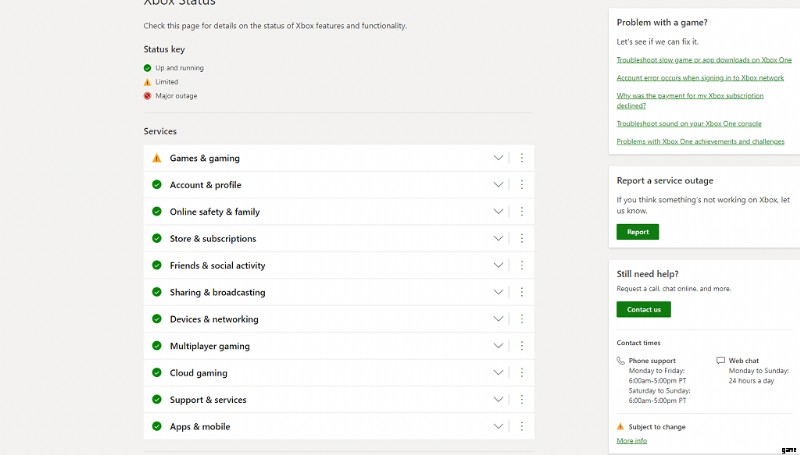
Führen Sie einen harten Neustart durch
Wenn es kein Problem mit Xbox Live selbst gibt, sollte der nächste Schritt darin bestehen, Ihre Konsole neu zu starten. Es ist der einfachste Weg, potenzielle Datenfehler im Cache zu löschen und viele verschiedene Probleme zu lösen, die auftreten.
- Drücken Sie die Taste auf der Vorderseite der Konsole und halten Sie sie zehn Sekunden lang gedrückt. Lassen Sie ihn los, sobald die Konsole heruntergefahren ist.
- Entfernen Sie das Netzkabel von der Rückseite der Konsole.
- Schließen Sie nach 30 Sekunden das Netzkabel wieder an und schalten Sie die Konsole wieder ein.
Diese Methode funktioniert sowohl für Xbox One als auch für Xbox Series S/X. Versuchen Sie nach dem Neustart der Konsole erneut, das Spiel zu starten.
Abmelden und wieder anmelden
Wenn ein harter Neustart das Problem nicht löst, liegt das Problem möglicherweise in Ihrer Anmeldeinformationen-Validierung. Der einfachste Weg, dies zu beheben, besteht darin, sich von Xbox Live abzumelden und erneut anzumelden.
- Wenn Sie ein Spiel spielen, drücken Sie die mittlere Taste auf Ihrem Controller. Wählen Sie im Menü Startseite. aus
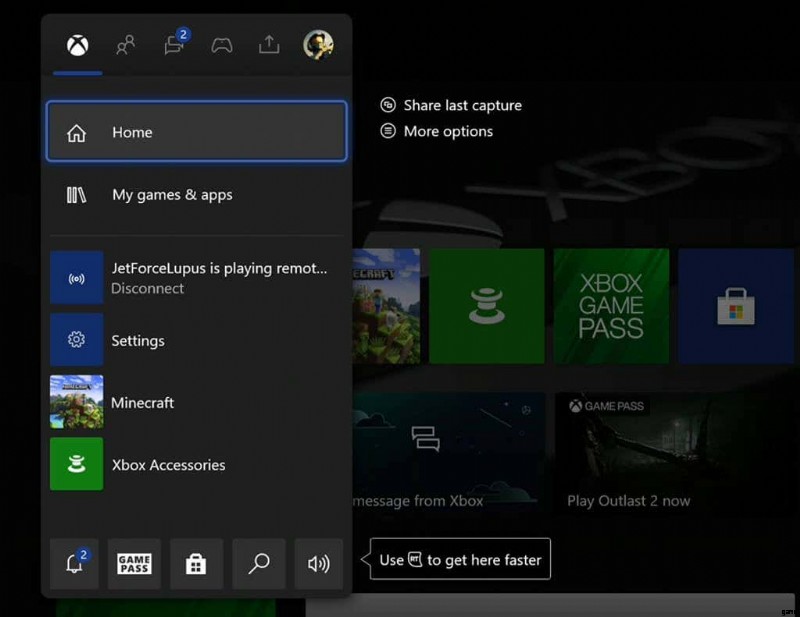
- Scrollen Sie zu Ihrem Profilbild.
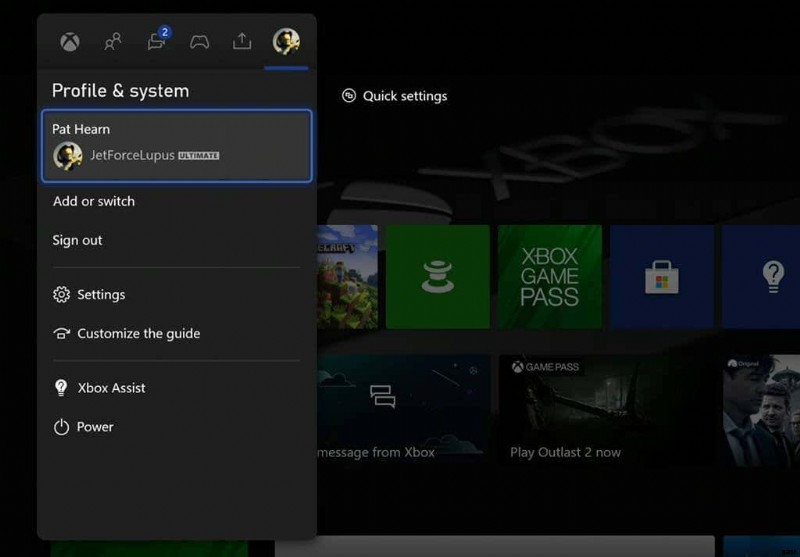
- Wählen Sie Abmelden. aus
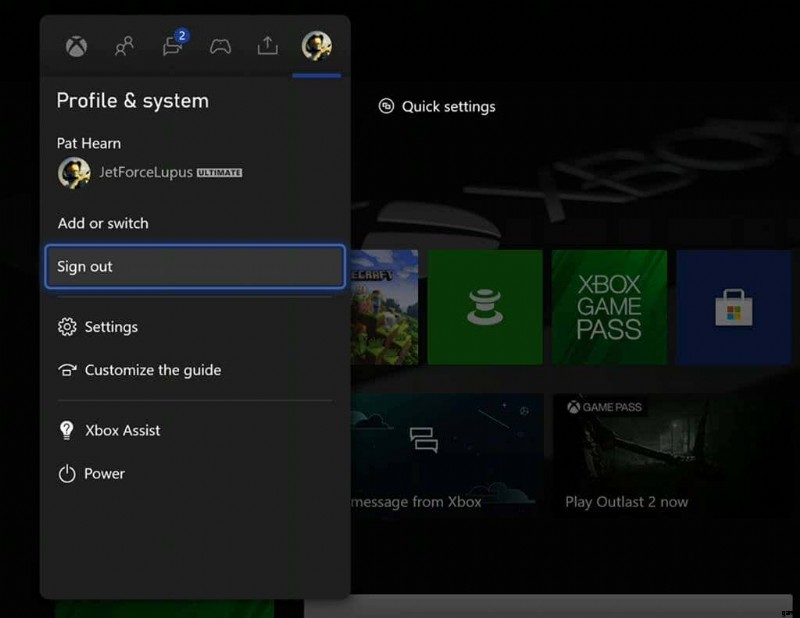
Nachdem Sie sich abgemeldet haben, starten Sie Ihre Konsole neu. Melden Sie sich erneut bei Ihrem Konto an (falls Sie nicht für die automatische Anmeldung eingerichtet sind) und testen Sie, ob Sie den Fehler weiterhin erhalten.
Testen Sie Ihre Netzwerkverbindung
Manchmal tritt dieser Fehler auf, weil Ihre Xbox keine ständige Verbindung zum Internet hat oder „denkt“, dass sie online ist, obwohl dies tatsächlich nicht der Fall ist. Die Wurzel dieses Problems kann viele Ursachen haben, aber der erste Schritt besteht darin, es zu diagnostizieren.
- Öffnen Sie Einstellungen .
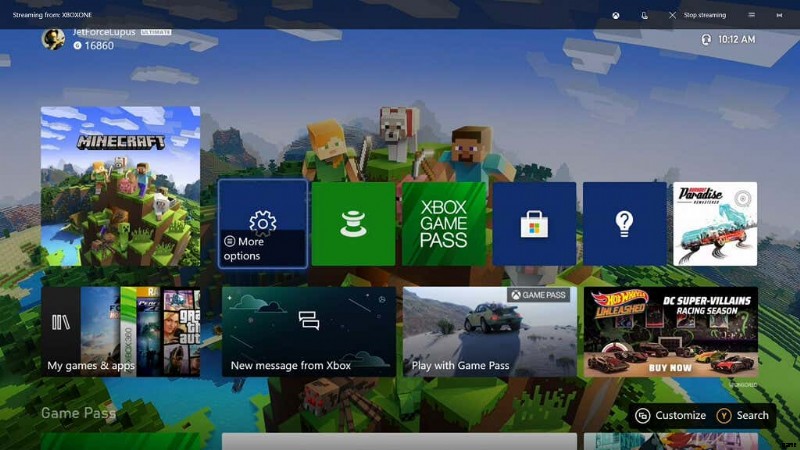
- Wählen Sie Netzwerkeinstellungen aus .
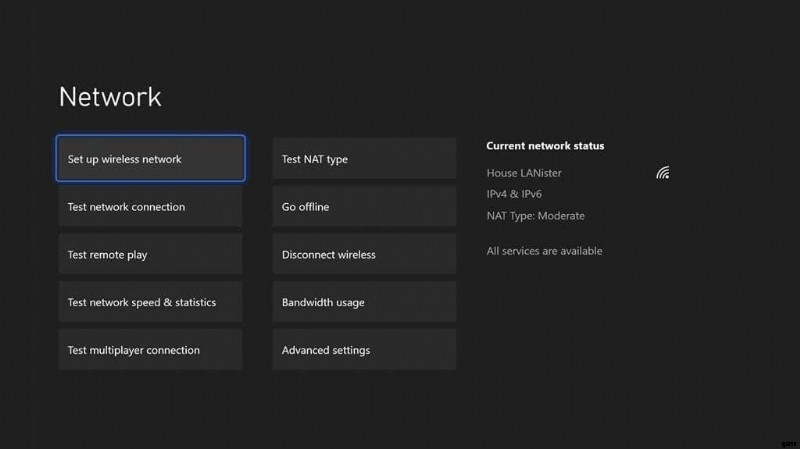
- Wählen Sie Netzwerkverbindung testen. aus
Der nächste Bildschirm sagt entweder:„Es ist alles gut. Ihre Konsole ist mit dem Internet verbunden“, oder es wird Ihnen mitteilen, dass Ihre Xbox nicht online ist. Wenn Ihre Xbox nicht online ist, vergewissern Sie sich, dass das Ethernet-Kabel richtig angeschlossen ist (bei Verwendung einer festverdrahteten Verbindung) oder verwenden Sie das Einstellungsmenü, um Ihr Wi-Fi-Netzwerk einzurichten und sich mit ihm zu verbinden.
- Öffnen Sie Einstellungen .
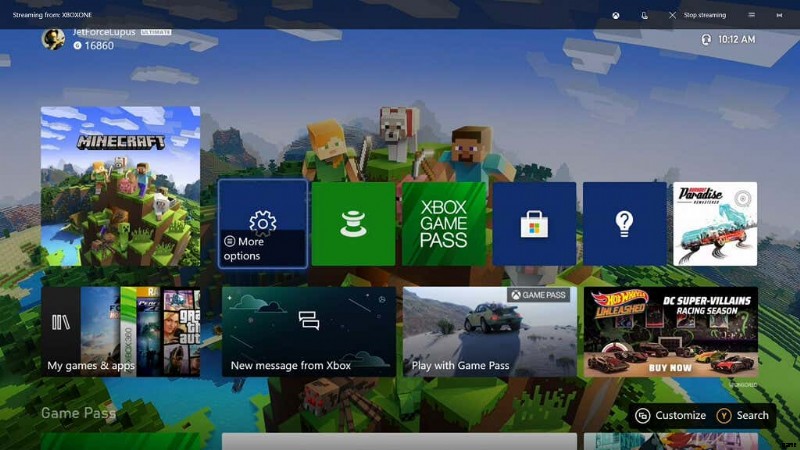
- Wählen Sie Netzwerkeinstellungen aus .
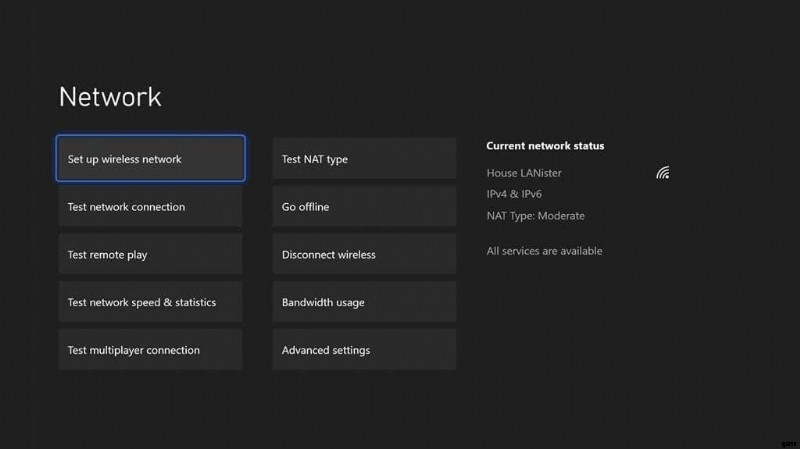
- Wählen Sie Drahtloses Netzwerk einrichten .
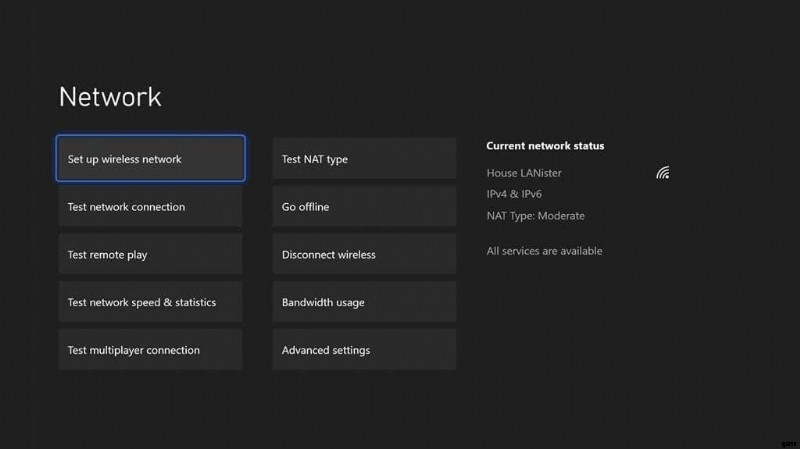
- Wählen Sie das WLAN-Netzwerk aus, das Sie verwenden möchten, und geben Sie das Passwort ein.
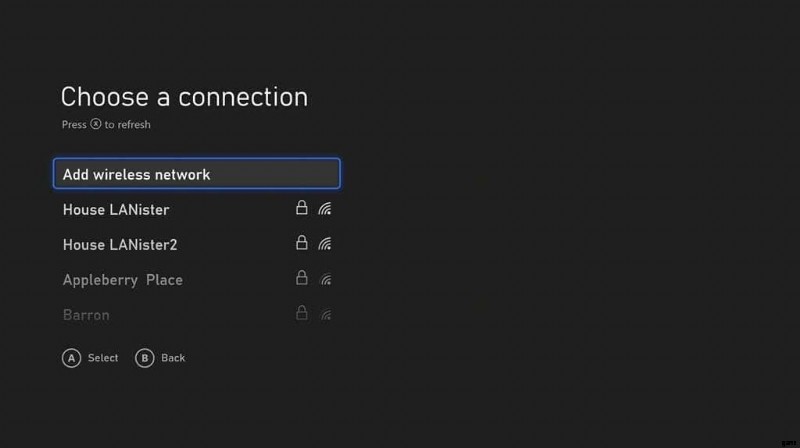
Ihre Xbox versucht, sich mit dem ausgewählten Netzwerk zu verbinden. Überprüfen Sie nach dem Herstellen der Verbindung, ob Sie den Fehlercode immer noch erhalten.
Aktualisieren Sie Ihre Konsole
Wenn auf Ihrer Konsole nicht die neueste Version ihres Betriebssystems ausgeführt wird, kann dieser Fehler auftreten. Während fast alle Xbox-Konsolen automatisch aktualisiert werden, können Sie sie dazu zwingen, nach einem Update zu suchen.
- Öffnen Sie Einstellungen .
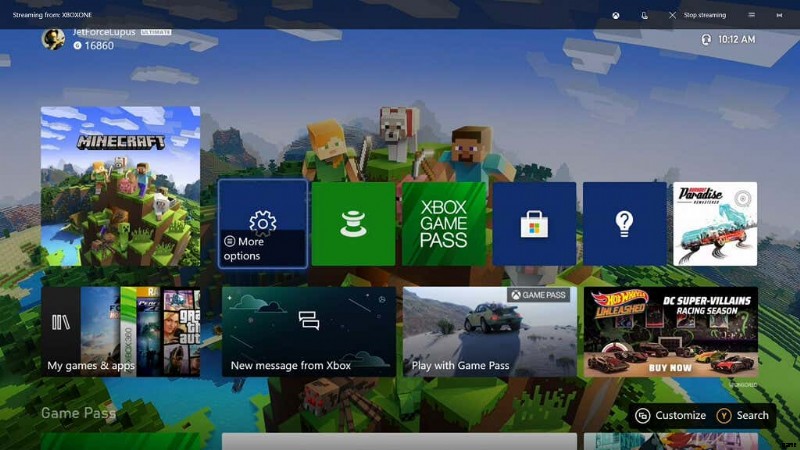
- Wählen Sie System .
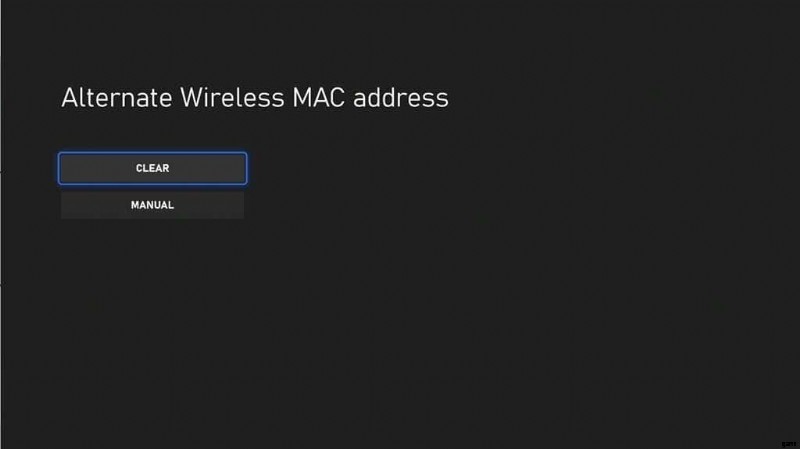
- Wählen Sie Aktualisierungen aus .
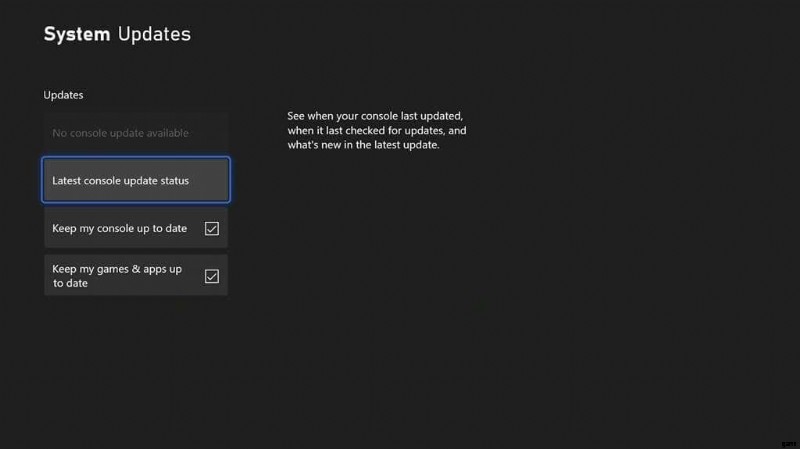
Wenn ein Update verfügbar ist, können Sie es aus dem Menü auswählen. Andernfalls wird Kein Konsolen-Update verfügbar angezeigt . Alternativ können Sie über dieses Menü prüfen, wann die Konsole zuletzt aktualisiert wurde, und automatische Updates aktivieren.
Alternative MAC-Adresse löschen
Manchmal liegt das Problem in der Netzwerkverbindung Ihrer Xbox zum Server. Das Löschen der alternativen MAC-Adresse kann hilfreich sein.
- Öffnen Sie Einstellungen
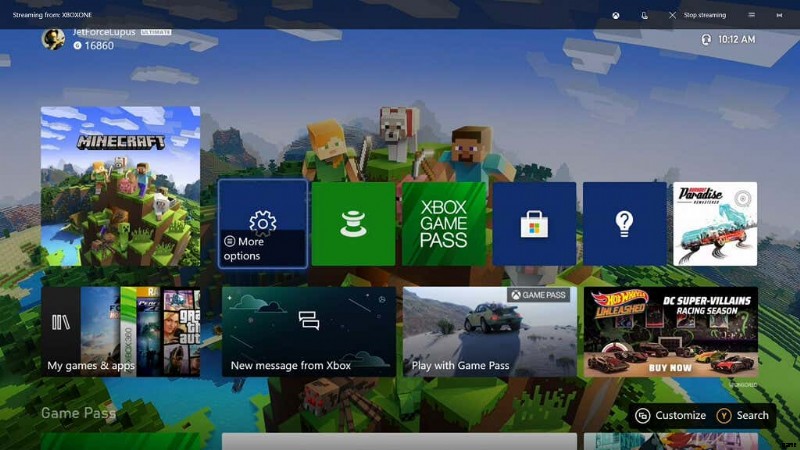
- Wählen Sie Netzwerkeinstellungen. aus
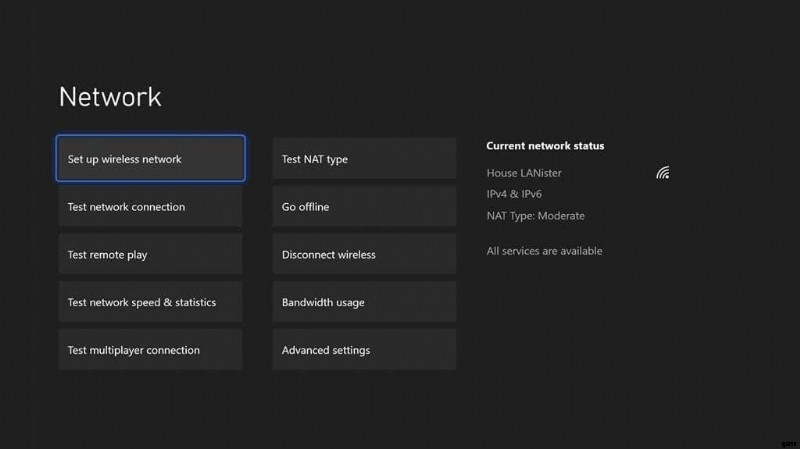
- Wählen Sie Erweiterte Einstellungen.

- Wählen Sie Alternative MAC-Adresse. aus
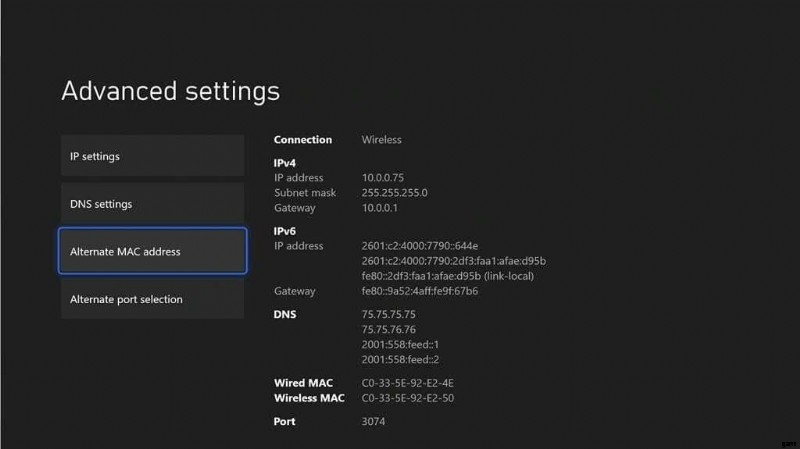
- Wählen Sie Löschen.
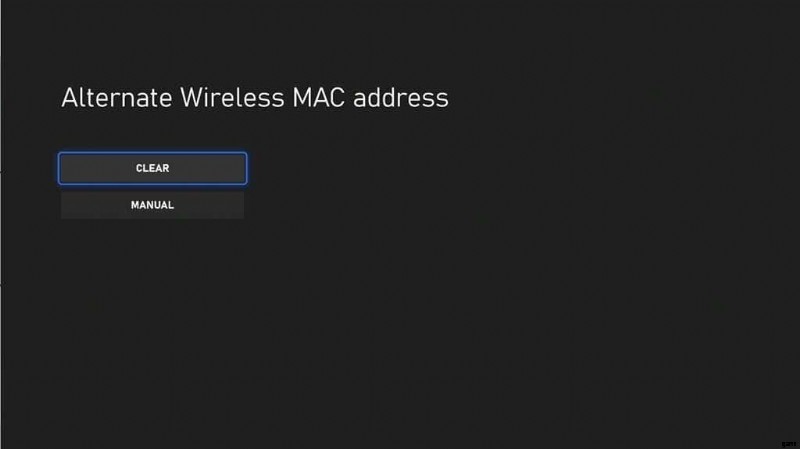
Nachdem Sie die alternative MAC-Adresse gelöscht haben, starten Sie Ihre Xbox neu und testen Sie erneut, um festzustellen, ob das Problem behoben wurde.
Xbox-Fehlercode 0x97e107df ist ein häufiges Problem, aber Sie müssen Ihr Spielerlebnis nicht beeinträchtigen. Probieren Sie diese Schritte aus, um das Problem zu beheben und wieder Gegner in Halo zu fraggen ohne einen Takt zu überspringen.
