Windows 11 ist seit Oktober 2021 live und immer mehr PC-Benutzer erhalten es im Laufe der Zeit als natürliches Update von Windows 10. Der Übergang hat jedoch einigen Valorant-Spielern Probleme bereitet. So beheben Sie den Fehlercode Valorant VAN 1067.
Können Sie den Fehlercode Van 1067 in Valorant beheben?
Verwandt :Können Sie Valorant auf dem Mac spielen?
Zunächst könnte ein Spieler denken, dass das gesamte Problem im Server liegt, der möglicherweise ausgefallen oder überfüllt ist. Dies ist jedoch nicht der Fall. Es liegt tatsächlich an einer internen Inkonsistenz, die durch das Trusted Platform Module 2.0 (TPM) verursacht wird.
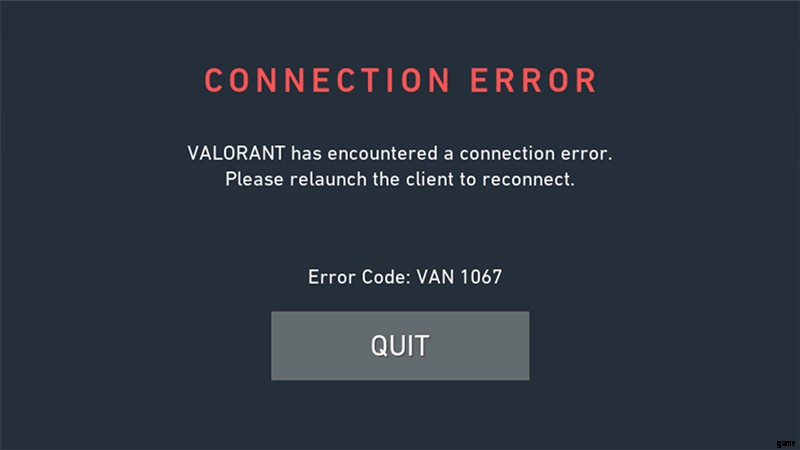
Glücklicherweise ist dies eine einfache Lösung. Spieler, die die Fehlermeldung erhalten, haben ihr TPM 2.0 standardmäßig deaktiviert, und sobald Sie es aktivieren, wird es das Problem beheben.
Es gibt jedoch ein paar Dinge, die Sie zuerst tun müssen, bevor Sie Valorant auf Ihrem Windows 11-PC spielen können.
TPM 2.0 aktivieren
Das wichtigste zuerst. Sie müssen Ihre BIOS-Einstellungen eingeben. Drücken Sie dazu die F2- oder die Entf-Taste, während Ihr PC eingeschaltet ist. Je nach Marke:
- Dell:F2 oder F12.
- HP:ESC oder F10.
- Acer:F2 oder Löschen.
- ASUS:F2 oder Löschen.
- Lenovo:F1 oder F2.
- MSI:Löschen.
- Toshiba:F2.
- Samsung:F2.
- Oberfläche:Halten Sie die Lauter-Taste gedrückt.
Suchen Sie nun den erweiterten Modus und suchen Sie dann nach dem Menü Sicherheit oder Verschiedenes.
Suchen Sie als Nächstes nach der Option Intel Platform Trust Technology (IPTT) oder AMD CPU fTPM, je nachdem, welche CPU Ihr PC verwendet. Sobald Sie eine der Optionen aktiviert haben, müssen Sie Secure Boot auf Ihrem PC aktivieren.
Suchen Sie dazu nach Windows-Betriebssystemkonfigurationen oder Startoptionen. Es befindet sich im selben Menü wie TPM.
Sicherheitsstart aktivieren
Wenn Sie es gefunden haben, suchen Sie nach der Option Secure Boot und wechseln Sie in Ihrem BIOS in den UEFI-Modus.
Aktiviere „VGC“
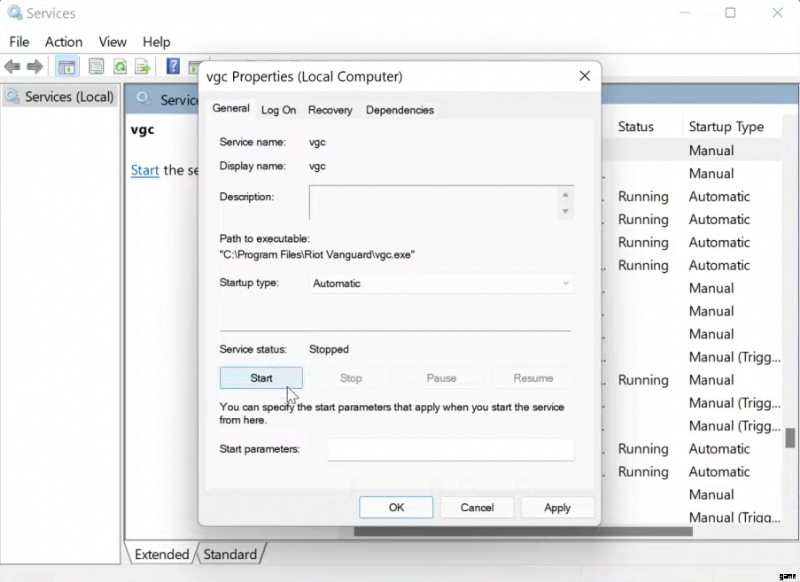
Starten Sie Ihren PC neu und warten Sie, bis er hochgefahren ist. Drücken Sie nun vor dem Start von Valorant die Windows-Taste und dann R. Ein Textfeld wird angezeigt, in das Sie Services.msc eingeben sollten.
Suchen Sie nun nach dem Dienst unter dem Namen „vgc“. Klicken Sie mit der rechten Maustaste auf den Dienst und wählen Sie im Menü Start aus.
Dadurch sollte das Problem unter Windows 11 behoben sein.
