Vielleicht sollten Sie Ihre Taschen und Koffer für einen Urlaub noch nicht packen. Dies ist ein lösbares Problem, und es gibt viele verschiedene Lösungen, die Sie anwenden können, um Ihr Counter-Strike:Global Offensive-Spiel zu reparieren, damit Sie den Fehler „VAC konnte Ihre Spielsitzung nicht überprüfen“ beseitigen. Gehen Sie die Checkliste unten durch, um diesen Fehler schnell zu beheben. Es ist meistens nicht deine Schuld. VAC (Valve Anti-Cheat) versucht sein Bestes, um Cheater aus dem Spiel zu entfernen, und in dieser Anleitung helfen wir ihm dabei, besser mit deinem PC zu kommunizieren, damit du ungehindert spielen kannst.
So beheben Sie den Fehler „VAC konnte Ihre Spielsitzung nicht verifizieren“ in Counter-Strike:Global Offensive
Nachfolgend finden Sie eine Liste bekannter Methoden, die den Fehler „VAC konnte Ihre Spielsitzung nicht überprüfen“ beheben.
0. Deaktivieren / Schließen / Deaktivieren Sie vorübergehend Ihr Drittanbieter-Antivirusprogramm.
Wir setzen hier Null, weil dies der grundlegende Teil dieser Fehlerbehebung ist. Es ist allgemein bekannt, dass einige Antivirenprogramme und ihre Berechtigungen im System große Probleme verursachen können. Wenn das Deaktivieren der Software das Problem behebt, wenden Sie sich an den Support des Softwareherstellers, damit dieser Ihnen Optionen zur weiteren Verwendung der Software anbieten kann, während Ihr Steam-Client weiterhin ordnungsgemäß funktioniert. Stellen Sie sicher, dass Ihr Antivirenprogramm geschlossen ist, während Sie diese Fehlerbehebung durchführen.
Verwandt:Alle CS:GO-Ränge in Reihenfolge:CS:GO-Rangsystem erklärt
1. Überprüfen Sie die Integrität der Spieldateien
Klicken Sie in Ihrer Steam-Bibliothek mit der rechten Maustaste auf Counter-Strike:Global Offensive in der Liste der installierten Spiele und klicken Sie auf Eigenschaften. Gehen Sie von dort zu Lokale Dateien und Verify Integrity of Game Files . Dies ist die Lösung, die normalerweise funktioniert. Diese Funktion überprüft, ob Ihre Spieldateien legitim und sauber sind. Falls bei einer Datei ein Fehler auftritt oder eine Datei fehlt, wird Steam sie automatisch für Sie ersetzen, also lehnen Sie sich zurück und entspannen Sie sich, während diese Überprüfung durchgeführt wird.
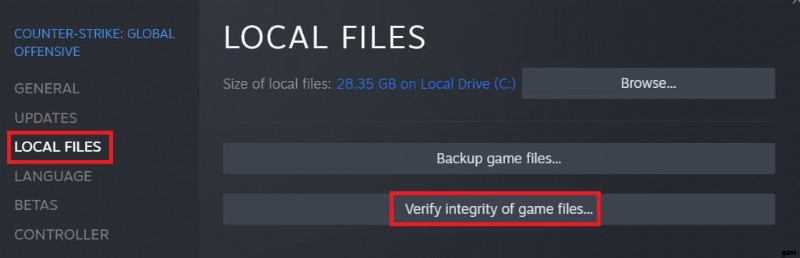
Wenn das Problem dadurch nicht behoben wurde, fahren Sie mit der nächsten Lösung unten fort.
2. Schließen Sie Ihren Steam-Client und öffnen Sie ihn erneut
Vielleicht behebt ein guter alter Neustart das Problem. Es hat noch nie jemandem geschadet. Suchen Sie in Ihrer Taskleiste das Steam-Symbol, klicken Sie mit der rechten Maustaste darauf und drücken Sie Beenden (Option unten). Starten Sie Steam erneut und versuchen Sie erneut, CS:GO zu spielen.
Verwandt:Beste Fälle zum Öffnen in CS:GO (2022)
3. Melden Sie sich von Steam ab und wieder an
Klicken Sie oben rechts im Steam-Client auf den Abwärtspfeil neben Ihrem Namen und dann auf „Vom Konto abmelden“. Sie gelangen zu einer Anmeldeaufforderung, wo Sie sich erneut anmelden können.
Verwandt:So steigen Sie am effizientesten im kompetitiven CS:GO-Matchmaking auf (2022)
4. Führen Sie Steam und CS:GO als Administrator aus
Schließen Sie Steam vollständig (wie gewohnt über die Taskleiste) und klicken Sie dann mit der rechten Maustaste auf die Steam-Verknüpfung auf Ihrem Desktop und klicken Sie auf „Als Administrator ausführen“. Als Nächstes müssen Sie Counter-Strike:Global Offensive als Administrator ausführen:
- Klicken Sie mit der rechten Maustaste auf das Spiel in Ihrer Steam-Bibliothek.
- Bewegen Sie Ihre Maus auf Verwalten und klicken Sie dann auf die Option "Lokale Dateien durchsuchen".
- Suchen Sie csgo.exe, klicken Sie mit der rechten Maustaste darauf und klicken Sie mit der linken Maustaste auf Eigenschaften.
- Gehen Sie zur Registerkarte "Kompatibilität".
- Aktivieren Sie das Kontrollkästchen „Dieses Programm als Administrator ausführen“
- Klicken Sie auf OK.
Verwandt:So verbessern Sie den Vertrauensfaktor in CS:GO (2022)
5. Führen Sie eine Reparatur Ihres Steam-Clients durch
Wir segeln jetzt in den komplexeren Gewässern der Fehlersuche. Schließen Sie Ihren Steam-Client (Sie müssen Steam über die Taskleiste beenden). Halten Sie danach die Windows-Taste gedrückt, drücken Sie R und geben Sie „cmd“ in die Eingabeaufforderung ein, die angezeigt wird.
Geben Sie Folgendes mit Anführungszeichen ein:
„C:\Programme (x86)\Steam\bin\SteamService.exe“ /repair
Wie bei der Überprüfung von Spieldateien ist dies ein Prozess, den Sie einfach starten und von selbst beenden lassen. Versuchen Sie danach, Steam erneut zu starten, und probieren Sie dann CS:GO aus.
6. Installieren Sie Counter-Strike:Global Offensive neu
Wenn dies auch nicht geholfen hat, versuchen Sie, eine Neuinstallation von CS:GO durchzuführen. Klicken Sie in Ihrer Steam-Bibliothek mit der rechten Maustaste auf CS:GO und gehen Sie dann zu Verwalten —> Deinstallieren.
Wenn dies erledigt ist, bitten Sie Steam, es erneut zu installieren, indem Sie auf die große blaue Schaltfläche „Installieren“ klicken.
