
Dieser Leitfaden berät Sie über einige wichtige Dinge, die für die Einrichtung wichtig sind, und erklärt Ihnen auch speziell, wie Sie ein TUTORIAL für sich selbst einrichten, um das Spiel zu lernen. Ab Juni 2019 gibt es kein offizielles Tutorial, aber dieser Leitfaden kann Ihnen helfen, das Spiel zu lernen. Es wird von Ihnen Arbeit erfordern, aber nur bei der Einrichtung eines einfachen Gefechts, durch das ich Sie führen werde, dann können Sie leicht Dinge lernen. Wenn Sie das Spiel ausprobieren und sehen möchten, ob Sie innerhalb von 2 Stunden eine Rückerstattung wünschen oder nicht, dann ist diese Anleitung wahrscheinlich nichts für Sie.
Wenn Sie WWII-Spiele mögen und mit RTS-Spielen umgehen können, dann sind Sie es sollte dieses Spiel auf jeden Fall bekommen.
Schließlich hilft Ihnen dieser Leitfaden beim Skirmish-Modus, ein paar Optimierungen der Optionen, ein wenig über grundlegende Taktiken, und das war's. NICHTS viel mehr. Der Skirmish-Modus beinhaltet, wie man kämpft und wie man die Benutzeroberfläche des Spiels verwendet. Gehen Sie woanders hin für Multiplayer, historische Schlachten und den allgemeinen Modus; Wenn Sie jedoch den Skirmish-Modus beherrschen, können Sie all dies tun.
Richten Sie das Spiel mithilfe der Optionen ein
Wenn Sie Steel Division 2 (SD2) starten, sehen Sie diesen Bildschirm.

Klicken Sie also auf Optionen und Sie sollten diesen nächsten Bildschirm unten sehen:Wenn Sie denselben Bildschirm hier unter Optionen nicht sehen, klicken Sie oben links auf das Wort Gameplay. Lassen Sie uns das anpassen, zuerst sollten Sie diesen Screenshot unten sehen.
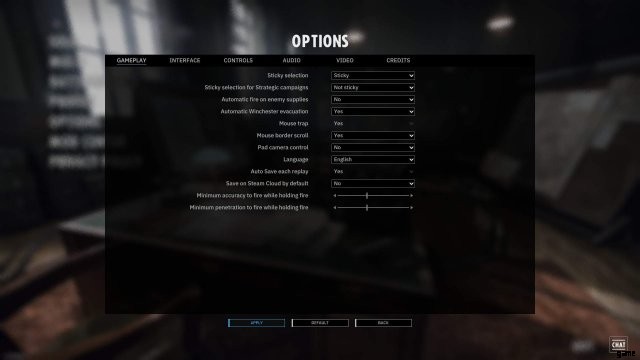
Lassen Sie die Karte scrollen – Gehen Sie dazu zum Spielbildschirm.
Toll, das Wichtigste, was Sie hier tun müssen, ist, „Set Mouse Border Scroll“ auf Yes zu setzen – damit können Sie sich auf der Karte bewegen, um die Karte anzuzeigen, indem Sie einfach Ihre Maus an den Rand des Bildschirms bewegen, falls dies eingestellt ist auf no müssen Sie die Tastaturtasten w, a, s, d oder die Pfeiltasten auf Ihrer Tastatur verwenden, um die Karte zu verschieben – diese Tasten können weiterhin verwendet werden, nachdem Sie dies auf yes gesetzt haben. Stellen Sie dies also dort, wo „Mausrand-Scroll festlegen“ steht (etwa in der Mitte dieses Spielbildschirms), auf „Ja“ – Sie sollten kleine weiße Dreiecke oder Abwärtspfeile sehen, die darauf klicken, um Dinge zu ändern.
Die anderen Optionen auf dem Spielbildschirm können Sie später anpassen.
Schnittstelle – Ändern Sie die Größe von Sachen und Nato-Zählern.
Klicken Sie also jetzt auf das Wort Schnittstelle, Sie befinden sich noch in den Optionen auf diesem Bildschirm (Schnittstelle). Sie können die Größe vieler Dinge ändern, die Sie auf den Kartenbeschriftungen und anderen Dingen sehen, also kommen Sie nach dem Spielen hierher zurück und optimieren Sie es wie Sie wollen. Beachten Sie, dass Sie auch NATO-Zähler verwenden können, einige haben einen Fetisch darüber, und es wurden Bedenken in den Foren geäußert, dass wir nicht die Option haben, NATO-Zähler zu verwenden, aber vielleicht ermöglicht diese Option, dass dies mit dem taktischen Symboltyp der ersten Wahl geschieht . Stellen Sie es auf nato ein, um zu sehen, ob nato-Zähler angezeigt werden, wenn Sie dies wünschen.
Steuerelemente – Tastaturkürzel hier sind sie Notizen machen.
Audio ist enorm wichtig für mich. Ich spiele einige Spiele sowieso nicht, wegen der albernen Sprachausgabe. Schauen wir uns zuerst die Steuerung an.
Klicken Sie auf das Wort Steuerung, verwenden Sie das wunderbare Gehirn, das Gott Ihnen gegeben hat, und finden Sie heraus, wie Sie sich diese Tastaturkürzel merken können – all dies auf Papier kopieren? Oder Screenshots machen? Oder was auch immer, wenn Sie Fraps haben, können Sie auf diese Weise einen Screenshot machen. Da es kein Handbuch gibt, ist dies ein wichtiger Bereich bei den Optionen, den Sie beachten sollten. Das Online-Handbuch hat auch einen Bereich, der Tastatur-Hotkeys zeigt – aber ich denke, es zeigt nicht alle gut, höre, dass sie alle sind.
Ok, jetzt zu meinem Lieblings-Audio, klicke auf das Wort Audio.
Audio-Optimierung aller Sounds.
Hier können Sie Gott sei Dank ein- oder ausschalten !!! , Musik, die Stimmen – Ihre Einheiten plappern die ganze Zeit etwas zu Ihnen, Ambiente, dies ist die Lautstärkeregelung für das ständige Hintergrundgeräusch „Krieg“, das Sie hören können – dies kann beseitigt werden, damit Sie es hören können, wenn Sie ein Geräusch hören Ist entweder eine Ihrer Einheiten eine feindliche Einheit oder beides – denken Sie daran, dass ein Mod, mit dem jemand herauskommt, dieses Hintergrundgeräusch verbessern kann. Derzeit wiederholt es sich zu viel und ist für mich albern. Ich höre ständig Raketen hochgehen – sowieso genug jammern – wenn Sie die SFX-Lautstärke ausschalten, scheint es fast alles von der guten Nachricht abzuschneiden, es gibt viele Audiooptionen, also stellen Sie sie so ein, wie Sie sie mögen, wegen der Ich-auch-Bewegung, tut mir leid, wenn Ich habe jemanden beleidigt, indem ich meine Neigungen zu Audio erwähnt habe.
Video – Scrollen der Mauskarte aktivieren.
Video ist wichtig – klicken Sie auf Video, Sie müssen „Fenstertypen“ auf Vollbild einstellen, um das Gamma nach Ihren Wünschen optimieren, manipulieren und einstellen zu können. Das Spiel ist mir zu dunkel, also stellen Sie die Fenstertypen auf Vollbild ein und spielen Sie dann mit dem Gamma herum.
Sie können dies auch über Ihren Monitor tun, wenn Sie einen anständigen Monitor haben, aber versuchen Sie, das Spiel Ihr Verlangen befriedigen zu lassen, also tun Sie es in den Optionen.
Klicken Sie oft auf Anwenden, damit Ihre Änderungen übernommen werden.
Erstelle ein Tutorial für dich selbst, damit du das Spiel ohne Chaos lernen kannst
Eine Anleitung hier, wie Sie ein „Tutorial“ für sich selbst erstellen können, wird hier erklärt, da es ein großes Problem zu sein scheint, dass dieses Spiel kein Tutorial enthält – noch einmal, wenn Sie dieses Tutorial machen und dann entscheiden möchten, ob Sie eines möchten Rückerstattung oder nicht, dieses Tutorial wird wahrscheinlich Zeitverschwendung für Sie sein. Dieses Tutorial richtet sich an diejenigen, die diese Art von Spiel noch nie gespielt haben, wenn Sie Steel Division 44 Normandy besitzen und spielen, warum verschwenden Sie Ihre Lesefähigkeit ... hier.
Ok, großartig, dieses Tutorial, das Sie eingerichtet haben, hilft Ihnen bei der Benutzeroberfläche, wie das Spiel funktioniert, wie man Sachen tötet und Sachen in die Luft jagt.
Wir werden dies im Skirmish-Modus tun. Wir werden einen Gefechtsmodus einrichten, sodass Sie nur mit wenigen Einheiten fertig werden müssen und nur mit wenigen feindlichen Einheiten fertig werden müssen. Auf diese Weise können Sie die Benutzeroberfläche auch lernen, wenn Sie möchten, können Sie ein Gefecht ohne Feind aufbauen, um auch die Benutzeroberfläche zu lernen. Ihre Vorbereitung auf dieses winzige Scharmützel sollte jedoch ausreichen, obwohl es einen Feind gibt. Dann werden Sie hoffentlich in anderen Abschnitten dieses Handbuchs richtig angewiesen, Einheiten auf der Karte zu platzieren, sie zu bewegen und sie zumindest einigermaßen effektiv einzusetzen.
Also werden wir zuerst ein Scharmützel einrichten, um dies zu erreichen. Stellen Sie sicher, dass Sie sich auf dem Hauptbildschirm befinden. Der erste Bildschirm, den Sie sehen, wenn das Spiel startet. Klicken Sie als Nächstes auf Solo – zuvor haben Sie möglicherweise auf Optionen geklickt – Solo ist oben – Wenn Sie Solo dort nicht sitzen sehen können, würde ich eine Kopftransplantation vorschlagen.

Klicken Sie dann auf diesem nächsten Bildschirm [nicht abgebildet] auf SKIRMISH – das Wort Skirmish befindet sich oben auf diesem nächsten Bildschirm, also klicken Sie darauf, dann sehen Sie so etwas
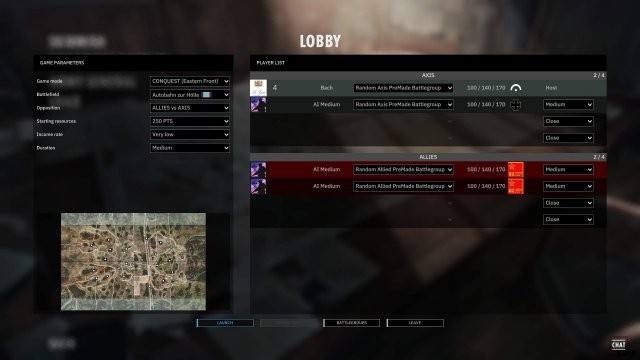
Auf der rechten Seite dieses Bildes steht LOBBY in Weiß, dann steht Player List, Sie sollten die Worte „Random Axis Premade Battlegroup“ am Ende dieses Satzes sehen, es ist ein weißes, dreieckig aussehendes Ding. Beachten Sie all die anderen Dinge, die nach dem Weißen Dreieck auf diesem Bildschirm aussehen. So gestalten Sie es so, wie Sie es möchten, wie Sie ein Gefecht so gestalten, wie Sie es möchten. Diese Dreiecke werden oft Abwärtspfeile genannt, die sie darstellen, wenn sie auf ein „Dropdown-Feld“ klicken, in dem Sie etwas auswählen können – genug mit dem Computerjargon
Für das Tutorial müssen Sie Ihren Bildschirm wie dieses Bild unten aussehen lassen.
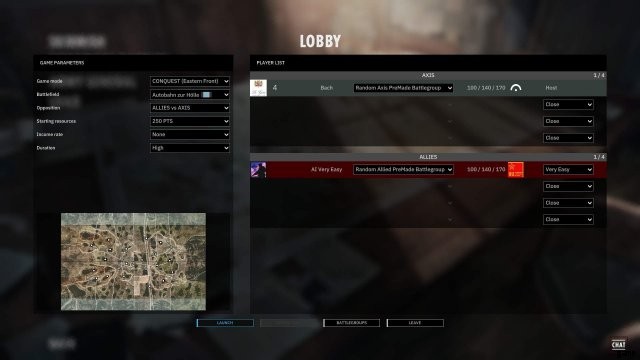
Um dies zu tun, klicken Sie ganz rechts auf die Abwärtspfeile der weißen Dreiecksdinge und vergewissern Sie sich, dass alles Schließen sagt, einige Slots werden dies bereits sagen. Sie möchten sich und einen Feind zum Herumspielen zurücklassen. Wenn Sie also die Achse spielen, lassen Sie einen Verbündeten-Slot zu, der eine Kampfgruppe enthält. Wenn Sie sehr einfach wählen, haben Sie eine feindliche Kampfgruppe erstellt, die sich auf der Gefechtskarte befindet das hat die ai auf sehr einfach eingestellt. Stellen Sie sicher, dass Sie Schließen für alle anderen Slots auswählen.
So wechseln Sie die Seite oder das Team
Bitte wählen Sie ganz einfach für dieses Tutorial. Du bist der Host – du kannst auch das Team wechseln es gibt eine Schaltfläche am unteren Rand des Bildschirms, mit der du das Team wechseln kannst die Schaltfläche ist möglicherweise ausgegraut keine Panik – wie ich es in jeder Sekunde meines Lebens tue – klicke stattdessen auf dich selbst , der Host, klicken Sie auf Ihren Namen oder Ihr Dampfsymbol auf diesem „Slot“. Jetzt leuchtet die Schaltfläche zum Wechseln der Teams. Klicken Sie darauf und Sie sollten zum anderen Team wechseln, das entweder Verbündete oder Achse ist, je nachdem, wo Sie sich wann befanden Sie haben auf Team wechseln geklickt.
Das ist wichtig – Im Bereich der Spielparameter können Sie weitere Anpassungen vornehmen.
Jetzt, da Sie sich selbst und nur Sie selbst im Gefecht gegen einen Feind haben, können Sie die linke Seite dieses Bildschirms – die Spielparameter auf der linken Seite – ganz einfach anpassen. In diesem Bereich können Sie andere Dinge über dieses Gefecht festlegen. Beachten Sie die winzigen Wortspielparameter. Dies ist, was wir als Nächstes tun. Klicken Sie auf die kleinen weißen Pfeile, die „Pfeile nach unten“ auf dieser Seite.
Verwirren Sie sich nur mit „Startressourcen“, „Einkommensrate“ und „Dauer“. Setzen Sie für Startressourcen auf 250, stellen Sie die Einkommensrate auf "Keine" ein und setzen Sie dann die Dauer auf "Hoch".
Das ist das Tolle und Fantastische an den verbesserten Gefechtsoptionen, die Eugen Systems bereitgestellt hat – dieses Gefecht, das Sie eingerichtet haben, wird jetzt nur 250 Bereitstellungspunkte für jede Seite haben, dies ist eine Kaufkraft von 250 für jede Seite, wenn die Zeit vergeht Sie spielen das Scharmützel, keine Seite erhält mehr Einnahmen. Wenn Sie schließlich die Dauer auf hoch einstellen, dauert das Gefecht viel länger als bei einer niedrigen Einstellung.
Sie haben also 250 Bereitstellungspunkte, mit denen Sie Sachen kaufen können.
Klicken Sie jetzt also auf Starten, das bringt Sie zum Gefechtskartenbildschirm – bringt Sie zum Gefecht, das Gefecht beginnt nicht sofort – zuerst platzieren Sie Einheiten, dann starten Sie das Gefecht.
Hier ist der Bildschirm.
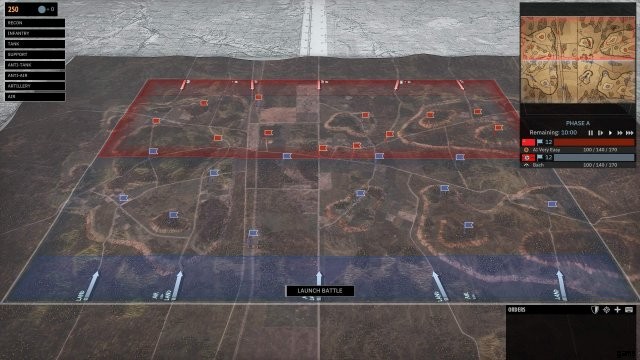
Ihr Bildschirm kann je nach Karte etwas anders aussehen, außerdem habe ich in das Feld oben links geklickt, sodass alle verschiedenen Einheitennamen angezeigt werden. Beachten Sie also, dass die Zahl 250 im schwarzen Feld oben links die Bereitstellungsmenge ist Punkte, die Ihnen zu Beginn dieses Gefechts zur Verfügung stehen, und da wir die Einkommensrate auf null setzen, erhalten Sie während dieses gesamten Gefechts keine Einsatzpunkte mehr. Sie haben also 250 Bereitstellungspunkte, sodass Sie 250 Dinge bereitstellen können.
Again, you will not get more deployment points each “minute” of play – this timer will be shown at the top left once the skirmish starts – in future skirmishes you can make sure you get income each minute of play – this is what makes steel division so wonderful, among other things.
Suggestion:first put map on pause
now if you were to click on “launch battle” at the bottom of the screen the skirmish would start so let’s not do that yet; furthermore, the skirmish would start at normal speed, why? Because normal speed is selected by default. On the top right there is a mini map it reads “phase a” directly under this it shows remaining 10:00 this means 10 minutes are remaining in phase a next to remaining 10:00 are speed controls for the skirmish how fast the real time progresses – from left to right these buttons are pause [two ll), slowest speed [i>], normal>, faster, then fastest. Notice normal is in a brighter white so this is what is selected by default.
Turn off normal put it on pause – this way when you start the map if will be on pause then you can click slowest speed – make sure all your units are moving and go from there.
The blue and red flags on the map
In the forums you are not allowed to call these flags if you do your an idiot. They are strategic capture points {caps} which determine if you win the map or not. If you control more of these than the enemy you will eventually win. However he is trying to do the same thing if you move near one of the enemy caps you will probably wish you were never born as you may get attacked.
This is important about caps
Back to the top right again the mini map area you see two flags one of them is your flag it has your name next to it let’s suppose it is german that is what it is for me in this skirmish. There is the german flag then a blue flag then the number 12 below this is my war face name (bach) which means buddy, ah, … Charge , hither ??
It shows 12 for you and 12 for them you want it to be more for you and less for them – capture and keep captured more than 12 of the caps the more the merrier.
Making a Tutorial Continued B – Placing Units
Placing Units
Top left shows 250 your deployment points click on this which shows different types of units you can deploy click on recon – recon units are good for spotting enemy etc. Clicking on 250 toggles the view of the unit list clicking on a shown unit type such as recon shows all of the recon units in your battlegroup notice the screen shot below
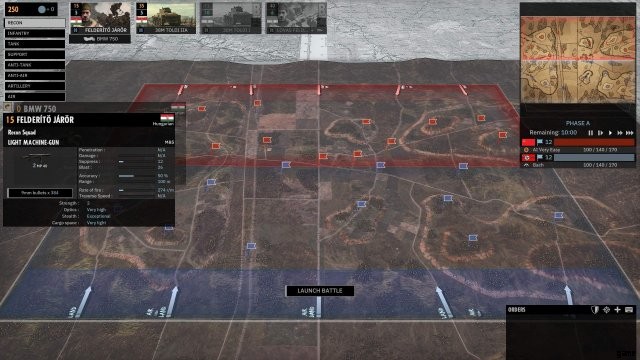
So if you click on Recon and hover your mouse over the 1st unit on the list the one on the left you also get info about that unit. There are 4 slots of Recon units in this battlegroup. The first two slots are clearly seen the 2nd two slots are greyed out. You can ONLY place units that are clearly seen IF you have enough Deployment Points to do so – Deployment Points is the number at the top left it should read 250.
When you click on a recon unit in order to place it on the map you must LEFT MOUSE CLICK the recon unit the one at the far left costs 15 deployment points so click on this and place it on the map. Place it on the map by Left Mouse Clicking again on the map – You must place it in your territory this is the blue area – place it BEHIND THE BLUE LINE the further back the longer it takes to get where its going also put it on a road to get there faster.
Left mouse click a unit in your battlegroup and left mouse click the map.
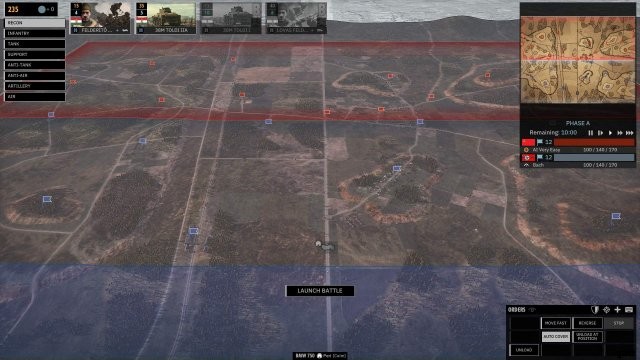
If you try to place it in front of the blue line you will get red text telling you that you cannot.
Important – explanation of the blue and red lines on the map.
The blue area is your side where you can place units the red line in the center of the map is the main front battleline the enemy is somewhere behind this line unless … unless an enemy recon unit is in your area of the map recon units do not move the battle line this means YOUR recon units do not move the battleline they can sneak around and …. recon. Also if you have a strong presence on the map the battleline may move over and past ENEMY UNITS for example if you have 4 infantry units and a tank near each other the battleline will move towards the enemy even though there may be one stupid enemy unit nearby maybe something like a bazooka team that you do not see that can take out your tank. NOTE:at map start there will be NO enemy units on YOUR side of the Battleline NOT even Recon I hope I did not confuse you earlier this was referring to after the skirmish has been going on for awhile and units have been moving around. Actually at map start the enemy as mentioned earlier can ONLY put stuff in its darker RED area at the top of the map – he to must give order for his units to move forward.
THE RED area at top or back of map is where the bad guys can place units. Now when the skirmish starts you will only see ONE LINE and your side of the map will be blue and the bad guys red.
More on Placing Units – UNPLACING A UNIT so when you placed this unit worth 15 the Deployment Points amount went down to 235. Because you have not started the skirmish yet you can Right mouse click – on the unit card of the placed unit and the unit will be taken OFF the map and placed back into its slot. THE UNIT CARD is the name of the thing you clicked on in order to place a unit on the map. What this means is that for you to unplace a unit you must Right Mouse Click on the correct unit card – of the unit that you want to take off of the map. If you Right Mouse Click a unit card that represents a unit that has been placed on the map then that unit will be removed from the map IF YOU HAVE NOT started or “launched” the skirmish. So make sure you double check yourself to ensure you have placed, unplaced, and placed correctly the specific units you want to start off with.
Go ahead and place all the units that you can on the map – things to consider:
- Recon units cannot move the Battleline so perhaps use them sparingly but they do have advantages.
- You only have a few units in this skirmish because you are starting off with only 250 Deployment Points AND this is all you get for the ENTIRE skirmish. Therefore perhaps pick low cost units.
- You could pick a massive tank that could hopefully take out anything – but this tank can only control part of the map and move the battleline forward but only in one area. Maybe 3 infantry would be better.
- Try to guess what the enemy is going to deploy if you have infantry with no bazookas, and you have no tanks, and you have no AT guns what are you going to do if a tank shows up. Some infantry have tank grenade type things but these work only in close range and if they get lucky.
- There are 24 Capture Points – 24 CAPS so pick many units that you can spread all over the mapt if you decide you need to do this or you may decide to spread them out at map start – you are the Commander.
Giving units orders prior to starting the skirmish
Notice the screen shot below:
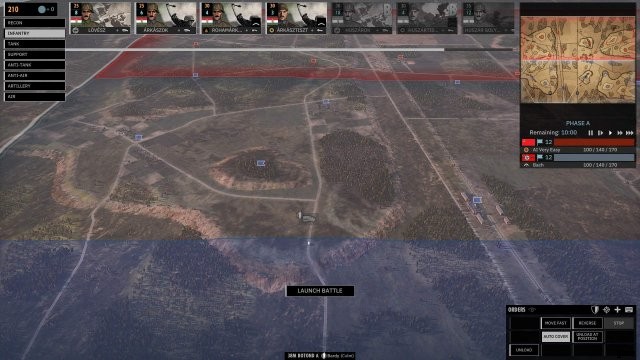
This is an infantry unit a non recon infantry unit these guys when they move forward will move the battleline forward – the blue and red battleline – moving this line towards the enemy helps everything.
In order to give this units orders prior to starting the map you simply left mouse click [lmb] on the unit that you placed onto the map – lmb the icon – in this instance the truck icon then you will see at the bottom right of the screen the orders area – click on “move fast” left mouse button move fast make sure you are giving the correct order to the correct unit do this by making sure the unit that you clicked on has a lighter colored highlight – simply hovering your mouse over a unit will give it a lighter colored highlight but if you click on a unit – and move your mouse off it the unit icon color will be grey in color this unit is selected now click on move fast and tell it where to move fast to – when you click on move fast your mouse pointer will change and then left click on where you want it to go. Send the infantry unit to a flag a cap point. This unit will not move until you start the skirmish.
Ok, so all of your units are placed next section will cover starting the map, and more on giving orders prior to map start etc.
Starting the Skirmish Tutorial Fighting with Your Units – Winning
So at this point you have placed all units on the map you know how to give them movement orders so give them movement orders and then you are ready to start the skirmish so now click on “launch battle”.
You can before map start of even after that give elaborate orders that include waypoints that allows your unit to do something different at each way point for example move forward to a spot you choose unload then move into a building. (This is explained in a later section – let’s finish up so other junk first).
The real time begins your units should start moving out where you told them to go. Because cap points are important you are strategically moving to those areas taking into consideration what the enemy may think are the most important caps maybe you will confront him now maybe recon some and hit em later maybe control the map center maybe the left or right side or maybe just wing it.
Important:pause key is your friend
If you gave all units move orders and some or one are not moving then don’t panic hit the p key to pause the game then give your unit a move order hit a speed button either slowest, normal, etc then see what happens. Use pause whenever you want to use it. Maybe you need to stop and check something out maybe your getting attacked but you are focusing on a certain other part of the map.
Capturing a cap point – strategic point – a flag
Also info on the battleline!
Point number 1 irregardless of whether or not any unit yours or theirs is near a cap point a cap point can be captured you do not have to be within a certain distance this occurs as the battleline moves and changes. The battleline moves and changes according to how your units and the enemies units are moving on the map. The closer one or more of your units – unless a recon unit – gets near a cap point the battleline will move and can go past a cap point meaning a red flag is in a red zone but you move towards the flag and the blue red line moves and the line moves past the red flag changing the flags color to blue and wham you have captured the point. In the event the line is not moving though you are moving towards the flag this means … Enemy are somewhere … Aaahh!
So what does all of this mean it means a lot of things you can roll up to a cap point cap it and leave a unit near the cap point you can put units at cap points that you already “own” in case the enemy tries to do a push in that sector.
You win or loose according to controlling most of the cap points so this therefore defines your base strategy – control the most cap points.
Trucks are vulnerable when transporting troops and always so
When you move an infantry unit forward it is in a vehicle these are very vulnerable – especially if it is a truck – some transport vehicles have some armor protection and machine guns etc. Anwyway, so make sure you unload the unit when you get to the cap use the unload order there is an order unload at location and also an order that allows you to unload exactly where you are at now again, go to options> controls> and write down and learn the keyboard shortcuts.
Also at times you will feel its fine to drive all the way up to a cap and unload other times it may look fine but you may want to unload way before it and sneak in and recon the area.
Explanation on the phases of steel division and placing units.
I also failed to mention earlier the phases – so the skirmish mode has phase a, then phase b then phase c. Remember when some of the units at the start of the skirmish were greyed out and you could not choose them this is because they were going to be available during phase b the greyed out unit card should readily show a large letter b in the card. Or a card may even show a phase c. This card will be greyed out until phase c then you can deploy this unit if you have enough deployment points.
Basic Tactics, Waypoints (Multiple Orders to One Unit) and Game Info
Have a balance of forces tanks cannot see good unless another unit is able to spot for them so infantry is needed. If you are in a tanks sight range and you are another tank it seems like they always see you period.
How do you deal with one strong tank when you have two lighter or smaller tanks that can barely pierce the enemy tanks armor ? Tactics by ideally placing your two tanks behind cover on opposite sides of the tank or something similar use hunt move to move one of your tanks out to fire at the tank – then enemy tank will turn towards this tank and you will see its gun loading up to fire or in other words the tank sighing in. Pause the action and or quickly move your tank back into cover using the reverse move and at the same time move your other tank on or near the opposite side in a hunt move out the enemy hopefully will lose sight picture of the first tank and you will get a shot off and move back before the tank can turn onto your other tank. You can also use arty to “weaken” the tank then it will take less shots to finish it off.
Don’t forget to use smoke from arty units. Consider what infantry to bring it may be great to have some with smoke or some with anti tank grenades or flame throwers for tight areas of the map.
If you and the enemies tanks are basically the same strength meaning though they can take each other out it may take a shot or two because of the armor defense values of each is significant then you can usually group your tanks into twos or better yet three’s then you can move in hunt move in open areas and take out a lone enemy tank quickly before it takes out one of yours.
Ammo trucks are needed to fix tanks and replenish arty units.
You should not move a unit out by itself unless it can take care of itself otherwise assume it is going to get shot and then … What are you going to do about it. So maybe move infantry forward with a tank that has proper line of sight “protecting” it or in observation of the area the infantry are moving in. Have arty available when you are attacking to get pinned infantry out of a jam. Move in cover.
Learn the hotkeys go to options> controls> make note of all of the keys.
Waypoints
Give a unit an order hold down the Shift key give the unit another order you now have made a waypoint – release the Shift key now when you click on this unit that has been given waypoints you can then hold down the shift key this will show you the waypoints when a unit gets to the end of the waypoint it is currentlly doing it will do the next one. The colors of each type of waypoints have a specific color. For example, if you place a hunt waypoint it looks like the waypoint color is orange. Light blue is something else dark blue is I think move fast.
You can use waypoints to move fast to an area then unload a unit then move to a specific area to get set up like a building.
Line of sight and weapon range
At the bottom right of the screen there is the order window thing next to the word orders there is an iocn looks kind of like and eye or something – click on a unit click on this – if it is an infantry unit it may need to be out of the truck – anyway click on a unit and click on this. You will see your units line of sight according to the location it is in at that precise moment so do this when a unit is stopped. The darker areas are the areas that the unit cannot see. Also and very important is the shaded circle line that is shown this is the range of the unit how far away it can fire at stuff. Units having multiple weapons makes this a little tricky. This line is the range of the weapon that this unit has that can shoot the most far. For example, click on an infantry unit it would be nice if this infantry unit has a bolt action rifle, a tommy gun type weapon, and a bazooka type weapon all these have 3 different distances. So you click on the infantry unit it shows a circle with the number 500 m – notice the screen below:
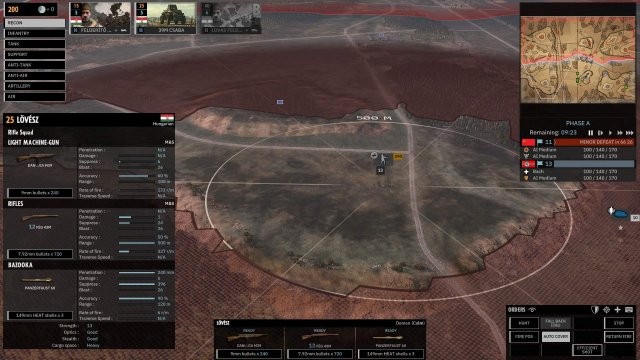
See the 500M ring this is the gun with the longest range of this unit. I have ALSO pressed the I key this is the letter i like I baked a cake. I =INFO so this info window shows you the 3 different weapons this infantry unit has AND in this info window it shows among other things the ranges of each of these weapons the bolt action rifle has a range of 500 meters which is the longest range so hence we see the 500 M greyed circle but ALSO there is a sub machine gun type weapon that has a range of 100 and the Panzerfaust has a range of 120. Notice that ONLY the rifle has the range indicator in BLUE in the info panel.
This Is Helpful – In order to get a quick perspective of the ranges of your Panzerfaust and submachine guns. click again on the eye icon looking thing next to orders then press the C key – the C key is the line of sight key for anywhere on a map a unit does not need to be clicked on you can put it in the middle of woods – the mouse pointer and press the C key – in the middle of the woods you will see the line of sight is about 120 meters. Anyway point is you can press the C key and move it over your unit and it will show how far 120 meters is this gives you a basic understanding of how far your shorter range weapons can fire this gives a reference point.
Here is the C key in action – I hope your drooling at this point.
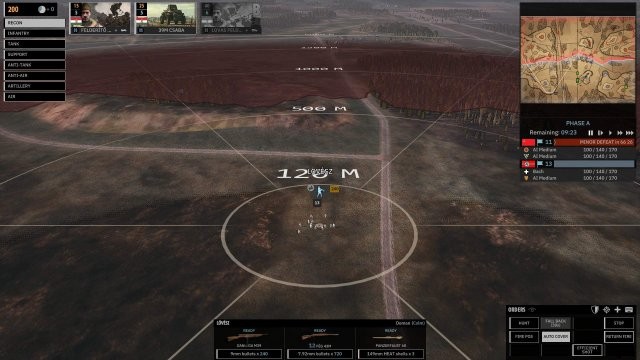
Turning On And Off Specific Guns
You can prevent or allow certain guns to be able to fire that a unit has this is great when you for example want to light up a vehicle with small arms and not use your bazooka etc. So you press the H key to turn all guns off then Left Mouse Click on the guns you want to be able to fire. The ones that will not fire will be greyed out and will say deactivated. IF YOU PAUSE and press the H key it will not grey out anything but when you start back the battle they will be greyed out. Practice this in the tutorial battle you made.
Think outside the box so this means you can do this with your tanks too – YES. Sometimes you may want to save those special 5 rounds of deadly lethal armor piercing rounds so I think you can click that off maybe not but something like that you can do.
So learn the different waypoint colors of the orders you give – don’t just give the order shown in the orders area window but figure out the keyboard shortcuts and use those orders and keyboard commands too as needed. Make small tiny skirmishes to lean the best way you like to do things. You can set up a battle with maybe 500 to start off with that is it. or 250 then LOW as the amount of Deployment points you get after that. Keep the AI on Very Easy until your out of boot camp.
Armor Values and Units Being Transported
Look there is my cool looking unit below looks like a tank – see the pic below – but what is that at the bottom of the screen a PAK Gruber what …

I have clicked on a unit not shown on this screen but have looked at my tank so let’s talk about the tank. The Top number in Orange shown next to the tank is the amount of armor this tanks gun can penetrate it means something like this basically this tank can supposedly take out another tank that has an amour rating of 135 or less. – what is the number 75 – THAT is MY armor thickness at its strongest point or my armor rating. – so beware. Anything packing a 75 orange number – anything having a gun that can penetrate 75 or higher can take my tank out – an enemy tank that has an orange number of 80 can take out my tank – WHAT YOU WILL FIND IN COMBAT IS THAT most anything can damage and suppress your tank but it will need in this example to be near to 75 or higher in order to quickly take it out. The higher the better and quicker.
The screenshot below shows we have hovered the mouse over my unit so it tells it what it is a Panzer IV H – as you become an authority on WWII you can simply do this all over the map with each of your units AND the enemies and know that it is basically time to retreat.
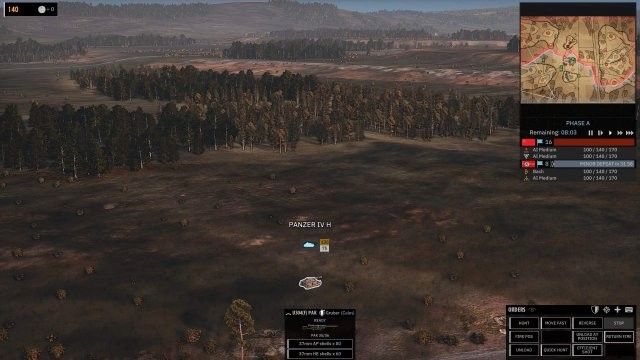
This screenshot shows I have finally clicked on my tank notice the info box below showing the two guns this tank has so I get more info so hear I can press H and click on the main gun and keep it from firing endlessly at infantry and just let the tanks machine gun suppress and take out the infantry if so desired.

I should have screen shotted this tank with the I info key pressed in order to compare armor thickness vs the white number on bottom I think we would have found various armor thickness on various areas of the tank with the front being the most thick at a 75 rating yeah I just did that it read front 75 m and less thick areas were on other parts so the info key use it!
Main Gun Deactivated
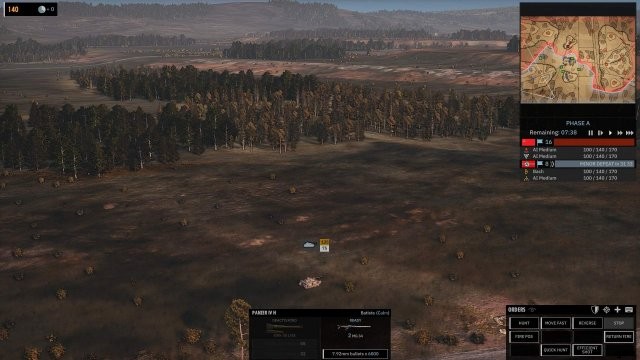
Vehicles Transporting A Units
This shows my infantry unit outside my vehicle notice this vehicle also has armor ratings .. anyway
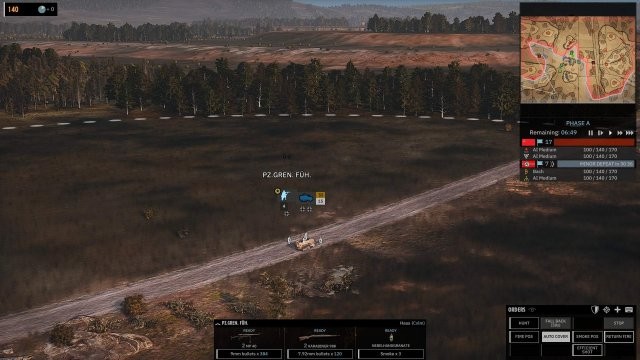
Shows Unit It Is Transporting
Notice the screenshot below clicking on a vehicle which is what I think I did hear shows you a name which is what the vehicle is transporting so learn the names the small start indicates by visual that this is an officer unit.
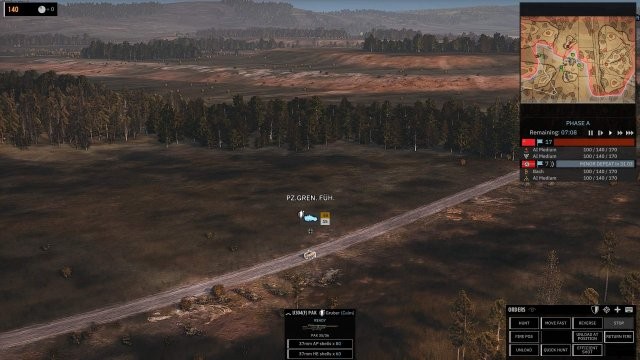
Read the online guide about officer units.
