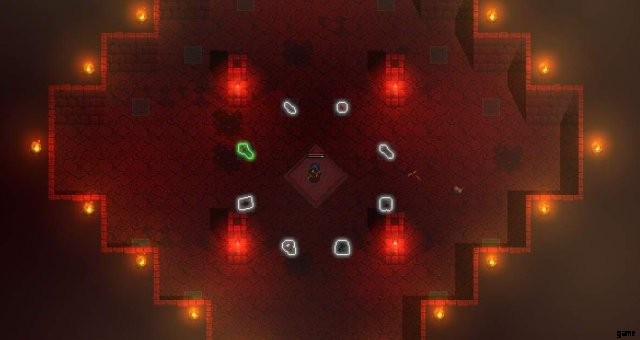
All dies macht das Textfeld größer.
Einige Leute haben Probleme damit, dass der Text abgeschnitten wird, weil das Textfeld nicht 2 Zeilen nach unten scrollt, anstatt 1, wenn es das sollte. Es gibt auch keine automatische Zeilenumbruchplatzierung für lange Wörter wie pneumonultramicroscopicsilicovolcankoiniosis, also hilft dies auch ein wenig.
Leider AFAIK gibt es noch keine Funktion zum Scrollen von Textfeldern.
Das Chat-Textfeld vergrößern
Das ist ganz einfach:
- Navigiere zu deinem Steam-Ordner und öffne deinen Hammerwatch-Ordner.
- In meinem Fall habe ich Dampf in einem separaten Laufwerk, also für mich.
E:ProgrammeSteam-PCsteamappscommonHeroes of Hammerwatch
- Öffnen Sie HWR.exe.cfg als Textdatei, öffnen Sie sie also mit Notepad oder einem entsprechenden Texteditor.
- Geben Sie unten ein:
ui_chat_width 0,92
- Dies ist ein Prozentsatz Ihrer Bildschirmbreite, der Standardwert ist etwa 0,35, also würde 1,0 die gesamte Bildschirmbreite bedeuten. Der Wert sollte zwischen 0 und 1 liegen.
- Speichern Sie die Datei, schließen Sie sie, wenn Sie möchten.
Es spielt keine Rolle, wo Sie den Text einfügen, solange er eine eigene Zeile für sich selbst hat, zum Beispiel:
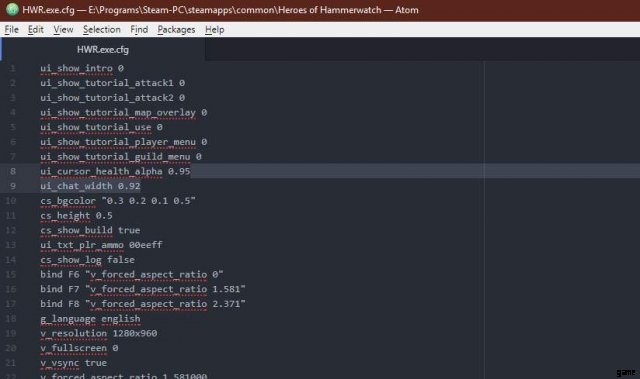
Die Variablen des Spiels erkunden (Extra)
Es gab andere Chat-bezogene Variablen, wenn ich mich richtig erinnere, wie die Ausblendzeit, aber sie funktionierten nicht, als ich sie das letzte Mal ausprobierte. Fühlen Sie sich frei, diese selbst zu erkunden, indem Sie Folgendes tun:
Wenn Sie verschiedene Einstellungen im Spiel testen möchten, anstatt sie in der obigen Konfigurationsdatei zu speichern und das Spiel neu zu starten, nur um die Einstellungen zu testen, geben Sie diese Variablen einfach bei geöffnetem Spiel direkt in die Konsole ein. (Drücken Sie die Tilde [`/~], um die Konsole zu öffnen)
Alle Variablen, die Sie in Ihre Konsole eingeben, werden nicht für die nächste Sitzung gespeichert, weshalb Sie diese Variablen in die Konfigurationsdatei einfügen müssen. Sie können einige Variablen selbst finden, indem Sie den Anfang davon eingeben (was Sie nur raten müssen, da es anscheinend keinen Befehl zum Auflisten der Konsolenvariablenliste in diesem Spiel gibt) und TAB drücken, um sie automatisch zu vervollständigen.
Geben Sie beispielsweise
ein- g_multip
Und das Drücken der TAB-TASTE wird automatisch vervollständigt, um Ihnen Ihre aktuelle Einstellung für die maximal zulässige Anzahl von Spielern in Ihrer Mehrspielersitzung anzuzeigen (was praktisch ist, wenn Sie eine Party mit 16 Spielern machen möchten, anstatt auf 4 Spieler beschränkt zu sein)
Wie Sie in meinem obigen Screenshot bemerkt haben, sind in meiner Konfigurationsdatei andere Variablen enthalten, z. B. benutzerdefinierte Tastenkombinationen zum Ändern des Seitenverhältnisses des Spiels. So seltsam es auch klingen mag, dadurch wird der Bildschirm tatsächlich vergrößert und verkleinert, da das Spiel versucht, ein solides Zahlenverhältnis für die Pixelskalierung beizubehalten (1:1, 2:1, 3:1 usw.), aber Sie können es dazu bringen, mehr anzuzeigen des Bildschirms auf einmal durch Erweitern des Seitenverhältnisses.
Wenn genügend Nachfrage nach diesen und anderen Spielanpassungsvariablen (Fadenkreuze, Gesundheitsbalken, Farben von Schadenszahlen usw.) besteht, werde ich darüber in einem separaten Leitfaden zur Optimierung dieser Variablenzahlen sprechen, da sie spezifisch für die Auflösung Ihres Spielfensters sind (I haben 1280×960, also funktionieren diese Einstellungen nicht bei 1280×800 oder 1336×864 usw.).
