
Diese Anleitung dient zur Unterstützung und Lösung Ihres Spiels beim Einfrieren oder bei beschädigten Dateien, wenn das Spiel nicht richtig funktioniert. Wenn Sie Probleme mit dem Spiel haben, dass es nicht so funktioniert, wie es sollte, beheben Sie das Spiel bitte mit diesen Schritten. Dies funktioniert ziemlich gut und Dateien werden für Reparaturzwecke erstellt. Ich habe dies für eine einfachere Lösung ermöglicht, damit jeder es tun kann, ohne zu lange zu warten.
Versuchen Sie es auf eigene Gefahr, wenn Sie diese Reparatur lösen, oder bitten Sie Ihre Eltern, Ihnen zu helfen, wenn Sie diese Schritte nicht verstehen. Jede Art von Fehler beim Entfernen falscher Dateien ist nur Ihre Schuld. Lesen Sie dies also sorgfältig durch und arbeiten Sie sich langsam vor.
Zuerst lesen, bevor Sie es versuchen
Die Reparatur erfolgt nur für Animal Jam Play Wild! Steam-Version, und diese ist nicht für die Reparatur von Mobilgeräten geeignet. AJHQ wirkt sich nicht auf dieses Handbuch aus. Wenn Sie weiterhin Unterstützung benötigen, unterstützen Sie sie stattdessen bitte, um weitere Hilfe zu erhalten. Dies dient nur zur Reparatur auf Ihrem PC, wenn das Spiel nicht reagiert oder nicht richtig funktioniert.
Jede Art von Reparatur, die Sie durchführen, ist nur Ihre eigene Hand und jede Art von Fehlern ist nur Ihr eigenes Risiko. Nehmen Sie sich also bitte Zeit und denken Sie daran, zu verstehen, welche Art von Reparatur Sie benötigen.
Alle Schritte sind nach eigenen Schritten nummeriert, und wenn Sie nur für den Cache oder eine vollständige Reparatur bereinigen müssen, überprüfen Sie sie auf den Schritten. Oder in den Protokollen rechts.
Wenn Sie Probleme mit dem Spiel hatten, wie Beispiel:
- Das Laden dauert ewig.
- Schwarzer Bildschirm.
- Bilder werden nicht richtig geladen.
- Spiel wurde beschädigt.
- Das Spiel hat einen kritischen Fehler.
- Zeitüberschreitung und schwarzer Bildschirm.
- Alles andere, was sich auf das Gameplay auswirken kann.
Der Grund wird wirklich einfach sein, und Sie müssen Ihr Spiel reparieren. Nur darum geht es bei der Reparatur. AJHQ fordert Sie auf, den Kundendienst zu kontaktieren, wenn das Spiel irgendwelche Probleme hat, aber die Konnektivität ist nur das, worüber Sie mit ihnen sprechen können. Dies wird viel mehr für ihr eigenes Geschäft und Zeit für andere Unterstützungen helfen. Denken Sie also daran, dass ich helfen möchte!
Bevor Sie mit der Reparatur beginnen, denken Sie daran, diese zu überprüfen:
- Überprüfen Sie, ob Sie Ihr Spiel korrekt aktualisiert haben.
- Prüfen Sie, ob Sie Ihre Windows-Updates aktualisiert haben, und prüfen Sie, ob ein Neustart erforderlich ist.
- Stellen Sie sicher, dass Ihr Antivirus Ihr Spiel nicht blockiert, wie die Firewall manchmal den Zugriff blockiert. Öffentliches WLAN wirkt sich auf die Spielkonnektivität aus.
- Stellen Sie sicher, dass Ihr Internet nicht verzögert oder einfriert. Dies bewirkt, dass Dateien beschädigt werden oder etwas anderes, wie z. B. eine schwache Verbindung.
Wenn Sie diese Schritte durchgeführt haben und immer noch nichts funktioniert, beginnen wir mit der Reparatur.
Soft Repair (kein Risiko, verifizieren)
Dieser Schritt hält Ihre Dateien normal und Sie verlieren keinen Fortschritt bei den Meisterwerken oder Kamerabildern. Ihre Dateien sind für diese Reparatur sicher.
Dies ist sehr häufig zu reparieren, und Sie sollten die Spieldateien mit Steam Local Files überprüfen.
Das Spiel wird beschädigt, wenn Sie das Spiel aktualisieren, meistens im Spiel. Wenn sich das Update nicht verschieben lässt, versuchen Sie bitte diese Reparatur.
Gehen Sie zu Ihrer Bibliothek (wo sich die Spiele befinden) und klicken Sie mit der rechten Maustaste auf den Spielnamen, und führen Sie dann die folgenden Schritte aus:
Eigenschaften -> Lokale Dateien -> Integrität des Spiel-Cache überprüfen
Etwas wie dieses Beispiel:
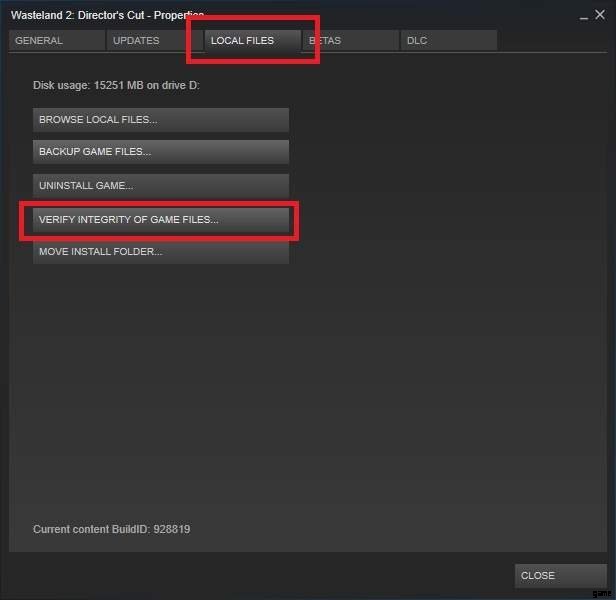
Lassen Sie das Spiel die Dateien reparieren und bevor Steam mitteilt, dass Ihr Spiel verifiziert ist, starten Sie das Spiel. Wenn die Überprüfung etwas beschädigtes oder fehlendes gefunden hat, sollte das Problem behoben sein.
Wenn diese Reparatur nicht funktioniert hat, fahren Sie bitte mit dem nächsten Schritt fort.
Normale Reparatur (kein Risiko, Cache-Reset)
Dieser Schritt bewirkt das Entfernen Ihrer Cache-Dateien (Beispiel:Bilder der Gegenstände, Tiere, Haustiere, Animationen usw. Alles, was Ihr Spiel auf Ihr System heruntergeladen hat). Sie können Ihre Meisterwerke und Kamerabilder verlieren und möglicherweise verlieren. Ihre Dateien sind für diese Reparatur sicher, aber das Spiel wird aus beschädigten Dateien oder sogar Bildern repariert, was sich auf die Dateien auswirkt.
Dies ist meistens üblich, um Ihren Cache zu reparieren, und meistens wird es verwendet, um Bilder und Dateien aus dem Unity-Programm zu bereinigen. Das Spiel lädt die Cache-Dateien auf Ihr System herunter und speichert sie dort, bevor Sie Ihr Spiel auf Steam aktualisieren. Bitte schließen Sie das Spiel, bevor Sie diese Reparatur durchführen.
Sie müssen nur den Ordner von diesem Ort entfernen:
C:BenutzerNAME_PCAppDataLocalLowWildWorks
Löschen Sie den WildWorks-Ordner vollständig, damit er Cache-Dateien und Daten für den nächsten Start erneut herunterladen kann.
Wenn Sie schnell zu dem Ordner gehen möchten, in dem er sich befindet, drücken Sie gleichzeitig die Tasten WIN+R und führen Sie diesen Befehl aus:
%userprofile%AppDataLocalLow
Hier ist, was die Ordner im Animal Jam-Ordner enthalten:
C:UsersNAME_PCAppDataLocalLowWildWorksAnimal Jam
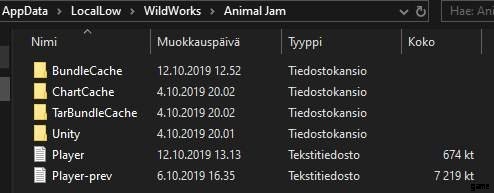
Wenn Sie über die Dateien sprechen, die sie im Ordner enthalten, hilft Ihnen dies zu verstehen, was sie sind. Zum Beispiel:
BundleCache
Diese enthält alle Dateien aus dem Spiel, wie Sounds, Bilder, Gegenstände, Animationen, Symbole, Farben usw.
ChartCache
Ich war mir nicht sicher, wofür dieser Ordner ist, aber wahrscheinlich hat er etwas. Kann immer noch sicher entfernt werden.
TarBundleCache
Dieser Ordner ist immer für irgendetwas leer.
Einheit
Es enthält Unitys eigene Dateien wie Werte und Konfigurationen. Kann immer noch sicher entfernt werden.
Player.txt
Protokolliert, wann immer Sie das Spiel verwenden, oder möglicherweise protokolliert Ihr Spieler darüber, was Unity im Spiel protokolliert, höchstwahrscheinlich über fehlende Werte oder irgendetwas wirklich. Kann immer noch sicher entfernt werden.
Bevor Sie die Dateien entfernen, denken Sie daran, dass das Öffnen des Spiels eine Weile lädt, da Unity versucht, alles wieder zurückzubewerten. Meistens lädt AJPW die Caches während des Spiels erneut herunter.
Wenn die Reparatur immer noch nicht funktioniert hat, versuchen Sie immer den letzten Schritt.
Vollständige Reparatur (Risiko, vollständiges Zurücksetzen)
Dieser Schritt bewirkt, dass alles aus den Spieldaten entfernt wird. Sie verlieren Ihre Meisterwerke und Kamerabilder, auch Ihr Konto wird nicht entfernt, nur die Daten zum Login. (Keine Sorge.) Alles, was Sie an den Spieldaten hatten, wird entfernt und vollständig zurückgesetzt. Wie frisch neu. Es wirkt sich auf das Entfernen von Registrierungsschlüsseln aus, die sich auf beschädigte oder fehlende Dateien auswirken. Es sieht dort zwar schrottig aus, aber es lohnt sich trotzdem.
Diese Reparatur hat vielen Leuten auf der Diskussionsseite geholfen und bei einem oder wenigen Wiederholungen gelöst. Bevor Sie dies tun, denken Sie daran, dass Sie wirklich vorsichtig sein müssen, was Sie aus Ihren Dateien entfernen. Bitte schließen Sie Ihr Spiel. Gehen Sie vorsichtig vor.
Deinstallieren Sie Animal Jam Play Wild zuerst von Steam und überprüfen Sie nach der Deinstallation, ob die Dateien hier vollständig entfernt wurden:
C:Program Files (x86)SteamsteamappscommonAnimal Jam – Play Wild!
Entfernen Sie die Reste, wenn Steam nicht alles deinstalliert hat.
Wenn der Ordner nicht existiert und entfernt wurde, versuchen Sie bitte, den Cache wie beim letzten Mal zu entfernen. Entfernen Sie also diesen Ordner von diesem Ort:
C:BenutzerNAME_PCAppDataLocalLowWildWorks
Löschen Sie den WildWorks-Ordner vollständig, damit er Cache-Dateien und Daten für den nächsten Start erneut herunterladen kann.
Wenn Sie schnell zu dem Ordner gehen möchten, in dem er sich befindet, drücken Sie gleichzeitig die Tasten WIN+R und führen Sie diesen Befehl aus:
%userprofile%AppDataLocalLow
Jetzt kommt der schwierige Teil, denn das Entfernen falscher Dateien wird Ihr Windows beschädigen oder es sogar unbrauchbar machen. Gehen Sie damit also vorsichtig vor.
Sie müssen zum Registrierungseditor gehen und auf die Registrierungsschlüssel von AJPW zugreifen, welche Unity-Einstellungen die Einstellungen und jede Art von Unity-Einstellungen speichern. Dies kann sicher entfernt werden, wenn Sie das Spiel reparieren oder Ihre Einstellungen zurücksetzen, da es sich um Reste auf Ihrem PC handelt und die Deinstallation sie nicht entfernt, also müssen Sie sie selbst entfernen.
Sie können auf den Registrierungseditor zugreifen, indem Sie WIN+R zusammen drücken und dann „regedit“ im Befehl „Ausführen“ eingeben. So:
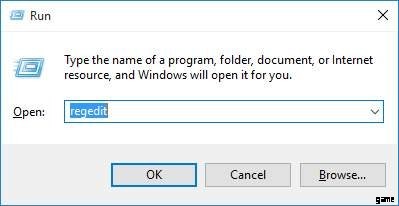
Wenn Sie sich im Registrierungseditor befinden, entfernen Sie diese Registrierungsschlüssel:
HKEY_CURRENT_USERSoftwareWildWorks
Es verfügt über Unity-Einstellungen und Anmeldeerinnerungen für die Registrierungsschlüssel. Das Löschen schadet dem Spiel nicht, nur wenn Sie das Spiel reparieren möchten.
Wenn Sie wissen müssen, wo es sich befindet, oder wenn Sie wissen müssen, wo es sich genau befindet, finden Sie hier das Beispiel:
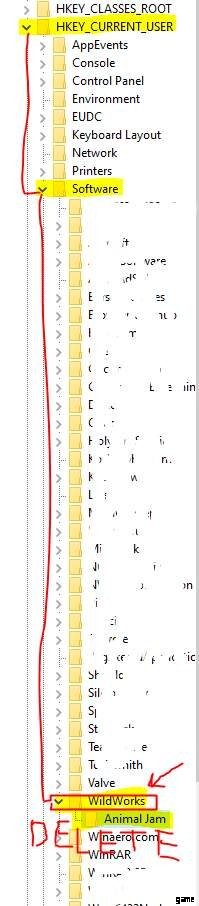
Schließen Sie jetzt den Registrierungseditor, wenn Sie die Registrierungsschlüssel entfernt haben, und wir empfehlen, Ihren PC nach Möglichkeit neu zu starten. Installieren Sie dann Ihr Spiel erneut und öffnen Sie das Spiel.
Wenn die Reparatur nicht funktioniert hat, wiederholen Sie sie erneut. Einige hatten dieses Problem, aber wenn Sie es richtig machen, wird es sicher funktionieren.
