
Weitere Leitfäden zu Star Wars:Jedi Fallen Order:
- Wo das Doppelklingen-Lichtschwert zu finden ist.
- Tomb of Eilram Walkthrough (Wind-/Ball-Rätsel).
- Jedi-Tempel-Komplettlösung (Eis-/Licht-Puzzle).
- Rise the Spire of Miktrull Walkthrough (Miktrulls Grab-Puzzle).
- So erhalten Sie mehr Stims (Leitfaden zur Position des Kanisters).
- Bogling Companion-Standort (So finden Sie).
- So speichern Sie Ihren Fortschritt.
Eine Anleitung zum Ändern einiger Rendering-Einstellungen, die nicht im Menü „Optionen“ verfügbar sind.
Einführung
Während das Spiel viele Optionen bietet, bietet Unreal Engine noch mehr. Leider gibt uns Fallen Order keinen vollen Zugriff auf die .ini-Dateien der Engine, daher ist es etwas schwieriger, diese Einstellungen zu ändern.
Die Datei, die die Einstellungen speichert, die wir im Menü festlegen können, ist die GameUserSettings.ini, die sich in:
befindet%localappdata%SwGameSavedConfigWindowsNoEditor
Es kann verwendet werden, um einige zusätzliche Optimierungen vorzunehmen, aber für mehr müssen wir den Universal Unreal Engine 4 Console Unlocker verwenden.
Die ersten Schritte
Laden Sie den Universal Unreal Engine 4 Console Unlocker[framedsc.github.io] herunter und extrahieren Sie ihn irgendwo.
Wir verwenden dieses Tool, um die Entwicklerkonsole zu aktivieren und die Änderungen im Spiel vorzunehmen.
1. Stellen Sie sicher, dass Ihr Tastaturlayout auf Englisch eingestellt ist (dazu später mehr).
2. Starte zuerst das Spiel und sobald du im Hauptmenü bist ALT-TAB raus und starte die UE4CU.
3. Wählen Sie StarWarsJediFallenOrder.exe aus der Prozessliste und die DLL aus, die eingefügt werden soll, wenn sie vom Tool nicht erkannt wird.
4. Klicken Sie auf DLL einfügen:
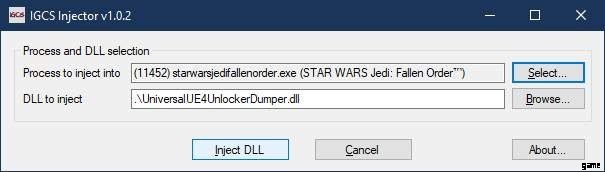
5. Sollte einige Sekunden dauern und wenn der Vorgang abgeschlossen ist, erhalten Sie eine Nachricht und ein weiteres Befehlszeilenfenster wird angezeigt.
6. Kehren Sie nun zum Spiel zurück und drücken Sie ~, um die Konsole zu öffnen. Wenn alles gut gelaufen ist, sollte die Konsole unten auf dem Bildschirm erscheinen.
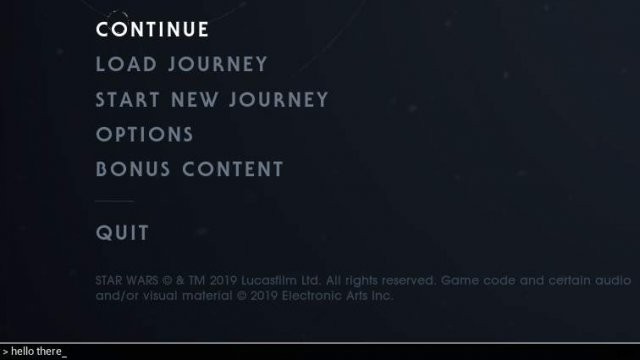
Das Einstellen des Tastaturlayouts auf Englisch war die einzige Möglichkeit, wie ich es zum Laufen bringen konnte, da wir keinen Zugriff auf die Konfigurationsdateien haben, um diese Taste von ~ neu zuzuordnen. Es könnte aber mit anderen Sprachen funktionieren…
Jetzt ins Spiel laden und mit dem Optimieren beginnen…
Ändern des FOV, benutzerdefiniertes FPS-Limit, Ändern der Rendering-Auflösung
Sichtfeld ändern
Öffnen Sie die Konsole und geben Sie den Befehl ein und drücken Sie dann die Eingabetaste:
Sichtfeld 70
Dadurch ändert sich das Sichtfeld auf 70 – Vergleich.
Sie können auch andere Werte ausprobieren. Wenn Sie nur „fov“ eingeben, wird der Standardwert zurückgesetzt.
Benutzerdefiniertes FPS-Limit
30,45,60,90,120,144 FPS-Obergrenze kann über das Menü eingestellt werden.
Verwenden Sie diesen Befehl, um 75 FPS einzustellen:
t.MaxFPS 75
Oder um die FPS-Obergrenze zu entfernen:
t.MaxFPS 0
Ändern der Rendering-Auflösung
Kann verwendet werden, um die Rendering-Auflösung für eine bessere Qualität zu erhöhen (höhere Anforderungen an die GPU) oder dauerhaft zu verringern, um die Leistung zu verbessern.
So rendern Sie mit einer nativen Auflösung von 130 %:
r.ScreenPercentage=130
So rendern Sie mit halber Auflösung:
r.ScreenPercentage=50
Bewegungsunschärfe, Bloom, Schärfentiefe deaktivieren
Während einige davon im Menü ausgeschaltet/konfiguriert werden können, funktioniert es nicht bei allen oder kann nicht separat deaktiviert werden. Und sie sind immer noch spürbar, wenn man die Kamera dreht/bewegt.
Geben Sie diese Befehle ein, um sie zu deaktivieren – Vergleich:
r.BloomQuality=0
r.MotionblurQuality=0
r.DepthOfFieldQuality=0
Anti-Aliasing konfigurieren
Dies kann auch in der GameUserSettings.ini konfiguriert werden, aber es wird wahrscheinlich zurückgesetzt, wenn Sie Änderungen im Spiel vornehmen, also verwenden wir weiterhin die Konsolenmethode:
Um AA zu deaktivieren, geben Sie Folgendes ein:
r.PostProcessAAQuality=0
Es ist auch möglich, die Qualität zu erhöhen, indem Sie höhere Zahlen verwenden (4,5,6):
r.PostProcessAAQuality=4
Vergleich:
Aus vs. Epic
Epic vs. Epic+ (AA=4)
Das ist es
Bis es einen besseren Weg gibt, müssen Sie den Konsolen-Unlocker starten und die Befehle jedes Mal eingeben, wenn Sie das Spiel starten.
