
Weitere Leitfäden zu Star Wars:Jedi Fallen Order:
- Wo das Doppelklingen-Lichtschwert zu finden ist.
- Tomb of Eilram Walkthrough (Wind-/Ball-Rätsel).
- Jedi-Tempel-Komplettlösung (Eis-/Licht-Puzzle).
- Rise the Spire of Miktrull Walkthrough (Miktrulls Grab-Puzzle).
- So erhalten Sie mehr Stims (Leitfaden zur Position des Kanisters).
- Bogling Companion-Standort (So finden Sie).
- So speichern Sie Ihren Fortschritt.
Das Spiel ist zwar wunderschön, hat aber einige Optimierungsprobleme. Diese mundgerechte Anleitung wird Ihnen helfen, einige der Stotterer/Lags zu lindern, denen Sie beim Spielen begegnen werden. Windows 10.
Problem beheben
Ganz einfach, unabhängig von Ihrer Hardwarekonfiguration wird Fallen Order stottern.
Das ist nur eine unglückliche Wahrheit für dieses Spiel. Dies liegt daran, wie das Spiel das Laden/Entladen von Assets handhabt. Wenn Sie sich durch einen Bereich bewegen oder eine Zwischensequenz beginnen, werden Sie sofort bemerken, dass das Spiel für ein oder zwei Sekunden kurz „einfriert“, wiederholt für mehrere Sekunden. Das Spiel lädt dynamisch neue Bereiche und Objekte, während Sie sich bewegen, und entlädt den Bereich, den Sie zuvor durchquert haben. Es wird so ziemlich jeden betreffen. Es gibt jedoch ein paar Schritte, die Sie unternehmen können, um dies auf ein überschaubares Maß zu reduzieren, damit es Ihr Gameplay nicht stark beeinträchtigt.
Schritt Eins:Stellen Sie sicher, dass das Spiel auf dem schnellsten verfügbaren Laufwerk installiert ist
Einfach gesagt, je schneller das Spiel diese Assets laden kann, desto weniger stottert es. Legen Sie bei der Installation des Spiels das Installationsverzeichnis auf eine SSD fest. Für Spieler mit NVMe- oder PCIe-SSDs wird dies einen erheblichen Unterschied machen. Wenn Sie das Spiel installieren (und mehr als ein Laufwerk haben), wird Ihnen ein Dialogfeld angezeigt, in dem Sie gefragt werden, wo Sie das Spiel installieren möchten.

Suchen Sie in der Dropdown-Liste Ihre bevorzugte SSD (mit mindestens 55 GB Speicherplatz) und wählen Sie sie aus. Wenn Sie noch keine Steam-Bibliothek auf diesem Laufwerk haben, wird Ihnen die Option angeboten, dies automatisch zu tun. Für diejenigen mit billigeren SATA-SSDs wird es ein wenig schwierig sein, aber es ist immer noch besser, als dies von einer Festplatte zu betreiben.
Schritt Zwei:Schließen Sie alle nicht unbedingt erforderlichen Programme.
Als Nächstes müssen Sie einige Systemressourcen freigeben, um sicherzustellen, dass das Spiel etwas Luft zum Atmen hat und nicht mit anderen Programmen um CPU-Aufrufe kämpfen muss. Im Task-Manager können Sie leicht feststellen, welche Programme erhebliche Ressourcen verbrauchen.
Öffnen Sie den Task-Manager, indem Sie Strg+Umschalt+Esc (Windows 10) drücken.
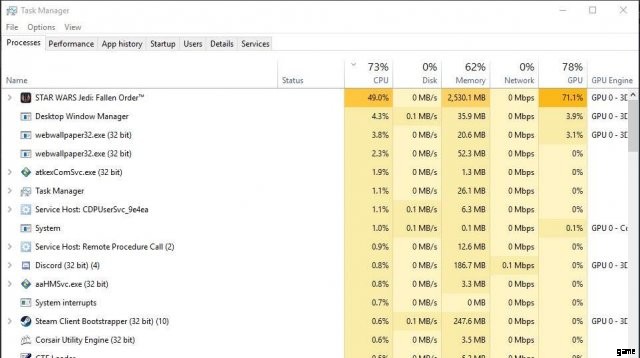
Klicken Sie oben auf „CPU“, um die Programme danach zu sortieren, wie stark sie die CPU nutzen. Schließen Sie alle nicht unbedingt erforderlichen Programme (Webbrowser, Photoshop, andere Spiele usw.). Stellen Sie sicher, dass Sie erkennen, was diese Programme sind, bevor Sie sie schließen, andernfalls könnten Sie versehentlich einen kritischen Prozess stoppen oder Ihre Sicherheit gefährden (lassen Sie Ihr Anti-Malware-Programm laufen!). Dadurch wird verhindert, dass andere Programme CPU-Ressourcen verwenden, die das Spiel benötigt. Jetzt können Sie das Spiel starten.
Schritt Drei:Prozesspriorität ändern.
Indem Sie die Prozesspriorität des Spiels ändern, geben Sie ihm Zugriff auf Systemressourcen mit höherer Priorität, sodass es die Vorgänge ausführen kann, die es zuerst vor anderen Programmen auf dem System ausführen muss.
Klicken Sie bei noch geöffnetem Task-Manager auf die Registerkarte „Details“.
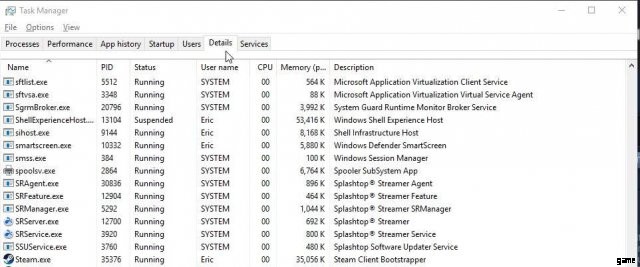
Wenn Sie das Spiel in der Liste gefunden haben, wählen Sie es mit der linken Maustaste aus, klicken Sie dann mit der rechten Maustaste, klicken Sie auf Priorität festlegen und wählen Sie dann entweder Hoch oder Echtzeit aus.
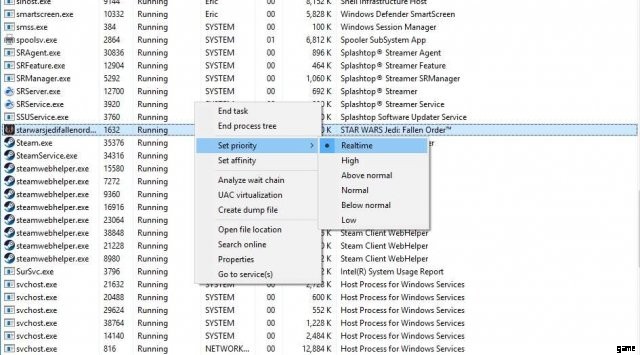
Die Auswahl des letzteren gewährt dem Spiel den besten Zugriff auf die Systemressourcen in Ziehungs-/Operationsaufrufen, kann jedoch Stabilitätsprobleme mit dem Rest des Systems verursachen. Ich persönlich hatte keine Probleme, aber die Auswahl von „Hoch“ wird die Dinge trotzdem verbessern.
Schritt Vier:Spieleinstellungen.
Und das ist unsere letzte Station! Sobald Sie im Spiel sind, gibt es einige Optionen, die Sie möglicherweise anpassen möchten, um die Dinge zu erleichtern. Da jedes System anders ist, kann die Aktivierung dieser Optionen mehr Probleme verursachen, als sie lösen. Wenn Sie also weiterhin Probleme haben, versuchen Sie, diese Optionen anzupassen oder zu deaktivieren, und sehen Sie, ob sich die Dinge verbessern.
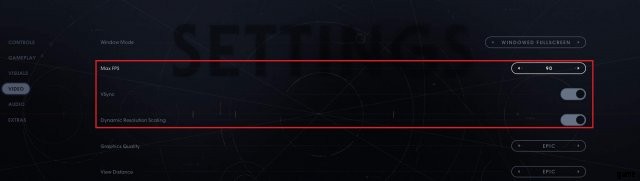
Stellen Sie „Max FPS“ auf den Wert ein, der der Bildwiederholfrequenz Ihres Monitors am nächsten kommt; 60 Hz, 90-100 Hz und 120 Hz sind am häufigsten.
VSync aktivieren. Dadurch wird sichergestellt, dass die FPS-Ausgabe des Spiels mit der Aktualisierungsrate Ihres Monitors übereinstimmt. Dadurch wird verhindert, dass das Spiel „nutzlose“ Frames rendert und Ressourcen verschwendet.
Dynamische Auflösungsskalierung aktivieren. Dadurch wird die Rendering-Auflösung des Spiels während des Spiels automatisch angepasst, während die skalierte Ausgabe bei der gleichen Auflösung des Displays bleibt. Dies kann bei legitimen Leistungsproblemen mehr helfen als bei Stottern. Es ist auch das wahrscheinlichste der drei, das die Situation verschlimmert. Wenn Sie also Probleme haben, deaktivieren Sie es zuerst.
Das sollte es tun! Denken Sie jedoch daran; Fast alle Spieler werden auf jeden Fall ein gewisses Stottern erleben. Dies wird das Problem wahrscheinlich nicht vollständig lösen, aber es wird es erheblich entschärfen. Das Spiel sollte jetzt einigermaßen erträglich sein!
Danke fürs Lesen und möge die Macht mit dir sein.
