
Das Iceborne-Update hat sowohl das Basisspiel als auch das Format der Speicherdateien geändert. Für den Import in Iceborne sind frühere Speicherdateiaktualisierungen des letzten Jahres erforderlich, wodurch ältere Speicherdateien unlesbar werden. Diese Anleitung soll Leuten helfen, ihre gespeicherten Daten wiederherzustellen, wenn sie längere Zeit nicht gespielt haben.
Importierte alte Speicherdateien
Einführung
Nach dem Iceborne-Update gibt es ein Problem, mit dem viele Spieler in Bezug auf ihre Speicherdateien konfrontiert sind, die nicht erkannt werden. Dies passiert häufiger, wenn der Spieler das Spiel längere Zeit nicht ausgeführt hat, in meinem Fall 2018. Wenn Sie das Spiel nach dem Update laden, werden Sie möglicherweise mit der Meldung „Fehler beim Lesen gespeicherter Daten für Monster Hunter:Iceborne. Neue Speicherdaten erstellen?“, auch wenn Sie die Erweiterung nicht gekauft haben.
Zuallererst, wenn Sie diese Aufforderung erhalten, eine neue Speicherung vorzunehmen, WÄHLEN SIE NICHT JA. Dies könnte Ihre vorherige Speicherung dauerhaft löschen, insbesondere wenn Sie die Steam-Cloud-Synchronisierung aktiviert hatten. Erzwingen Sie stattdessen einfach das Schließen des Spiels, ohne etwas auszuwählen. „Möchten Sie ohne Speichern schließen?“ Ja, ja, das tust du.
Also was ist passiert? Nur Capcom weiß es mit Sicherheit, aber es scheint, dass es im vergangenen Jahr ein Update des Speicherdateiformats gab. Jetzt, da Iceborne veröffentlicht wurde, veröffentlichte Capcom ein vollständiges Spiel-Update für alle, auch für diejenigen, die die Erweiterung nicht gekauft haben. Dieses Update führte zu einer weiteren Konvertierung von gespeicherten Dateien. Leider werden gespeicherte Dateien von Versionen vor dem letzten Update nicht konvertiert oder sogar erkannt. Hoffentlich wird Capcom dies patchen und beheben, aber in der Zwischenzeit war ich in der Lage, eine geeignete Update-Methode zu finden, die für mich funktionierte und mich letztendlich davor bewahrte, 150 Stunden Fortschritt im Spiel zu verlieren.
Ich sollte anmerken, dass es viele Beiträge für Lösungen zu diesem Problem gegeben hat. Ich bin nur so weit gekommen, indem ich ihnen zuerst gefolgt bin. Save-Game-Transfer-Apps haben für einige funktioniert, nur nicht für alle, mich eingeschlossen. Einige haben auch berichtet, dass sie ihre Speicherung aktualisieren können, indem sie den Iceborne DLC deaktivieren und das Spiel ausführen. Ich stelle mir das nicht als allgemeine Lösung vor, wenn man bedenkt, dass das gesamte Basisspiel aktualisiert wurde, aber es ist eine schnelle und harmlose Methode, die man ausprobieren kann.
Warnungen
Wenn Sie einer von vielen Personen sind, die diesen Fehler erhalten haben und sich dafür entschieden haben, einen neuen Speicher zu erstellen, und Sie die Steam-Cloud-Synchronisierung aktiviert hatten, haben Sie mein Beileid. Sie müssen die alte Sicherungsdatei manuell oder auf einem anderen Computer gesichert haben, um sie wiederherzustellen.
Ich habe gehört, dass es im Hauptverzeichnis des MHW-Spiels einen Ordner „savedata_backup“ gibt, der möglicherweise eine Sicherungskopie des alten Spielstands enthält, aber ich habe dies nicht persönlich miterlebt oder bestätigt. Eine Möglichkeit, das herauszufinden, ist, dass alte Spielstände etwa 9 MB groß sind, während neue etwa 11 MB groß sind.
Es ist in jedem Fall eine gute Idee, Ihre Speicherdatei zu sichern.
Steam-Cloud-Speicher-Download (sollte das Datum Ihres alten Speichers anzeigen).
Lokal speichern:
[Steam-Ordner]Benutzerdaten[Ihre Steam-ID]582010remoteSAVEDATA1000″
Es ist möglicherweise nicht erforderlich, den Iceborne DLC unter den MHW-Eigenschaften zu deaktivieren, aber das habe ich getan, als ich diese Methode ausprobiert habe, daher kann es nicht schaden, dasselbe zu tun. Stellen Sie einfach sicher, dass Sie es erneut überprüfen, nachdem Sie das letzte Update abgeschlossen haben.
Nun haben Sie vielleicht gelesen, dass die Speicherdatei aufgrund von Mods inkompatibel ist. Das stimmt meiner Erfahrung nach einfach nicht. Alte Mods werden mit Sicherheit Probleme im letzten Update verursachen, aber eine Beschädigung der gespeicherten Datei ist unwahrscheinlich. In den meisten Fällen stürzt das Spiel einfach ab, wenn alte Mods verwendet werden. Stellen Sie also sicher, dass Sie sie entfernen, bevor Sie es versuchen.
Konvertierung zurücksetzen und speichern
Der Einfachheit halber habe ich unten die kurze MHW-spezifische Version geschrieben.
Schritt 1
Öffnen Sie den Steam-Konsolenbereich, indem Sie dies in die URL-Leiste Ihres Browsers kopieren:
steam://open/console
Oder fügen Sie „-console“ zu Ihrer Steam-Desktopverknüpfung hinzu, wie in Langgis Anleitung beschrieben, um auf die Konsole zuzugreifen.
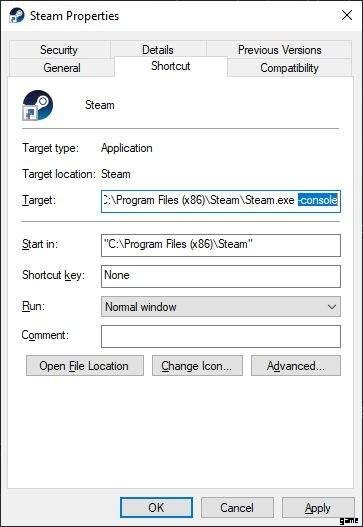
Schritt 2
Sobald Sie den Konsolenbereich in Steam geöffnet haben, geben Sie den folgenden Befehl ein und drücken Sie die Eingabetaste.
download_depot 582010 582011 5080591846956782264
Dadurch werden die MHW-Dateien kurz vor dem Iceborne-Update heruntergeladen. Wenn Sie aus irgendeinem Grund einen weiteren Rollback durchführen müssen, lesen Sie den Downgrade-Leitfaden von langgi.
Schritt 3
Überprüfen Sie den Download-Bereich auf Datenverkehr. Sie werden das Spiel nicht in der Warteschlange sehen. Wenn Sie eine aktive Netzwerknutzung sehen, funktioniert es. Warten Sie einfach, bis es auf 0 Byte/s fällt, um sicherzustellen, dass es fertig ist.
Schritt 4
Sobald Sie fertig sind, finden Sie die heruntergeladenen Dateien in:
[Steam-Installationsordner]steamappscontentapp_582010depot_582011
Schritt 5
Übertragen Sie diese Dateien in Ihren MHW-Hauptinstallationsordner.
Normalerweise zu finden in:
[Steam-Installationsordner]steamappscommonMonster Hunter World
Bei Aufforderung überschreiben.
Schritt 6
Fahren Sie unmittelbar nach der Übertragung fort und führen Sie MHW aus. Es sollte mit der Version vor dem Iceborne-Update geladen werden. Noch wichtiger ist, dass es mit dem Laden Ihres alten Spielstands beginnen sollte. Sie sehen einige Update-News und einen Hinweis, dass ein Update erforderlich ist, um fortzufahren. Zu diesem Zeitpunkt ist Ihre alte Speicherdatei bereits konvertiert und bereit für das nächste Update. Schließen Sie das Spiel und fahren Sie mit dem nächsten Schritt fort.
Wenn Ihr Spiel aus irgendeinem Grund erneut aktualisiert wurde, bevor Sie es ausführen konnten, überprüfen Sie Ihre Update-Einstellungen im Abschnitt „Eigenschaften“. Es gibt ein paar andere Tipps in Langgis Anleitung, um zu verhindern, dass Steam erneut aktualisiert wird, aber ich fand sie bei meinem Versuch nicht notwendig.
Nebenbei bemerkt:Ich habe versucht, das Spiel in dieser Phase zu starten, um zu sehen, was passieren würde, aber kurz nach dem Laden in den Handelshof stürzte das Spiel auf dem Desktop ab. Es war trotzdem schön, meinen alten Charakter zu sehen.
Schritt 7
Wenn alle vorherigen Schritte gut verlaufen sind, gehen Sie einfach zu den MHW-Eigenschaften in Steam und wählen Sie auf der Registerkarte „Lokale Dateien“ die Option „Integrität überprüfen“. Dadurch werden Sie erneut auf die neueste Version von MHW aktualisiert.
Sobald das alles erledigt ist, sollten Sie in der Lage sein, das Spiel mit Ihrem alten Charakter zu starten, genau so, wie Sie es verlassen haben. Möglicherweise werden Sie aufgefordert, einige Konfigurationen zu aktualisieren, aber das ist nur das Iceborne-Update, das es tut.
