
Eine Anleitung zum Erstellen wirklich grundlegender statischer / 2D-Spielermodelle (z. B. das Initial D-Auto, die Modelle, die nur ein schwebendes Bild sind usw.). Erfordert wirklich grundlegende Blender-Kenntnisse. Guide verwendet Blender 2.79, verwenden Sie das, wenn Sie absolut keine Ahnung haben, was Sie tun.
Wie man grundlegende statische / 2D-Spielermodelle erstellt
Der Basis-Rundown
Damit ein Spielermodell in Tower Unite richtig funktioniert, muss das Modell mindestens ein Gesicht (pro Knochen) haben, das mit mindestens zwei Knochen gewichtet ist. Außerdem werden Scheitelpunkte, die mit dem Root-Bone gewichtet sind, auf der X-Achse um -90 Grad nach hinten gedreht, sodass sie in Blender um 90 Grad nach vorne auf der X-Achse gedreht werden müssen, damit sie richtig angezeigt werden, etwa so:

Grundsätzlich werden wir das verwendete Modell mit dem Root-Bone gewichten (standardmäßig nicht sichtbar, verwenden Sie das Menü Vertex Groups) und wir werden auch eine kleine Ebene erstellen, die mit einem anderen Bone gewichtet wird (für eine ordnungsgemäße Kompilierung).
Wenn Sie ein 2D-Spielermodell mit mehreren Komponenten (z. B. ein Sprite für den Hauptkörper, aber eine Waffe in der Hand) an zwei oder mehr Knochen manipulieren möchten, können Sie die Teile ignorieren, die angeben, dass das zusätzliche Flugzeug hinzugefügt werden soll, und das Modell einfach normal riggen .
Statische Spielermodelle (ich habe bereits ein Modell zur Verwendung)
Anforderungen:
- Ein Modell, das Sie verwenden möchten.
- The Tower Unite Workshop Rig .blend (gefunden in steamappscommonTower UniteTowerWorkshopSDK).
- Einige Grundkenntnisse von Blender (wie man navigiert und die Benutzeroberfläche verwendet, Objekte auswählt, Materialien anwendet usw.).
Ihr Modell importieren
Um sicherzustellen, dass keine Skalierungsprobleme auftreten, importieren Sie Ihr Modell in die Blend-Datei von Workshop Rig. Andernfalls wird die Skala für das Skelett verrutschen und alles wird seltsam und deformiert aussehen.
Wenn Ihr Modell aus mehreren Teilen besteht, fügen Sie sie alle zu einem Objekt zusammen, bevor Sie fortfahren.
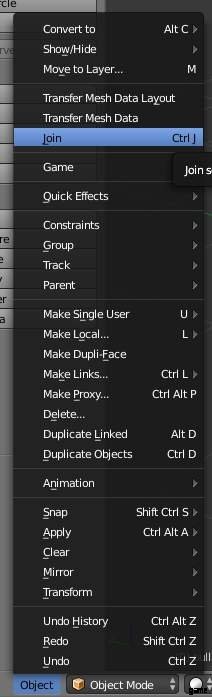
Anpassen Ihres Modells
Verschieben und skalieren Sie Ihr Modell nach dem Importieren so, dass es sich in der gewünschten Position relativ zum Standort Ihres Players befindet.

Sobald dies erledigt ist, setzen Sie den Ursprung des Objekts auf 0/0/0, was am einfachsten durch Anwenden der Position des Objekts erreicht wird.
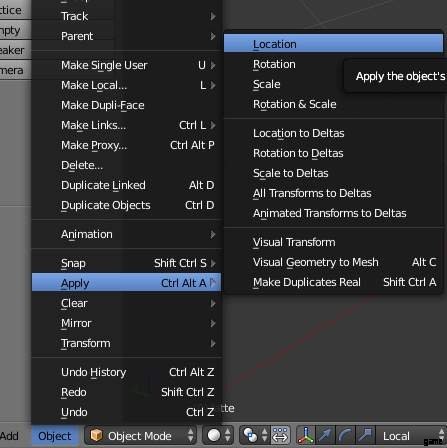
Hinzufügen des Flugzeugs
Fügen Sie als Nächstes eine Ebene aus der Registerkarte „Erstellen“ hinzu.
Hier haben Sie zwei Möglichkeiten:
1. Blenden Sie es irgendwo im Modell aus, damit es nicht sichtbar ist. Hinweis:Auch wenn es nicht sichtbar ist, kann es je nach Knochen, auf dem es gewichtet ist, beim Hocken sichtbar werden.

2. Geben Sie dem Flugzeug eine transparente Textur. Dies macht es vollständig unsichtbar, fügt Ihrem Modell jedoch im Allgemeinen ein weiteres Material hinzu.
Wenn Sie die Ebene überhaupt verschieben oder skalieren (außerhalb des Bearbeitungsmodus), achten Sie darauf, ihre Position, Rotation und Skalierung anzuwenden.
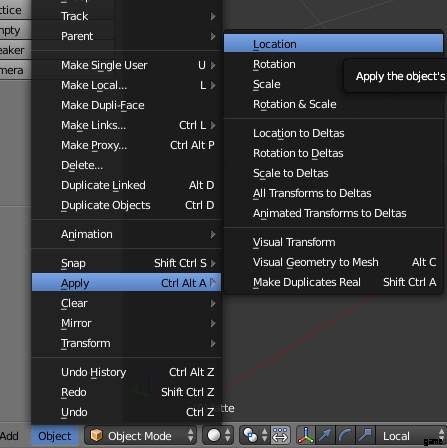
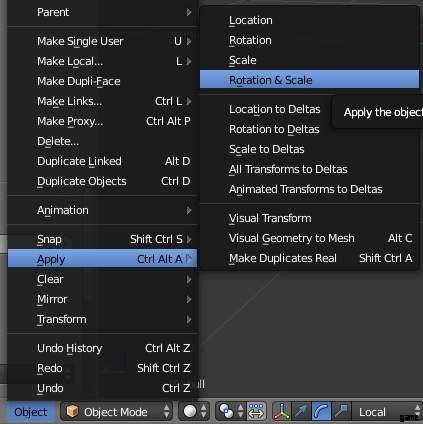
Wenn Sie eine transparente Textur verwenden, wenden Sie die Textur nach dem nächsten Schritt an, da das Zusammenführen von Objekten mit unterschiedlichen Materialien möglicherweise Probleme verursachen kann.
Modell vorbereiten
Nehmen Sie Ihr Modell und drehen Sie es um 90 Grad auf der X-Achse nach vorne, wenden Sie dann Drehung und Skalierung an.

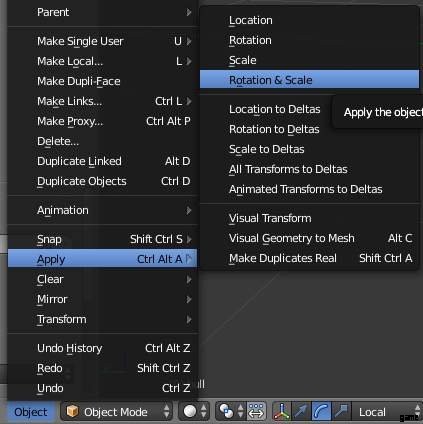
Wählen Sie als Nächstes sowohl Ihr Modell als auch das Flugzeug aus und verbinden Sie sie miteinander.
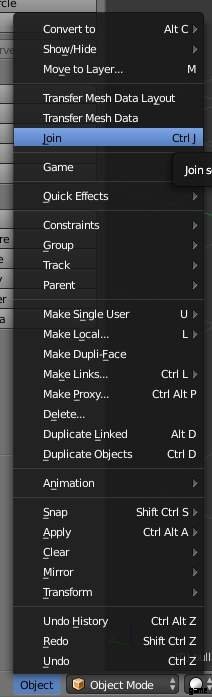
Wenn Sie sich dafür entscheiden, Ihre Ebene transparent zu machen, erstellen Sie ein neues Material mit der transparenten Textur und weisen Sie es in dieser Phase der Ebene zu.
An diesem Punkt sollten Sie nur zwei Objekte in Ihrer Szene haben. Eines ist das Modell + Flugzeug, und das andere ist die Armatur (Skelett).
Aufrüsten des Modells
Stellen Sie zunächst sicher, dass sich die Armatur im Objektmodus befindet. Wählen Sie dazu die Armatur aus und klicken Sie dann im Dropdown-Menü auf Objektmodus.
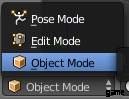
Wählen Sie als Nächstes zuerst das Modell und dann die Armatur aus, sodass beide Objekte ausgewählt sind (Reihenfolge ist wichtig!).
Verknüpfen Sie dann die Armatur mit leeren Gruppen (nicht mit automatischen Gewichtungen) mit dem Modell.
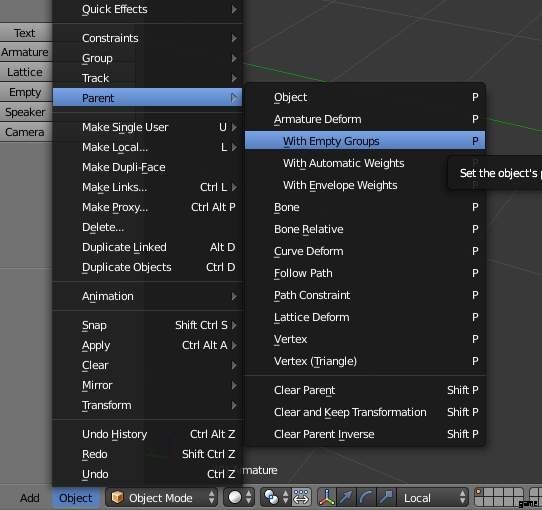
Sobald die Elternschaft abgeschlossen ist, sollte das Bewegen der Armatur im Objektmodus auch das Modell bewegen (stellen Sie nur sicher, dass Sie alle Bewegungen rückgängig machen).
Für die letzten Schritte werden wir nun das Modell riggen/gewichten (was für ein einfaches Spielermodell wie dieses nur ein paar Klicks erfordert).
Wählen Sie Ihr Modell aus und gehen Sie in den Bearbeitungsmodus.
Navigieren Sie zum Menü Vertexgruppen:
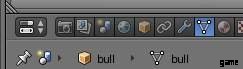
Wählen Sie zunächst nur die Ebene aus. Wählen Sie im Menü Scheitelpunktgruppe einen anderen Knochen als die Wurzel aus und weisen Sie die Gewichtungen zu. Stellen Sie sicher, dass das Gewicht auf 1 eingestellt ist.
Es wird empfohlen, die Knochen auf das Becken zu belasten (obwohl ich in diesem Beispiel auf Spine_03 gewichtet habe).
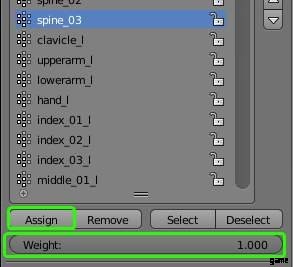
Sobald das Flugzeug gewichtet ist, kehren Sie die Auswahl um, um den Rest des Modells auszuwählen:
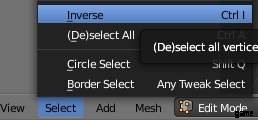
Befolgen Sie dann die gleichen Anweisungen, aber gewichten Sie stattdessen die Wurzel.
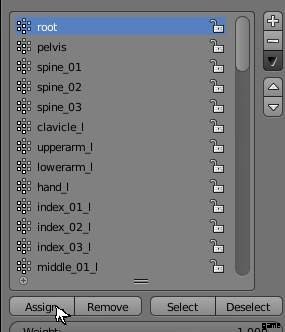
Modell exportieren
Nachdem das Modell nun vollständig ist, können Sie es exportieren. Exportieren Sie als .dae und stellen Sie sicher, dass „Kopieren“ unter den Materialexportoptionen nicht aktiviert ist, um sicherzustellen, dass die Materialien ordnungsgemäß exportiert werden.
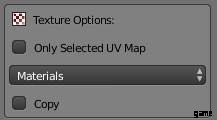
Aus Sicherheitsgründen ist es auch eine gute Idee, vor dem Exportieren Drehung und Skalierung anzuwenden.
2D Playermodel (Ich möchte ein Bild verwenden)
Wichtige Hinweise
Bevor Sie fortfahren, lesen Sie unbedingt den vorherigen Abschnitt, da dieser Abschnitt sie nicht erklärt.
Es ist eine gute Idee, dabei das Add-on „Bilder als Ebenen importieren“ zu aktivieren, da es automatisch eine richtig skalierte Ebene aus einem Bild mit bereits zugewiesenem Material generiert.
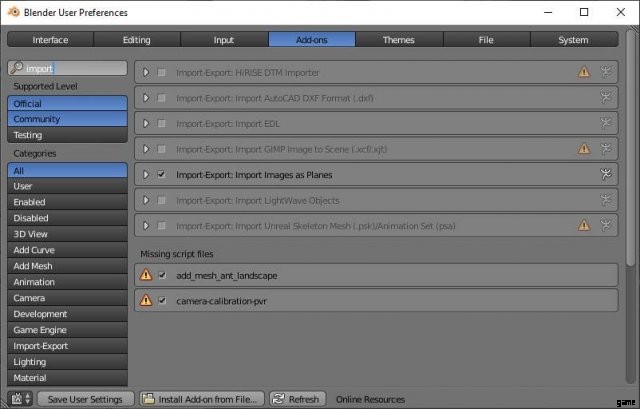
Wenn Sie mehrere transparente Bilder in Ihrem Modell haben möchten, stellen Sie möglicherweise einige Probleme mit den „überlappenden“ Bildern fest. Dies ist ein allgemeines Problem mit transparenten Materialien in Spielen im Allgemeinen und kann nur behoben werden, wenn ein „Maskierter“ Materialmodus in der Werkstatt von Tower Unite implementiert wird.
Um dies zu umgehen, können Sie bei weniger komplexen Modellen die transparenten Bereiche mit dem Messerwerkzeug ausschneiden und löschen (Linksklick, um einen Scheitelpunkt hinzuzufügen, Eingabetaste zum Abschließen). Die Verwendung davon wird in diesem Handbuch nicht behandelt.
Bild vorbereiten
Importieren Sie Ihr Bild und richten Sie es wie gewünscht an Ihrem Modell aus. Wenn Sie fertig sind, wenden Sie Position, Rotation und Skalierung an.
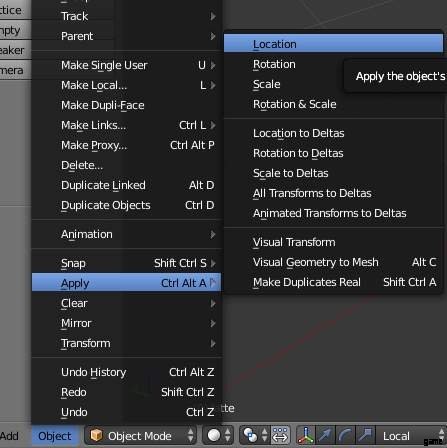
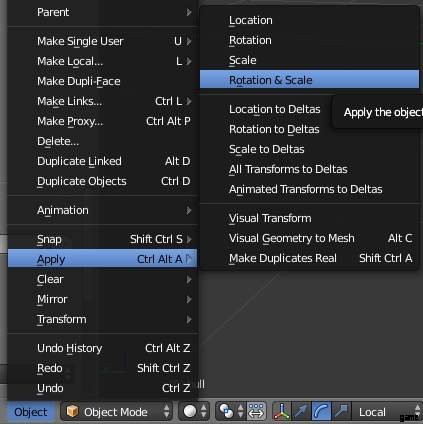

Wählen Sie Ihre Bildebene im Bearbeitungsmodus aus. Duplizieren Sie das Gesicht und klicken Sie dann mit der rechten Maustaste, um die Bewegung abzubrechen.
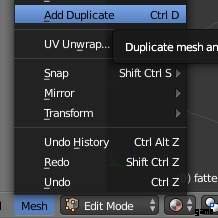
Während Sie immer noch das duplizierte Gesicht (und nur das duplizierte Gesicht) ausgewählt haben, drehen Sie seine Normalen um. Dadurch wird das Bild von beiden Seiten sichtbar.
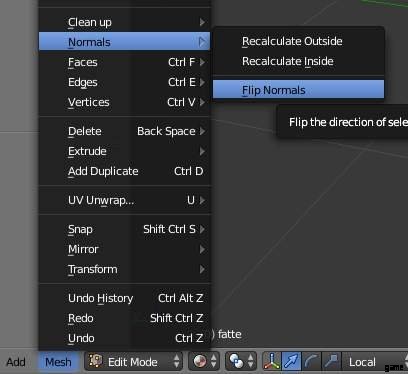
Hinzufügen des Flugzeugs
Bei 2D-Spielermodellen wie diesem muss die hinzugefügte Ebene transparent sein.
Drehen Sie Ihr Modell auf der X-Achse um 90 Grad nach vorne und wenden Sie Drehung und Skalierung an.
Fügen Sie dann über das Menü „Erstellen“ ein Flugzeug hinzu und verbinden Sie es mit Ihrem Modell. Weisen Sie der Ebene nach dem Verbinden eine transparente Textur zu.
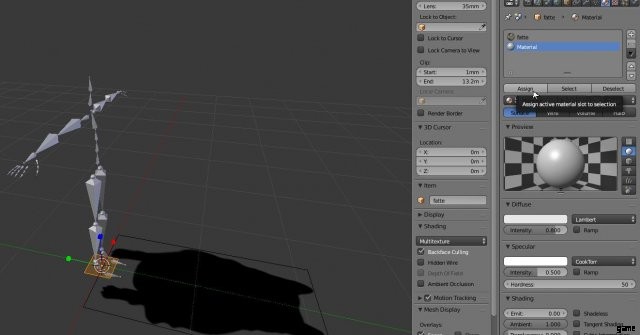
Sie sollten an dieser Stelle zwei Objekte in Ihrer Szene haben (Ihr Bild + Flugzeug, Armatur).
Modell aufrüsten, exportieren
Wie im vorherigen Abschnitt erwähnt, ordnen Sie die Armatur dem Modell mit Leergewichten über und stellen Sie sicher, dass Sie zuerst das Modell und dann die Armatur auswählen.
Gewichten Sie die Ebene mit einem anderen Knochen als der Wurzel und gewichten Sie die Bildebene mit der Wurzel.
Anschließend können Sie das Modell als .dae.
exportierenFazit / Fehlerbehebung
Alles in allem ist dies mit einigen Blender-Kenntnissen kein schwieriger Prozess, und ich hoffe, Sie nutzen Ihre Erfahrung damit, um auch einige komplexere Elemente für den Tower Unite-Workshop zu erstellen.
Wenn Sie Probleme haben, vergewissern Sie sich, dass diese Punkte befolgt werden:
- Haben Sie Drehung und Skalierung angewendet?
- Sind die Ursprünge Ihres Modells und Ihrer Armatur auf 0,0,0 eingestellt?
- Haben Sie Ihr Modell in das Werkstatt-Rig .blend importiert und nicht umgekehrt?
