
Mit dem neuen Model Editor ist der FBX-Import endlich möglich. Finde heraus, wie du hineinkommst!
Exportieren zu FBX von Blender
Überblick / Vorspiel
Diese Anleitung geht davon aus, dass Sie ein Modell haben, das Sie erstellt haben, und [falls Ihr Modell benötigt] die Animationen, die bereits erstellt wurden, oder zumindest das Skelett und die Keyframes von Anfang bis Ende erstellt haben, die so funktionieren, wie Sie es wünschen. Dies erfordert grundlegende Rigging-Kenntnisse, wenn Ihr Modell Animationen erfordert.
Ich werde die aktuelle Version [2.81] von Blender für Screenshots verwenden,
Dieses Handbuch enthält keine Anweisungen zur Verwendung des Modelleditors über das Importieren des Modells hinaus. Ansonsten fangen wir an!
Vorbereitung
Blender öffnen. Bereiten Sie Ihr Modell vor und haben Sie die Deltas korrekt dort, wo Sie sie haben möchten, und alle Objektursprünge dort, wo sie sein müssen.
Tipp: Ich schlage vor, ein Gesicht im Bearbeitungsmodus auszuwählen, dieses Gesicht oder diese Gesichter auszuwählen und s und den Cursor zur Auswahl zu verschieben.
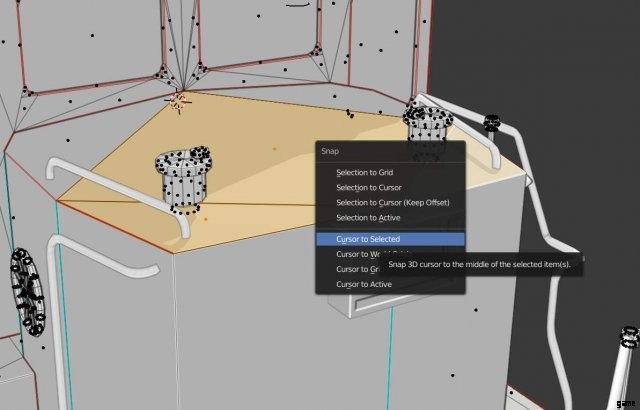
Stellen Sie auf Ihrer Registerkarte „Materialien“ sicher, dass Sie nur ein Material pro Objekt haben. Aus irgendeinem Grund können Sie nicht mehr mehrere Materialien pro Objekt haben.
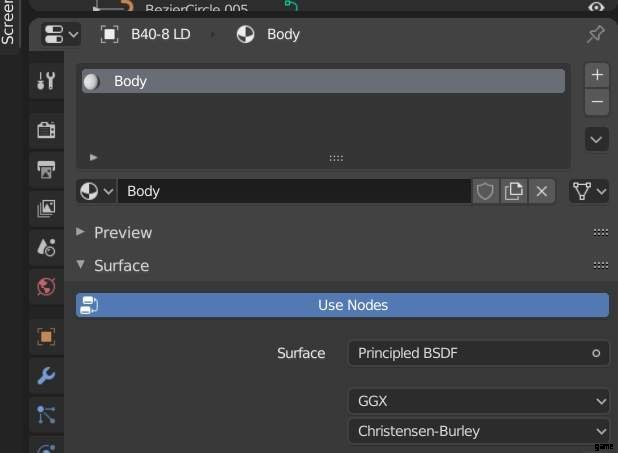
Wenn Sie Animationen haben, vergewissern Sie sich vorher, dass die Aktionen gebacken sind und die Animationen korrekt funktionieren.
Wenn nicht, tun Sie dies.
Tipp: Wählen Sie alle Objekte mit dem ursprünglichen Objekt zuletzt aus, um es zu aktivieren. Dann klicken Sie auf Objekt -> Animationen -> Backaktion….
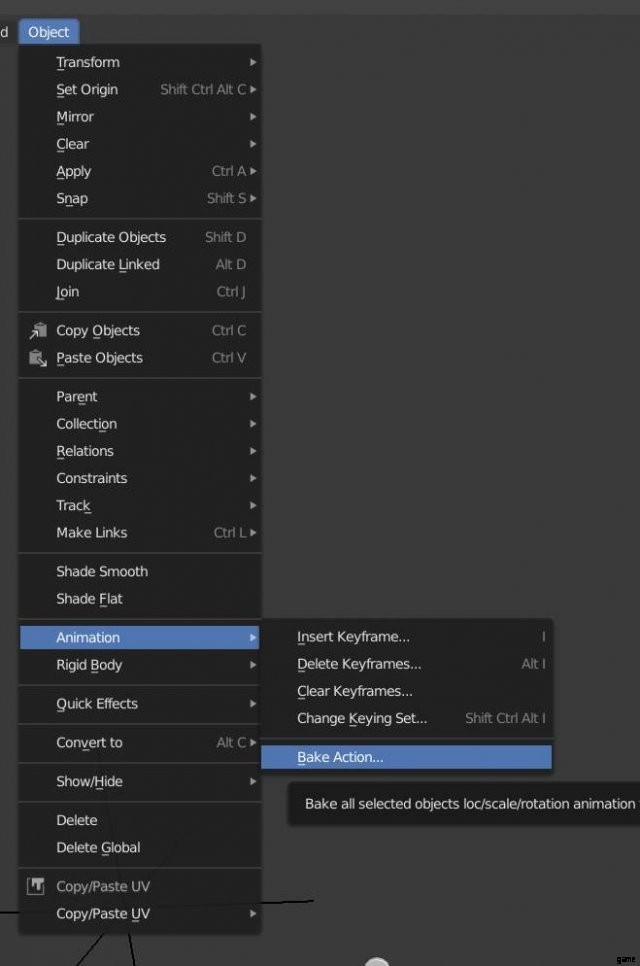
Stellen Sie für die Optionen sicher, dass Ihre aneinandergereiht sind. Ich finde immer, dass die oberste Option überprüft werden muss. Dies sind die Optionen aus meiner Black Diamond-Mod.
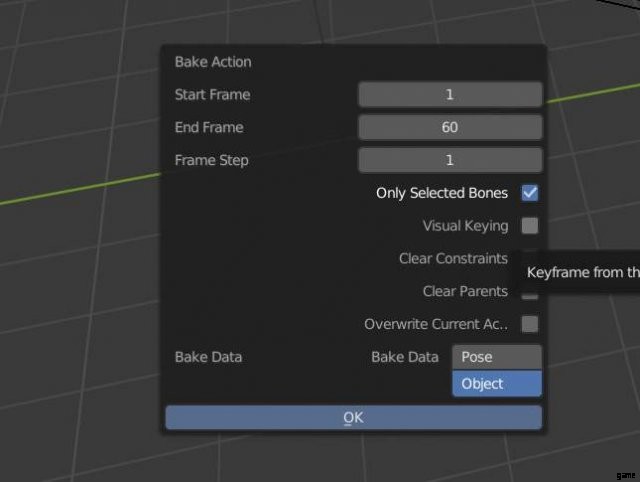
Bevor wir uns mit den Einstellungen befassen, vergewissern Sie sich, dass Ihre Szene auf Ihren Animationstyp eingestellt ist. Ich kenne einige zu der Zeit, aber ich werde die auflisten, die ich kenne. Diese beziehen sich ausschließlich auf Züge und Waggons.
-fahren
-öffnen_türen_links
-öffnen_türen_rechts
-schließen_türen_links
-schließen_türen_rechts
-öffnen_alle_türen
-schließen_alle_türen
-räder
Exporteinstellungen
Hey, du bist so weit gekommen, Glückwunsch!
Okay, sobald Sie alle vorbereitet und bereit sind, hier sind die saftigen Stücke. Ich bin auf einen Fehler gestoßen (nicht sicher, ob es sich um mich oder einen Mixer handelt), bei dem die Exporteinstellungen verschwinden. Wählen Sie in diesem Fall einfach im Objektmodus aus, was Sie exportieren möchten, und drücken Sie Strg-C. Öffnen Sie eine neue leere .blend-Datei und drücken Sie dort die Strg-Taste. Für Animationen müssen Sie die Zeitleiste in Bezug auf die Länge zurücksetzen.
Dies sind die Einstellungen, die ich für den schwarzen Diamanten verwendet habe. Sie können ausgewählte Objekte basierend auf Ihrem aktuellen Setup verwenden, hier habe ich einfach die Sache mit Strg-V gemacht, die ich vorhin erwähnt habe. Die aktive Sammlung basiert auf Hierarchie. Wenn Sie organisiert sind, ist dies besser als ausgewählte Objekte.
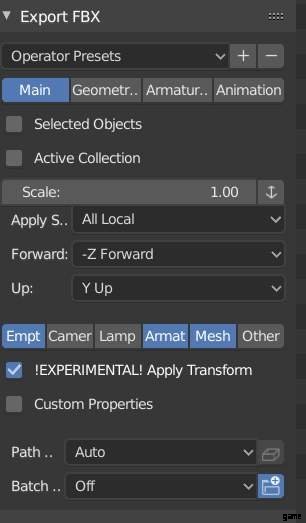
Skalieren
Dieses Bit….es hat mich ein paar Tage verwirrt. Aus irgendeinem Grund scheinen alle lokalen am besten zu funktionieren, wenn sie auf eine Skala von eins eingestellt sind und das Symbol neben [Apply Unit] deaktiviert ist.
Die Blender-Standardeinstellungen decken Sie für die Vorwärts- und Rückwärtsbewegung ab. Um es kurz zu machen, abhängig von Ihrem Programm ist die Z[ed]-Achse möglicherweise nicht immer oben ...
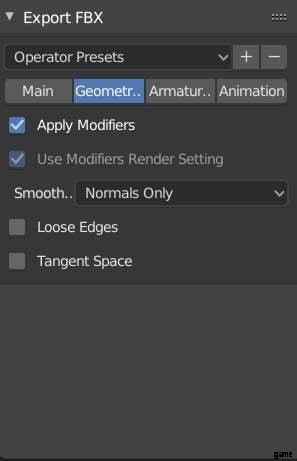
Registerkarte „Geometrie“, in der ich nichts angerührt habe, es schien standardmäßig alles gut zu funktionieren. Ich würde Modifikatoren anwenden lassen, damit Sie Ihren Arbeitsbereich für zukünftige Bearbeitungen sauber halten können (wie den Spiegelmodifikator oder die Kantenteilung).
Wenn Ihr Modell keine Animationen hat, können Sie Ihr Modell exportieren und Animationen überspringen.
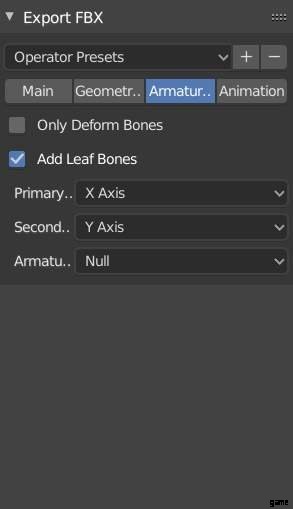
Die Registerkarte „Armature“ ist sehr wichtig, „Armature“ verhält sich nicht wie das Mesh. Wie Ihre Rolle auf Ihrem Anker ist, spiegelt wider, wie Ihre Animation im Spiel ist, und die Achsen sind auch nicht die gleichen. Die X-Achse ist Ihre primäre und die Y-Achse Ihre sekundäre.
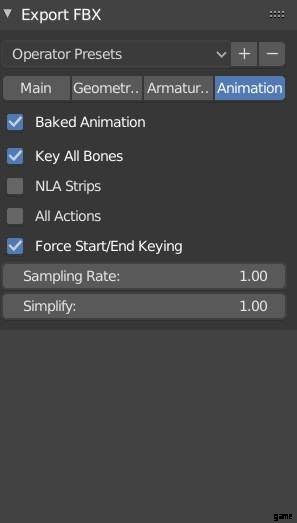
Die Registerkarte Animationen ist ebenfalls genauso wichtig. Die „Bake Animation“ backt alle Aktionen zu einer großen Animation zusammen. Der Name hängt davon ab:
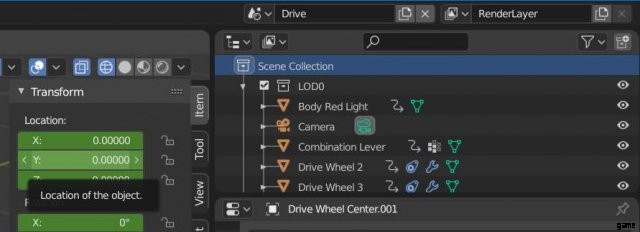
Siehe „Fahrer“, oben in der Mitte? Das ist mein Szenenname. Sie benennen das basierend auf der Aktion, die Sie verwenden werden. Es dient auch als Name für die Einstellung „Gebackene Aktion“ auf der Registerkarte „Animationen“ in den FBX-Exporteinstellungen. Ich schlage dies nur vor, wenn Sie nur eine Animation haben und beispielsweise keine Türen mögen. Ich glaube, dafür brauchst du NLA-Tracks. (Ich schaue mir das genauer an)
Key all bones bedeutet nur, dass alle Bones mit Keyframes versehen werden.
Ich hatte hier nur die eine benötigte Animation, und das ist die Antriebsanimation. Also habe ich alle Aktionen und nla-Strips deaktiviert. Forced Key wird benötigt, weiß nicht, was das bewirkt, und habe nie mit Sampling gespielt.
Weiter
Modell-Editor einrichten
Okay, zuerst. Model Editor ist keine .exe, seine .bat-Datei befindet sich unter steamapps/common/Transport Fever 2.
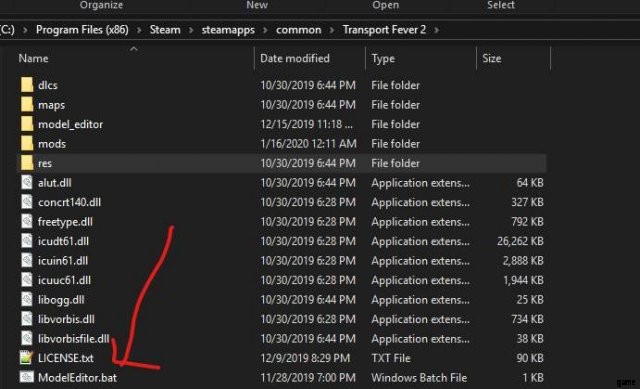
Als nächstes ist der Ordner fbx_import. Diese finden Sie hier:
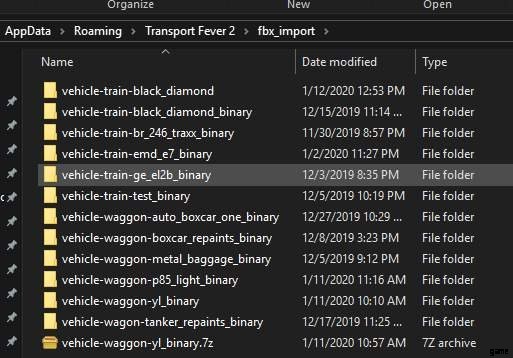
Sehen Sie auf meinem, Black Diamond hat eine Binärdatei und keine Binärdatei? Blender verwendet die Binärsprache. FBX hat 2 Formen, ASCII und Binär. Da dies eine Blender-Exportanleitung ist (und weil ich keinen Mist über 3ds und Modo weiß), werde ich das ASCII überspringen und mich auf die Binärdatei konzentrieren.
Es wäre also so, wie Sie es einrichten, beachten Sie die gestrichelten vs. die Unterstriche:
Fahrzeug-[Mod-Typ einfügen]-[Mod-Name mit Leerzeichen als Unterstrich einfügen]_binary
Erstellen Sie als Nächstes in diesem neuen Mod-Ordner erneut einen neuen Ordner mit demselben Namen, indem Sie einfach die Binärdatei löschen. Das würde also so aussehen:
Fahrzeug-[Mod-Typ einfügen]-[Mod-Name mit Leerzeichen als Unterstrich einfügen]
Dann für den Dateinamen. Wieder dasselbe Format, nur am Ende des Dateinamens _lod0 hinzufügen. Wenn Sie mehrere LODs haben, fügen Sie eine zweite FBX-Datei mit dem entsprechenden Lod hinzu. Das würde also so aussehen:
Fahrzeug-[Mod-Typ einfügen]-[Mod-Name mit Leerzeichen als Unterstrich einfügen]_lod0.fbx
Fahrzeug-[Mod-Typ einfügen]-[Mod-Name mit Leerzeichen als Unterstrich einfügen]_lod1.fbx
Fahrzeug-[Mod-Typ einfügen]-[Mod-Name mit Leerzeichen als Unterstrich einfügen]_lod2.fbx
Weiter im Staging-Ordner. Das findest du hier:
Programmdateien (x86)Steamuserdata[Steam-ID einfügen]1066780localstaging_area
Erstellen Sie im Staging-Ordner einen neuen Ordner für den Mod. Wie TpF1 erfordert es „_1“ am Ende des Ordnernamens. Es muss eine neue Datei mit dem Namen „mod.lua“ vorhanden sein, damit der Modelleditor den Ordner sehen kann. Mod.lua-Code hat sich glücklicherweise nicht geändert, wenn Sie also einen alten Mod konvertieren, haben Sie Glück, Sie können einfach kopieren und einfügen.
Jetzt zum Importieren!
Der Modelleditor
In Ordnung. Hier ist der Moment, auf den wir alle gewartet haben! Da dies eine Importanleitung und keine Modell-Editor-Anleitung ist, werde ich diesen Abschnitt kurz halten.
Wählen Sie nun das Dropdown-Menü oben aus.
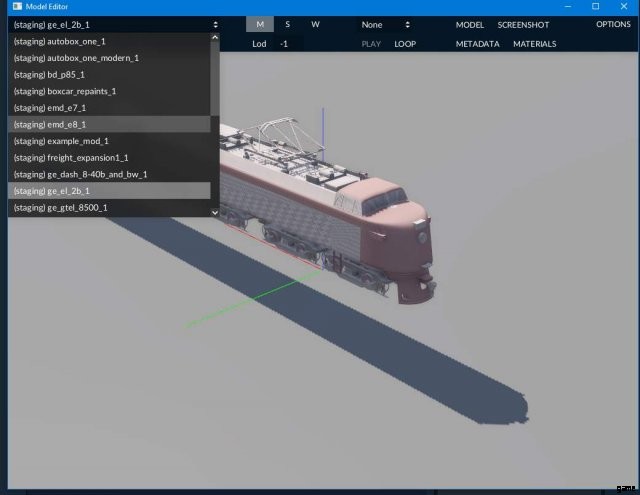
Als nächstes gehen Sie zum Importieren. Wählen Sie FBX. Gehen Sie zu Ihrem neuen Mods FBX-Standort und wählen Sie die FBX aus. Es sollte jetzt korrekt importiert werden. Herzlichen Glückwunsch! Du bist so weit gekommen!
Einige Anmerkungen:
Der Modell-Editor zeigt meines Wissens bisher keine Mehrfacheinheiten an [die mir bekannt sind]. Diese Konfigurationsdatei muss also von Hand erstellt werden.
Jetzt ist es wichtig zu beachten, dass es einige Versuche und Irrtümer erfordern wird, ich habe zum Zeitpunkt des Schreibens 2 Monate lang mit diesem Ding herumgespielt. Ja, 2. Seien Sie also geduldig mit sich. Sie können hier sogar sehen, dass die Lok schwimmt.
Ein großer Fehler, den ich gemacht habe, war das Hinzufügen von Nullen zur Schienenfahrzeugauswahl in den Metadaten:
backBackwardParts ={ },
backForwardParts ={ },
blinkingLights0 ={ },
blinkingLights1 ={ },
fakeBogies ={ },
frontBackwardParts ={ },
frontForwardParts ={ },
innerBackwardParts ={ },
innerForwardParts ={ },
Es ist hier in der ME:
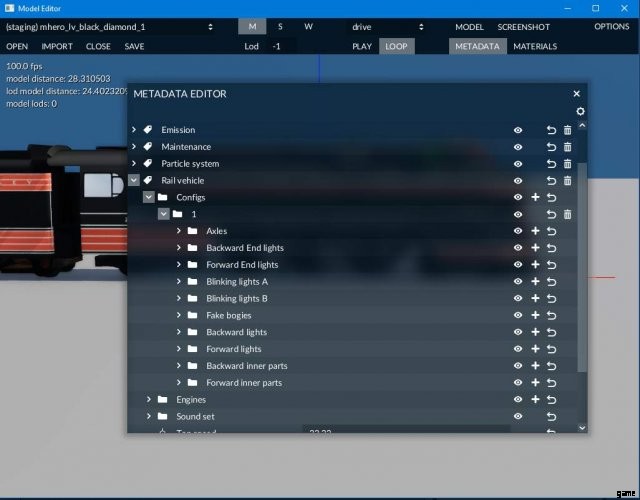
Ich bin mir nicht sicher, ob der Modelleditor das getan hat, aber es hatte alles Nullen. Stellen Sie sicher, dass diese Auswahl so ist, wie Sie sie oben sehen, es sei denn, Sie ändern die Nummer absichtlich. Ich habe das getan und es hat mich lange Zeit durcheinander gebracht.
