
Möchten Sie in einem Schneeplaneten beginnen? Was ist mit einem ozeanischen? Oder sind Sie bereit, sich in einem Lavaplaneten zu testen? Jetzt kannst du! Dies ist eine einfache Anleitung, die Ihnen beibringt, wie Sie in Empyrion einen beliebigen Startplaneten auswählen können.
Wie Sie einen beliebigen Starterplaneten auswählen können
Einführung
Warnung! Dies funktioniert in Alpha 11.5 und frühen Versionen.
Diese Methode versucht auch, die wenigsten Spoiler über Ihre Galaxie zu geben, da es unvermeidlich ist, an einigen Dateien zu arbeiten (nur ein paar, versprochen). Tatsächlich suchen Sie nur nach den Namen und Typen der Planeten, bis Sie den gefunden haben, mit dem Sie beginnen möchten.
Bevor wir fortfahren, beachten Sie bitte:Ich lehre nicht, wie man ein Szenario erstellt, und ich ändere auch nicht die Erzzusammensetzung eines Planeten oder verfügbare POIs. Du fängst einfach mit einem Planetentyp an, der dir gefällt. Das bedeutet, dass das Spiel Ihnen das gibt, wofür es programmiert ist. Zum Beispiel habe ich zuerst versucht, auf einem gemäßigten Planeten zu landen (Standard) und das Spiel gab mir etwas Startausrüstung und keine Rüstung. Als ich dann einen sehr schwierigen Lavaplaneten ausprobierte, spawnte ich nur mit einer Flasche Wasser, aber ich hatte eine mittlere Rüstung an (wahrscheinlich, um die Temperatur einige Zeit auszuhalten). Wie gesagt, ich habe gerade den Startplaneten aufgestellt; die Spielprogrammierung erledigte den Rest.
Für diesen Leitfaden gehe ich davon aus, dass wir ein „Hoth-Erlebnis“ auswählen (Star Wars-Fans, freut euch!), also entscheiden wir uns für einen „Schnee“-Starterplaneten.
Sie benötigen außerdem:
- Empyrion – Galaktisches Überleben.
- Empyrion – Dedizierter Server.
- Wordpad (in Windows vorhanden) oder Notepad++.
Ich gehe davon aus, dass Sie nichts (oder fast nichts) über den dedizierten Server des Spiels wissen, also werde ich Ihnen im nächsten Abschnitt beibringen, wie man ihn konfiguriert. Falls Sie es bereits installiert haben, fahren Sie einfach mit dem folgenden Abschnitt „Auswählen des Starterplaneten“ fort.
Verwenden Sie dennoch jedes Mal, wenn wir eine Spieldatei bearbeiten, Wordpad oder Notepad++ und denken Sie daran:Sichern Sie die Originaldateien, bevor Sie damit herumspielen.
Erste Schritte:So konfigurieren Sie Empyrion – Dedicated Server
Sehen Sie sich in Ihrer Steam-Bibliothek die obere linke Seite an. Es gibt ein Dropdown-Menü, in dem Sie „Spiele“ sehen können. Klicken Sie dort, um es zu erweitern, und aktivieren Sie auch „Tools“ (überprüfen Sie das Bild unten). Ihre Bibliothek wird aktualisiert, um alle Spieltools aufzunehmen, die kostenlos mit Ihren Spielen geliefert werden. Scrollen Sie nach unten, bis Sie „Empyrion – Galactic Survival Dedicated Server“ finden und installieren Sie es.
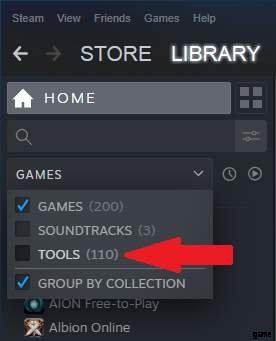
Nachdem Sie es installiert haben, öffnen Sie den Windows Explorer und suchen Sie den Server-Installationsordner (er befindet sich normalerweise unter „(…)SteamsteamappscommonEmpyrion – Dedicated Server“).
Die erste Datei, die Sie einrichten müssen, ist „dedicated.yaml“. Dadurch wird die grundlegende Serverkonfiguration festgelegt.
Suchen Sie in „dedicated.yaml“ nach Folgendem:
ServerConfig:
Srv_Port:30000
Srv_Name:(kann alles sein, ich schlage einen Namen aus einem Wort vor)
Srv_Password:(beliebig)
# Srv_MaxPlayers:8
Wenn in diesem Teil ein „#“ vor „Srv_Password“ steht, löschen Sie es einfach.
Scrollen Sie danach zum Ende der Datei und suchen Sie Folgendes:
GameConfig:
GameName:(fügen Sie hier denselben Namen Ihres Servers ein, um die Dinge einfach zu halten)
# Bestimmt den Namen des gespeicherten Spiels
Modus:Survival
# Survival oder Creative
Seed :(geben Sie einige Zufallszahlen ein)
# Der Seed bestimmt, wie die Welt prozedural generiert wird – der gleiche Seed bedeutet die gleiche Welt
Benutzerdefiniertes Szenario:Standard-Multiplayer
# Benutzerdefiniertes Szenario aktivieren. Name des benutzerdefinierten Szenarios aus dem Ordner ContentScenarios
Jetzt können Sie die Datei speichern und schließen. Navigieren Sie dann zu diesem Ordner:
(…)SteamsteamappscommonEmpyrion – Dedicated ServerContentSzenarienStandard-Multiplayer
Sobald Sie es gefunden haben, öffnen Sie „gameoptions.yaml“ und werfen Sie einen Blick darauf. Hier finden Sie Optionen für Ihren Server, der das Szenario „Standard-Multiplayer“ des Spiels verwendet. Denken Sie daran:Wenn Sie im letzten Schritt ein anderes „Benutzerdefiniertes Szenario“ ausgewählt haben, navigieren Sie stattdessen zum entsprechenden Ordner.
Ändern Sie in dieser Datei alles, was Sie möchten, nach Ihrem Geschmack. Ich möchte diese Optionen ändern:
AutoMinerDepletion:True # Standardwert
GroundedStructureSpawn:False # Standardwert
(…)
DespawnEscapePod:False # Standardwert
RegeneratePOIs:False >
Kurz gesagt, diese Option lässt Autominer Erzfelder erschöpfen, lässt Sie alles spawnen, ohne dass eine gebaute Struktur darunter benötigt wird, bewahrt Ihre Rettungskapsel für immer und verhindert, dass sich POIs regenerieren. Wie gesagt, diese Entscheidungen sind eine Frage der persönlichen Entscheidung, und ich mag das, weil es das Spiel für mich realistischer erscheinen lässt – nur eine Frage der Meinung. Tun Sie, was Sie für richtig halten.
Wenn Sie fertig sind, gehen Sie zurück zu:
(…)SteamsteamappscommonEmpyrion – Dedizierter Server
…und führen Sie „EmpyrionDedicated.cmd“ aus. Es startet den Server und erstellt ein Savegame dafür. Der Name ist der, den Sie in der Datei „dedicated.yaml“ festgelegt haben. Warten Sie, bis der Server vollständig geladen ist. Es kann eine Weile dauern und Sie wissen, dass es fertig ist, wenn Sie eine Schaltfläche „Speichern und beenden“ sehen (überprüfen Sie das Bild unten).
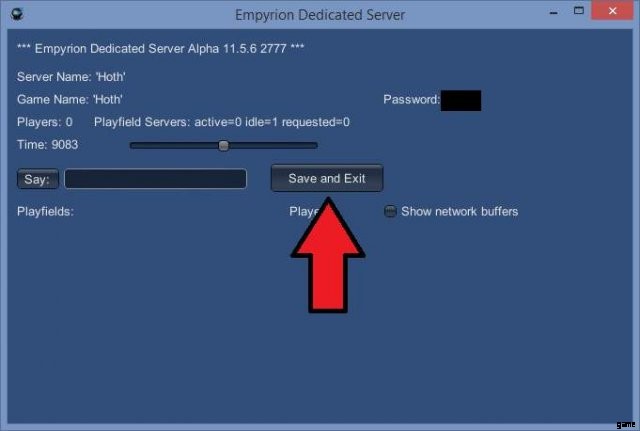
Jetzt hat der Server Ihre Galaxie erstellt und wir sind bereit, unseren Startplaneten auszuwählen. Klicken Sie auf „Speichern und beenden“.
Wählen Sie Ihren Starterplaneten
Ok, jetzt haben wir eine brandneue Galaxie, die vom Dedicated Server erstellt wurde, damit wir unseren Startplaneten auswählen können. Wenn Sie nicht wissen, wie man ein Spiel mit dem Server erstellt, lesen Sie den letzten Abschnitt „Erste Schritte:So konfigurieren Sie Empyrion – Dedicated Server“. Wenn Sie wissen, wie man ein neues Spiel über den Dedicated Server initiiert, tun Sie es einfach und begleiten Sie uns von diesem Punkt an.
Navigieren Sie zu diesem Ordner:
(…)SteamsteamappscommonEmpyrion – Dedicated ServerSavesGames(your game name)Templates
In diesem Ordner finden Sie alle Namen von Planeten und anderen Gebieten im Spiel (auch bekannt als „Spielfelder“). Einige sind nur Namen (die Planeten), aber es gibt auch „Umlaufbahnen“, „Monde“ und „Asteroidenfelder“. Wir möchten, dass Sie sich nur auf die Planeten konzentrieren (die zufälligen Namen ohne Ergänzung).
Wählen Sie zufällig einen beliebigen Planeten aus und schauen Sie in seinen Ordner. In jedem Ordner finden Sie eine Datei namens „terrain.ecf“. Öffnen Sie es wie gewohnt mit Wordpad oder Notepad++.
Die erste Zeile der Datei zeigt:
{ Materialname:(etwas)
Dies ist die Art des Planeten. In diesem Beispiel möchten wir auf einem Schneeplaneten beginnen, also sollte er „Materialname:Schnee“ lauten. Durchsuchen Sie die Datei „terrain.ecf“ jedes Planeten in den verschiedenen Ordnern, bis Sie die eine finden. Schreiben Sie den Namen Ihres Planeten auf; Sie werden es später brauchen. Stellen wir uns in diesem Beispiel vor, wir hätten einen Planeten namens „Aestornia“ gefunden.
Navigieren Sie nun einen Ordner nach oben und greifen Sie auf den Ordner „Sektoren“ zu:
(…)SteamsteamappscommonEmpyrion – Dedicated ServerSavesGames(your game name)Sectors
Sie sehen eine Datei mit dem Namen „sectors.yaml“. Öffne es. Dies ist eine große Datei, daher ist es einfacher, das Suchwerkzeug zu verwenden. Suchen Sie nach „# Aestornia“ (in meinem Beispiel, in Ihrem Fall, denken Sie daran, den Planetennamen zu verwenden, den Sie sich notiert haben).
Was Sie sehen werden, sind Informationen, die das Spiel über Ihr Spiel liest. Suchen Sie nach:
Spielfelder
['0, 0, 0', Aestornia, Aestornia]
['-8599, 9235, 492', Aestornia Moon, Aestornia Moon]
['0, 0, 0', Aestornia Umlaufbahn, Aestornia-Umlaufbahn]
Die erste Zeile handelt vom Planeten; der zweite über seinen Mond; und der dritte über seine Umlaufbahn. Fügen Sie am Ende einer dieser Zeilen „true“ hinzu, um sie als Ihren Startplatz festzulegen. Da wir uns für den Planeten entscheiden, fügen Sie „true“ in die erste Zeile ein, etwa so:
Spielfelder
[‘0, 0, 0’, Aestornia, Aestornia, true]
Speichern und schließen Sie die Datei.
Jetzt ist es an der Zeit, den Server noch einmal neu zu laden. Zugriff:
(…)SteamsteamappscommonEmpyrion – Dedizierter Server
…und führen Sie die Datei „EmpyrionDedicated.cmd“ aus. Wenn der Ladevorgang abgeschlossen ist (d. h. wenn Sie die Schaltfläche „Speichern und beenden“ sehen), minimieren Sie den Server.
Überprüfen, ob es funktioniert hat
Jetzt ist es an der Zeit, Empyrion zu laden. Führen Sie das Spiel aus und wählen Sie im Hauptbildschirm „Spiel beitreten“ aus. In diesem Abschnitt sehen Sie im unteren Teil Ihres Bildschirms ein leeres Feld. Geben Sie Ihre lokale IP (127.0.0.1) an, damit sich das Spiel mit dem Server verbindet, der auf Ihrem eigenen PC läuft. Hinweis:Ihr Server wird NICHT in der allgemeinen Serverliste aufgeführt, da Sie derjenige sind, der ihn hostet. Sie müssen die lokale IP (127.0.0.1) verwenden. Überprüfen Sie das Bild unten.
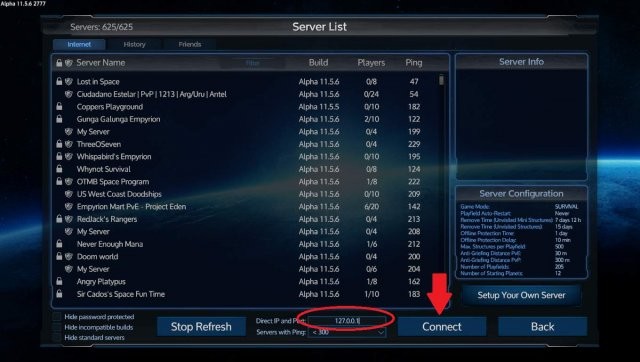
Dies bringt dich zum ersten Bildschirm des Spiels, wo du deinen Startplaneten auswählst. Blättern Sie durch die verschiedenen Optionen und … Sie finden unseren Schneeplaneten als Starterplaneten!
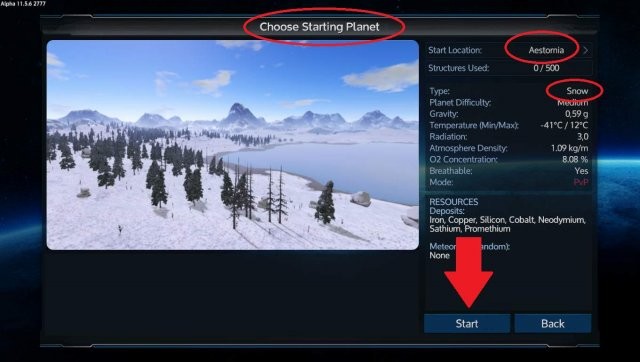
Achten Sie darauf, auf die Schaltfläche Start zu klicken, damit das Spiel eine Datei erstellen kann, die Sie mit diesem gespeicherten Spiel verknüpft (wichtig, wenn Sie diesen nächsten und letzten Abschnitt dieser Anleitung lesen).
Bevor Sie ins Spiel einsteigen
Ok, bevor Sie ins Spiel einsteigen, einige schnelle und wichtige Überlegungen.
Beachten Sie auf dem letzten Bild, dass dieses „erste“ Spiel mit Neodymium-, Sathium- und Promethium-Vorkommen geliefert wird. Dies geschieht, weil wir, wie ich eingangs sagte, an das Spiel gebunden sind. Wir haben gerade einen Startplaneten hinzugefügt, aber wir haben das „Snow Planet Profile“ nicht verändert. Da Schneeplaneten später entdeckt werden sollten, beschuldigen Sie mich nicht, wenn sie zu schwierig sind, wenn Feinde stark sind oder wenn seltene Ressourcen verfügbar sind. Um die Dinge einfach zu halten, verwenden wir die Planeten so, wie sie vom Spiel bereitgestellt werden, ok?
Zu guter Letzt haben Sie an dieser Stelle die Wahl, was Sie mit Ihrem Savegame machen möchten. Da Sie das Spiel gestartet haben und mit diesem Spielstand „verknüpft“ waren, können Sie die Dateien jetzt auf Wunsch in das Einzelspieler-Spiel verschieben. Wenn Sie das Spiel nicht gestartet haben, kann Empyrion (Einzelspieler) Ihr Spiel nicht laden, selbst wenn Sie es an der richtigen Stelle platzieren. Also wählen Sie jetzt:
- Sie können weiterhin über den Dedicated Server spielen. Vorteile:kein zusätzliches Verschieben von Dateien. Nachteil:Sie werden Ihre PC-Rechenleistung verwenden, um den Server neben dem Empyrion-Spiel offen zu halten; und Sie müssen weiterspielen, indem Sie den Server laden und dann dem Spiel auf Empyrion mit Ihrer IP 127.0.0.1 beitreten.
- Sie können den Spielstand vom lokalen Server auf einen Online-Server übertragen, den Sie behalten, damit Sie mit Freunden weiterspielen können. Kopieren Sie dazu einfach Ihren Savegame-Ordner (im „Saves“-Ordner des Servers) auf Ihren Online-Server.
- Sie können die Nutzung des Dedicated Servers einstellen und das Spiel auf Empyrion SinglePlayer übertragen. Pro:Nur eine Software läuft, Sie sparen einige Ihrer Systemressourcen.
Nachteil:fast niemand, außer es ist Singleplayer und Sie müssen einen zusätzlichen Ordner verschieben (was für die Faulen unter uns schlecht sein kann). Wenn Sie sich dafür entscheiden:
Öffnen Sie Ihren Dedicated Server Savegame-Ordner, der sich in:
befindet(…)SteamsteamappscommonEmpyrion – Dedicated ServerSavesGames
Das sollte hier ein (oder mehrere) Ordner sein, jeder mit einem Savegame-Namen. Kopieren Sie das, was wir gerade erstellt haben.
Öffnen Sie den Empyrion-Savegame-Ordner, der sich unter:
befindet(…)SteamsteamappscommonEmpyrion – Galactic SurvivalSavesGames
Fügen Sie hier Ihren Spielstand ein.
Falls Sie dies getan haben, denken Sie daran:Wenn Sie spielen möchten, laden Sie das Empyrion-Spiel und wählen Sie statt auf „Join Game“ (Spiel beitreten) stattdessen „Resume Game“ (Spiel fortsetzen). Wir haben den Spielstand gerade in den Status „Einzelspieler“ versetzt, und Sie müssen ihn als solchen laden.
