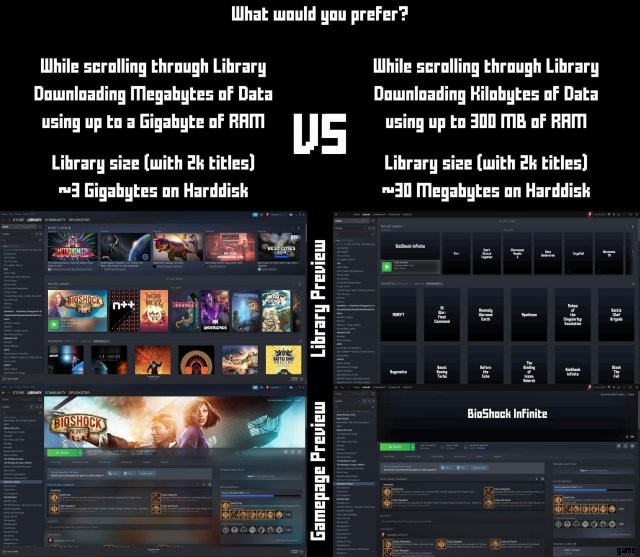Eine Anleitung zum Einsparen von CPU-Leistung und Netzwerkbandbreite bei der Verwendung von Steam.
Einführung
Diese Anleitung zeigt verschiedene Einstellungen/Anpassungen für Steam. Im Oktober 2019 überarbeitete Valve den Bibliotheksbereich des Steam-Clients. Diese neue Bibliothek transportiert eine Menge Daten von den Steam-Servern auf Ihre Festplatte/Ihren RAM und das bloße Durchsuchen Ihrer Steam-Bibliothek kann sich negativ auf die Leistung Ihres Computers und Ihre Internetverbindung auswirken.
Das Wichtigste zuerst
Steam bietet einen kleinen Modus an, der im Grunde nur eine Liste Ihrer Spiele mit einem Suchfeld oben ist. Dies ist bei weitem die leistungsstärkste Einstellung, die Sie für Ihre Bibliothek auswählen können.
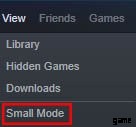
Ich habe überlegt, nur den kleinen Modus zu verwenden, aber diese Einstellung wäre nur dauerhaft, wenn ich den Shop/die Community in meinem Browser verwenden würde. Andernfalls würde mich Steam einfach in den großen Modus zurückwerfen und ich muss ihn jedes Mal wieder auf den kleinen Modus zurücksetzen.
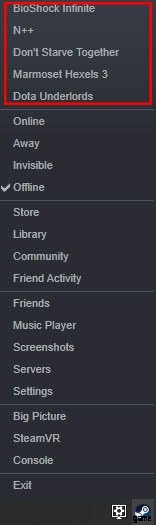
Sie können Steam auch einfach in der Taskleiste minimieren, während Sie Verknüpfungen verwenden, um Ihre Spiele/Anwendungen zu starten. Dies ist, was ich für eine kleine Anzahl von Titeln mache, die ich derzeit oft mag.
Alles in allem ist der Verzicht auf den großen Steam-Client die performanteste Lösung.
Den Steam-Client konfigurieren
Immer noch hier? Gut.
Schauen wir uns nun an, welche Einstellungen Steam für die Bibliothek anbietet. Suchen Sie die Registerkarte „Bibliothek“ in den Steam-Einstellungen.
Ich empfehle diese Einstellungen:
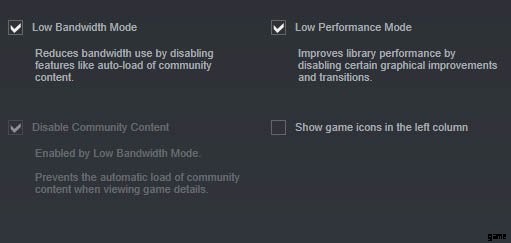
Das Aktivieren des Niedrigleistungsmodus macht die Bibliothek weniger schick und spart ein wenig CPU-Leistung, ich empfehle, dies zu aktivieren.
Das Aktivieren des Niedrigbandbreitenmodus macht die Menge der Datenstromlasten von seinen Servern erheblich kleiner und deaktiviert auch das automatische Laden von Community-Inhalten. Ich empfehle auch, dies zu aktivieren.
Sie können weiterhin Ihre eigenen Aktivitäten und die Ihrer Freunde sehen und bei Bedarf Community-Inhalte laden.
Das Deaktivieren der Symbole ist nur eine Geschmackssache, Steam lädt die Symbole sowieso herunter und es sind wirklich kleine Dateien.
Anpassen des Steam-Rasters
Während wir durch die Optimierung der Steam-Einstellungen bereits viel Leistung gespart haben, gibt es noch mehr zu tun. Die neue Bibliothek bietet Optionen zum Anpassen des Aussehens vieler Elemente. Klicken Sie mit der rechten Maustaste auf diese Elemente, um sie zu ändern.
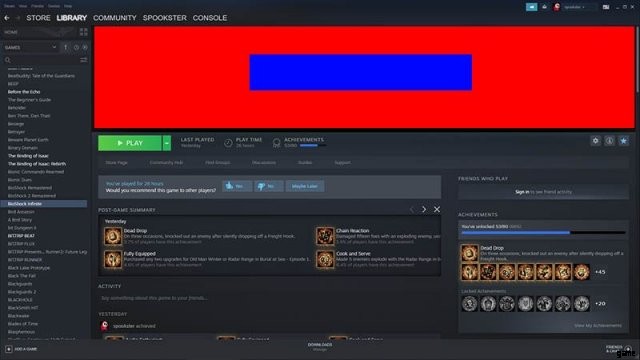
1. Der Heldenhintergrund (rot im obigen Bild)
Sie können sie oben auf jeder Titelseite eines Spiels sehen. Die Entwickler können einen Standardhelden hinzufügen oder wenn keiner vorhanden ist, wird dort ein Screenshot aus dem Steam-Store platziert. Diese Dateien sind die größten Bilder, die von den Steam-Servern heruntergeladen werden, wenn Sie auf die Spieleseite kommen. Ein typisches Hero-Bild hat eine Auflösung von 1920 x 620 und eine durchschnittliche Größe von etwa 600 Kilobyte.
2. Das Logo (blau im Bild oben)
Auch auf den Titelseiten unterscheiden sich die Größen dieser Bilder stark. Sie können auch die Größe und Position eines Logos anpassen. Einige Spiele haben möglicherweise nicht einmal ein Logo, der Name des Spiels wird dann in einer einfachen Schriftart auf dem Banner angezeigt.
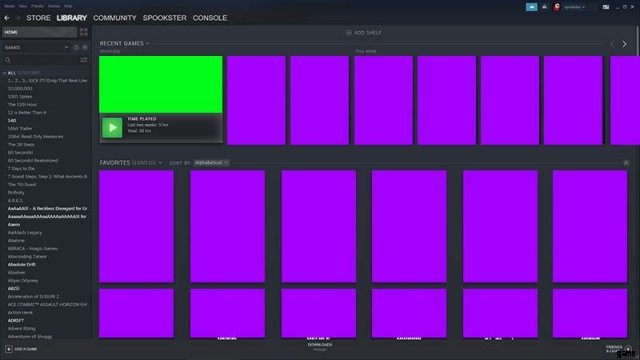
3. Sammlungsbilder (lila im obigen Bild)
Diese 600×900-Pixel-Bilder sehen Sie in Ihrer Steam-Bibliothek, wenn Sie sich eine Sammlung oder die meisten neuen Regale ansehen. Für das, was sie sind, sind sie ziemlich groß.
4. Zuletzt wiedergegebenes Bild (grün im obigen Bild)
Kommt mit 460×215 Pixel rein und aus meiner Sicht völlig sinnlos. Dieses Bild siehst du nur, wenn du dir das zuletzt gespielte Regal ansiehst.
Alle diese Bilder können geändert werden, indem Sie mit der rechten Maustaste klicken und Anpassen auswählen. Wenn Sie bisher nichts geändert haben, speichert der Steam-Client die Standardbilder (zusammen mit DLC-Bildern und -Symbolen) im Steamappcachelibrarycache-Ordner. Wenn Sie viele Spiele besitzen, kann dieser Ordner ziemlich groß werden, auch Steam lädt diese Elemente erneut herunter, warum nicht.
Wenn Sie ein Kunstwerk anpassen, finden Sie möglicherweise alles, was Sie geändert haben, im SteamuserdataIDNRconfiggrid-Ordner.
Um Ihre Bandbreite so frei wie möglich zu halten, ändern Sie alle Artworks. Ich habe mit SteamGridDB angefangen, aber durch das Ändern aller Dateien wurde mir klar, dass es meinen Steam-Ordner nicht wirklich verkleinern wird.
Schlussfolgerung