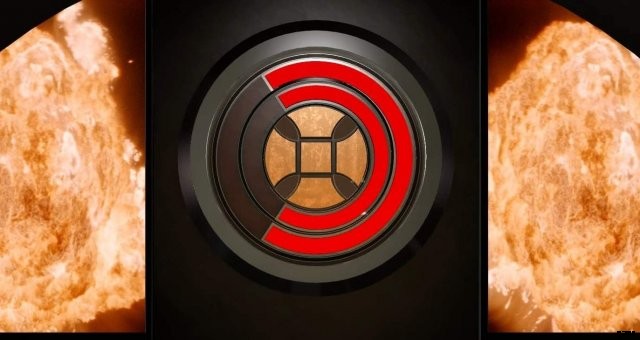
Dies ist eine Kurzanleitung zur Formatierung, die zum Hochladen auf Steam Workshop mit dem bereitgestellten Hochladeprogramm für Command and Conquer Remastered erforderlich ist.
Wie man Mods in den Workshop hochlädt
Einführung
Dies ist eine Kurzanleitung zur Formatierung, die zum Hochladen auf Steam Workshop mit dem bereitgestellten Hochladeprogramm für Command and Conquer Remastered erforderlich ist. Dies scheint ziemlich generisch zu sein, daher kann diese Anleitung vermutlich für andere Anwendungen verwendet werden, die für andere Spiele eingerichtet werden.
Im Wesentlichen gibt es keine einfache Möglichkeit, einen Mod für ein beliebiges Spiel in den Steam Workshop hochzuladen, und beide Wege sind kompliziert. Dies ist die kürzere, einfachere Version, die die von EA bereitgestellte Anwendung verwendet. Diese Anleitung geht davon aus, dass Sie bereits einen funktionierenden Mod zum Hochladen haben, die andere Anleitung von ViPeR wird Ihnen den Einstieg erleichtern, wenn Sie deren Anweisungen korrekt befolgen und alle optionalen Komponenten installieren, die im ersten Bild aufgeführt sind.
Letzter Hinweis, bevor wir beginnen:Dies setzt voraus, dass Sie möglicherweise mehr als einen Mod machen möchten. Dies sollte dazu beitragen, dass Sie nicht jedes Mal Dateien aus dem Uploader-Ordner verschieben müssen, wenn Sie einen neuen Mod starten oder bearbeiten. Ein bisschen zusätzliche Arbeit, sollte aber helfen, Dateien an einem Ort zu halten.
Laden Sie zuerst die Upload-Anwendung herunter und entpacken/extrahieren Sie sie irgendwo auf Ihrem Laufwerk. Sie finden es hier.
Abgesehen davon bietet die EA-FAQ-Seite nichts besonders Hilfreiches zum tatsächlichen Hochladen von Dateien, aber das ist eher ein Fehler des Workshop-Systems auf Steam als alles, was EA getan hat.
Die von Ihnen extrahierten Dateien enthalten eine Readme-Datei. Sie können versuchen, dieser zu folgen oder sie vollständig zu ignorieren und bei dieser Anleitung zu bleiben.
Erstellen einer Workshop-Seite
Wenn dies Ihre erste Anmeldung zu diesem Workshop ist, müssen Sie sich über einen Webbrowser beim Workshop anmelden und den „Allgemeinen Geschäftsbedingungen“ der Steam-Workshop-Lizenzvereinbarung zustimmen.
Ja, tun Sie dies zuerst, ich denke, Sie können es auch in der Steam-App selbst tun, wenn Sie die richtige Seite finden. Vermeiden Sie Enttäuschungen und tun Sie es jetzt!
- Starten Sie uploader.exe – das ist das Erste, was Sie tun müssen.
- Geben Sie über der Schaltfläche "Artikel erstellen" einen Artikelnamen ein..
- Klicken Sie auf die Schaltfläche „Element erstellen“. – Dadurch wird ein Ordner in den extrahierten Dateien unter dem Ordner WorkshopContent erstellt. Hier werden wir die Änderungen vornehmen und Dateien hinzufügen. Beachten Sie auch, dass dadurch auch ein Eintrag erstellt wird, der vorerst unter Ihren Workshop-Dateien verborgen bleibt. Sie können den Workshop nicht zum Hochladen verwenden! Aber Sie können die meisten anderen Details ändern.
- Bei Erfolg den Uploader beenden. – Tun Sie dies.
- Finden Sie den neu erstellten Item-Ordner und füllen Sie ihn mit Ihren Mod-Inhalten.
Ok, hier werde ich alle aufhalten. Zur einfacheren Verwendung schlage ich folgendes vor. Es bedeutet etwas Verdoppelung, aber so habe ich es zum Laufen gebracht.
Geben Sie in WorkshopContent eine Bilddatei ein, die Sie als Vorschaubild für den Workshop verwenden möchten. Ich glaube nicht, dass GIF-Dateien funktionieren, aber PNG-Dateien.
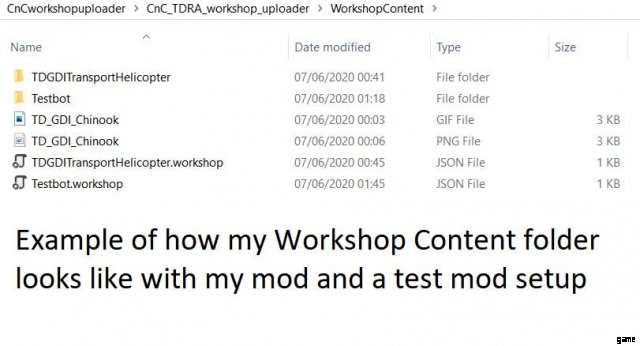
In dem Ordner, den das Uploader-Programm erstellt hat, erstelle ich einen weiteren Ordner mit demselben Namen. Fügen Sie in diesem zusätzlichen Ordner eine Kopie Ihrer ccmod.json-Datei und des Datenordners mit TiberianDawn.dll darin ein.
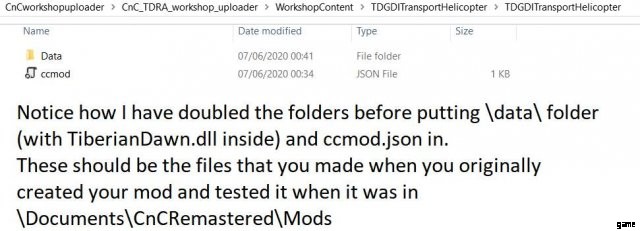
Bearbeiten der zusätzlichen JSON-Datei
Bearbeiten Sie die Datei Item.workshop.json und füllen Sie die entsprechenden Einstellungen aus. – Dies ist die JSON-Datei, die sich in WorkshopContent befindet und denselben Namen mit .workshop am Ende haben sollte wie Ihr Ordner. Öffnen Sie es (ich benutze Notepad++, es funktioniert wunderbar!).
Sie sollten etwa Folgendes erhalten:
{
"publishedfileid":"",
"contentfolder":"",
"previewfile":"",
"visibility":2,
"Titel":"Mein neues Mod-Paket",
"Beschreibung":"Beschreibung kommt hierher",
"Metadaten":"",
"Tags":[
]
}
- "publishedfileid":"", <
- "contentfolder":"", <
- „Vorschaudatei“:„“, <
- "Sichtbarkeit":, <<2 ist ausgeblendet, auf 0 ändern oder später ändern, wenn wir das Uploader-Programm erneut öffnen.
- „Titel“:„Mein neues Mod-Paket“, <<ändere dies für deinen Mod-Titel…
- „Beschreibung“:„Beschreibung gehört hierher“, <
- "Metadaten":"", <
- „Tags“:[„[inserttaghere]“]
- "contentfolder":"", <
Welche Tags verwendet man am besten? Nun, ich würde vorschlagen, es auf das zu stützen, was es ist. Karten scheinen „TD“ oder „RA“ zu verwenden, je nachdem, ob es sich um TiberianDawn oder RedAlert handelt, daher könnte dies für Karten-Mods nützlich sein. Für andere würde ich vorschlagen, entweder „TiberianDawnMod“ oder „RedAlertMod“ zu verwenden, diese beiden enthalten weniger Mods, da Karten diese Tags nicht verwenden, was sowohl die Sichtbarkeit verbessern als auch verhindern könnte, dass Gameplay-Mods in den Inhalten des Kartenworkshops verloren gehen. Sie können mehrere haben, wenn Sie ein Komma verwenden, glaube ich. ZB:„TiberianDawnMod“, „RedAlertMod“.
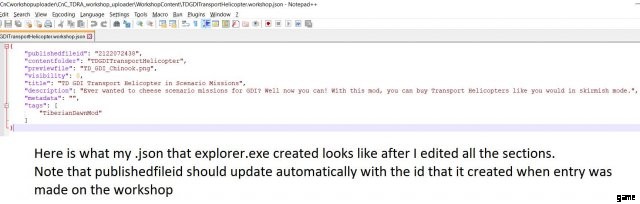
Speichern Sie diese Datei und kopieren Sie diese Datei dann sofort in Ihren benannten Mod-Ordner. Sie sollten jetzt sowohl die kopierte JSON-Datei als auch den zweiten Ordner mit dem Mod-Namen darauf sehen. Warum mache ich das? Nun, im Spiel konnte ich es anscheinend nicht in der Modliste auswählen, selbst wenn es abonniert war. Das erneute Hinzufügen der JSON-Datei schien den Zweck zu erfüllen. Dies folgt dem Verhalten, das auch andere Mod-Hersteller verwendet haben, also glaube ich, dass dies richtig ist.
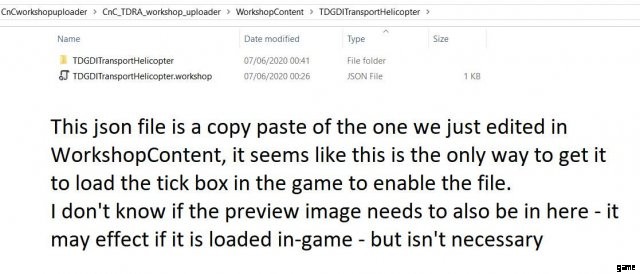
- Starten Sie uploader.exe erneut. – Ja, das kannst du jetzt!
- Wählen Sie Ihren Artikel aus. Stellen Sie sicher, dass das Vorschaubild funktioniert und der Inhaltsordner korrekt ist. – Aus diesem Grund müssen wir es in die JSON-Datei einfügen, während wir einige Dinge in uploader.exe auswählen können, wie z. B. die Sichtbarkeits-Dropbox, das meiste davon muss in der Datei selbst definiert werden. Ich empfehle hier nichts mehr zu bearbeiten.
- Aktualisieren Sie die Sichtbarkeits- und Änderungsnotiz wie gewünscht. – es sei denn, es sind diese beiden Dinge, diese Dinge können sicher in uploader.exe geändert werden
- Drücken Sie die Schaltfläche Senden.
- Vergewissern Sie sich, dass der Status „Erfolg! Artikel eingereicht! 😀 😀 :D“ – gut gemacht, du hast es gerade hochgeladen! Es kann einige Zeit dauern, bis es in der Liste im Spiel erkannt wird, sollte aber hoffentlich als Kontrollkästchen auftauchen, wenn Sie die Mod-Seite im Spiel erreichen.
