
Wenn Sie der Meinung sind, dass die Route auf der Minikarte mehr als genug ist, um zu wissen, wohin Sie gehen müssen, und Sie es auch leid sind, diese Rennlinie zu sehen, die die schicken nassen Straßen von Ventura Bay bedeckt, dann haben Sie keine Angst mehr, hier ist eine Anleitung dazu deaktivieren.
Anleitung zum Deaktivieren von Hilfslinien
Blaue Linien
Sie sollten das bereits wissen, aber das sind die Linien, von denen ich spreche. Sie werden angezeigt, wenn Sie einen Wegpunkt auf Ihrer Karte festgelegt haben oder an einem Rennen teilnehmen, und das Spiel lässt Sie nicht zu, dass Sie ihn in den Optionen deaktivieren.
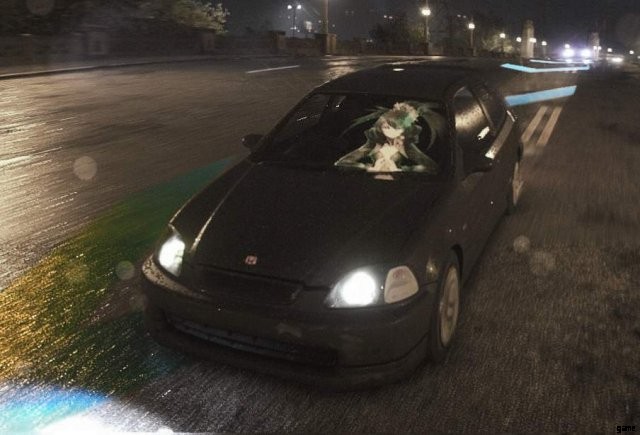
Frostiger Mod-Manager
Damit du Mods im Spiel installieren kannst, musst du zuerst den Frosty Mod Manager herunterladen:
- Frosty Tool Suite
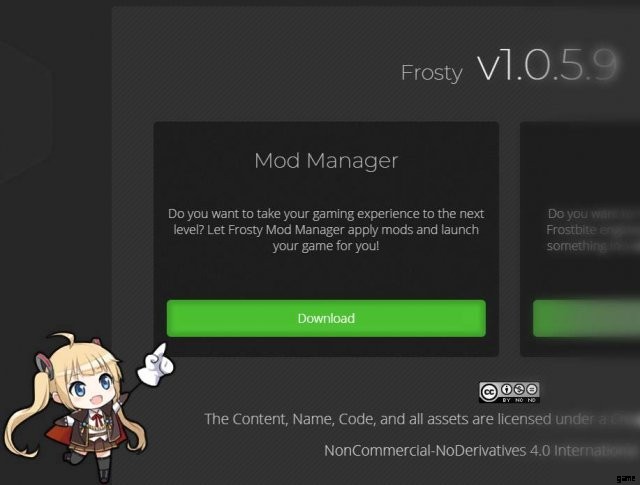
Klicken Sie einfach auf den Link und dann auf „Herunterladen“, wie in der Abbildung oben gezeigt, nachdem Sie die Datei heruntergeladen haben, entpacken Sie ihren Inhalt in einen Ordner, den Sie später leicht finden können.
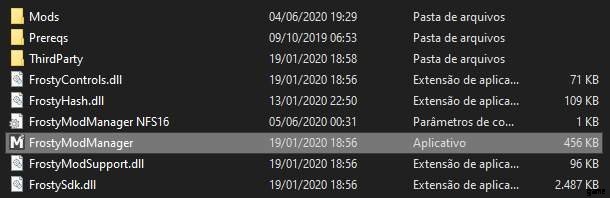
Installieren des Mods selbst
Melden Sie sich bei NexusMods an und laden Sie die Mod-Dateien herunter:
- Blaue Pfeile deaktivieren – Nexusmods
Speichern Sie die ZIP-Datei für später.
Starten Sie nun Frosty Mod Manager, es sollten keine Profile aufgelistet sein, falls Sie das Programm zum ersten Mal verwenden, klicken Sie einfach auf „Neu“, um ein Profil für das Spiel einzurichten.
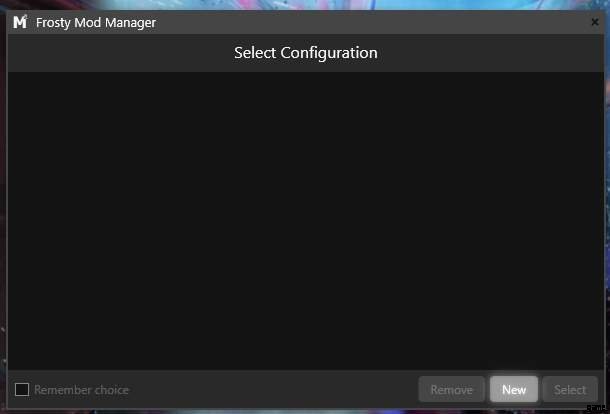
Wählen Sie dann die Datei NFS16.exe aus, die sich in Ihrem Steamapps-Ordner oder dort, wo Sie das Spiel installiert haben, befindet.
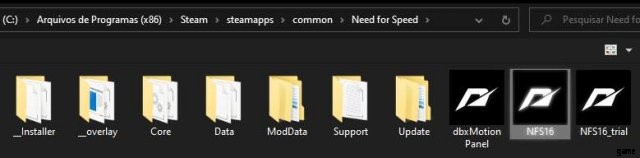
Danach sollte ein neues Profil in deinem Frosty Mod Manager erscheinen, doppelklicke einfach darauf.
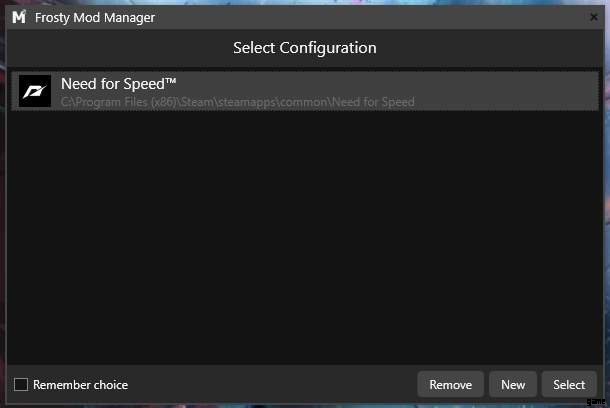
Klicken Sie nun auf die Schaltfläche „Mod(s) importieren“ im unteren Teil des Fensters und wählen Sie die ZIP-Datei aus, die wir zuvor heruntergeladen haben. Wenn alles funktioniert hat, sollten Sie den Mod unter dem Abschnitt „Tweak“ sehen.
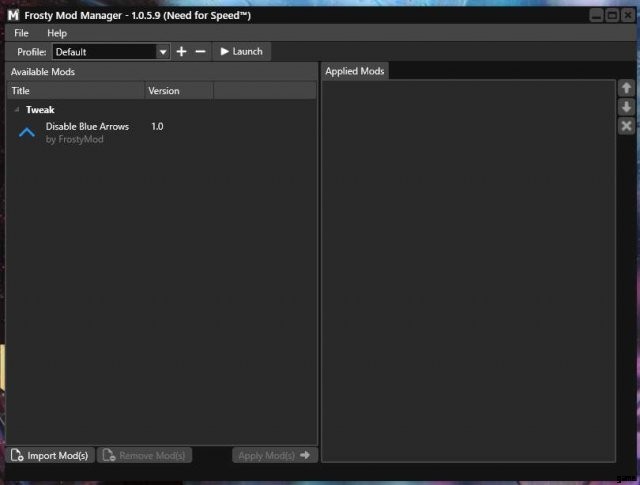
Doppelklicken Sie auf den Mod in der linken Spalte und er wird in der rechten Spalte angezeigt, wo alle aktiven Mods aufgelistet sind.
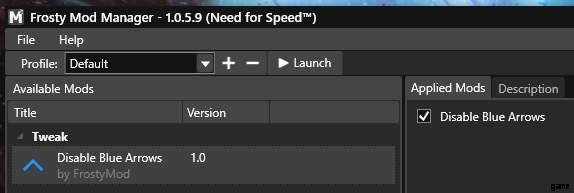
Stellen Sie einfach sicher, dass das Kontrollkästchen wie im Bild oben aktiviert ist.
Nachdem Sie die Mods aktiviert haben, klicken Sie auf die Schaltfläche „Mod(s) anwenden“ im unteren Teil des Fensters und dann auf „Starten“
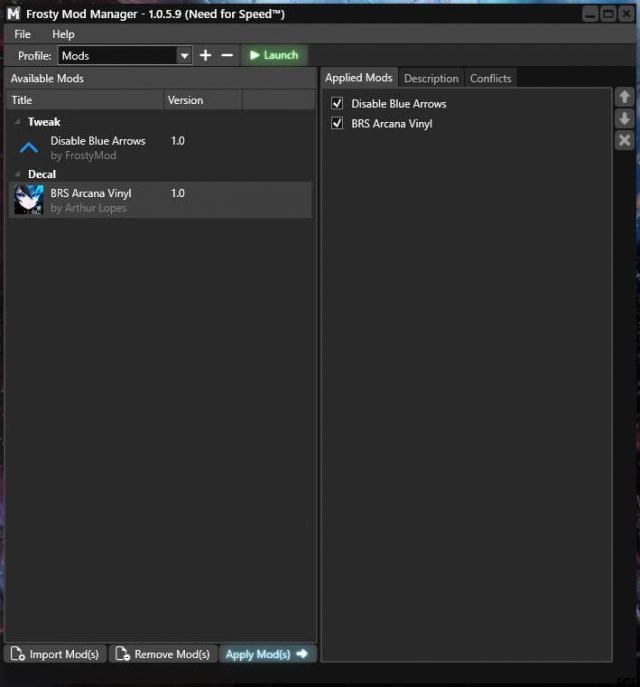
Endergebnis
Und so sollte dein Spiel aussehen, nachdem der Mod richtig installiert wurde, keine Ideallinien mehr!



Leider müssen Sie das Spiel jedes Mal über den Mod-Manager starten, wenn Sie das Spiel so spielen möchten. Ich werde die Anleitung aktualisieren, falls ich einen Weg finde, sie über Steam mit aktivierten Mods zu starten.
Außerdem sollte es Ihnen gut gehen, diese Art von Mod zu verwenden, ohne zu riskieren, gesperrt zu werden, da das Spiel die Dateien in keiner Weise zu überprüfen scheint.
