
Sind Sie ein PC-Spieler, der dieses Spiel bis zum Maximum ausführen möchte, oder möchten Sie dies auf einer Kartoffel ausführen? Nun, diese Anleitung wird Ihnen helfen, die Grafik so anzupassen, dass dieses Spiel schön oder schlechter aussieht.
FPS-Boost-Leitfaden
Einführung
Sind Sie ein PC-Spieler, der dieses Spiel bis zum Maximum ausführen möchte, oder möchten Sie dies auf einer Kartoffel ausführen? Nun, diese Anleitung wird Ihnen helfen, die Grafik so anzupassen, dass dieses Spiel schön oder gut aussieht.
Qualität anpassen – die Dateien
Es gibt zwei Dateien, in denen Sie die Qualität der Textur, Modelle usw. anpassen können:
- [C:BenutzerYOUNAMEHEREAppDataLocalPineappleSavedConfigWindowsNoEditor]
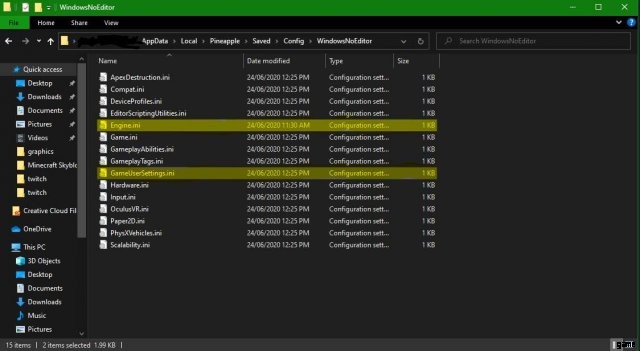
Ich empfehle dringend, diese beiden Dateien auf schreibgeschützt/b[] zu setzen (indem Sie mit der rechten Maustaste darauf klicken und auf Eigenschaften klicken), wenn Sie sie bearbeiten möchten, da dies das Spiel daran hindert, sie zu überschreiben.
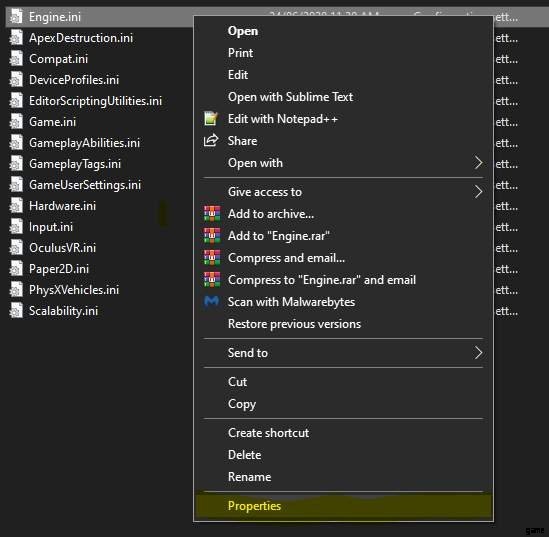
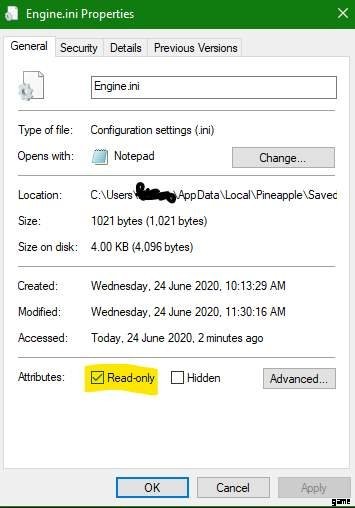
Qualität anpassen – GameUserSetting.ini
Die erste Datei mit dem Namen „GameUserSettings.ini“ (beim Testen ändert dies nicht die Qualität der Textur und der Modelle). Darin können Sie diese Werte anpassen (beachten Sie, dass einige auf 3 oder 4 begrenzt sind, es sei denn, Sie machen die Datei schreibgeschützt)
Was in der GameUserSettings.ini
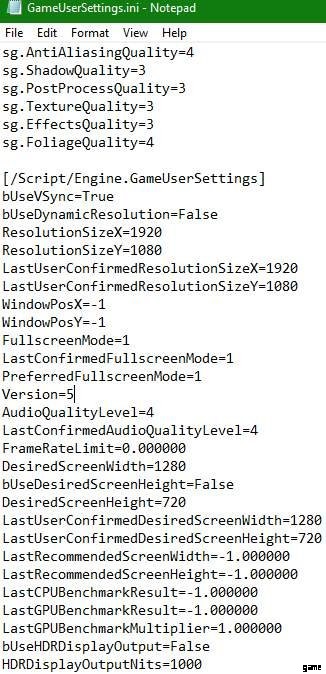
Konfigurierbare Einstellungen
[ScalabilityGroups]
sg.ResolutionQuality=
- Wert:100.00000.
- Renderauflösung anpassen (1-100).
sg.ViewDistanceQuality=
- Wert:3.
- Qualität der Sichtweite anpassen (0-4).
sg.AntiAliasingQuality=
- Wert:3.
- Anti-Aliasing anpassen (0-4).
sg.ShadowQuality=
- Wert:3.
- Schattenqualität anpassen (0-3).
sg.PostProcessQuality=
- Wert:3.
- Post-Process-Qualität anpassen (0-3).
sg.TextureQuality=
- Wert:3.
- Texturqualität anpassen (0-3).
sg.EffectsQuality=
- Wert:3.
- Effektqualität anpassen (0-3).
sg.FoliageQuality=
- Wert:3.
- Laubqualität anpassen (0-4).
Darunter können Sie andere Optionen aktivieren, aber das sind nur Anzeige- und Auflösungseinstellungen.
[/script/engine.gameusersettings]
bUseVSync=
- Wert:True.
- Aktivieren oder deaktivieren Sie VSync, ideal für 60-Hz-Bildschirme, da es Screen Tearing entfernt (Richtig – Falsch).
bUseDynamicResolution=
- Wert:Falsch.
- Ändern Sie die Auflösung, je nachdem, was auf dem Bildschirm angezeigt wird, um stabile FPS zu erreichen (insbesondere am Switch-Port).
AuflösungsgrößeX=
- Wert:1920.
- Stellen Sie die Pixelanzahl des X-Werts ein (was Ihre Monitorauflösung ist).
ResolutionSizey=
- Wert:1080.
- Stellen Sie die Pixelzahl des Y-Werts ein (was Ihre Monitorauflösung ist).
FullscreenMode=
- Wert:1.
- Vollbildmodus aktivieren oder deaktivieren (0 =aus 1 =ein).
AudioQualitätsstufe
- Wert:0.
- Passen Sie die Audioqualität an (habe keine Qualitätsunterschiede bemerkt, wenn der Wert auf eine höhere oder niedrigere Zahl geändert wird).
FrameRateLimit=
- Wert:0,000000.
- Begrenzen Sie die FrameRate auf eine pazifische Zahl.
bUseHDRDisplayOutput=
- Wert:Falsch.
- HDR aktivieren oder deaktivieren (es wird dringend empfohlen, es zu aktivieren, wenn Sie einen HRD-Bildschirm haben).
HDRDisplayOutputNits=
- Wert:1000.
- Etwas im Zusammenhang mit HRD-Einstellungen (kann das nicht testen, da ich kein HDR-Display besitze).
Anpassen der Qualität – Engine.ini (Wenn GameUserSetting.ini sich nicht viel ändert)
In der zweiten Datei namens „Engine.ini“ können Sie viele Änderungen vornehmen, damit dieses Spiel wie Kartoffel aussieht und Ihrem PC einen FPS-Schub verleiht (ich persönlich fand das effektiver als GameUserSettings.ini).
Standardmäßig hat die Datei nur diesen Abschnitt:
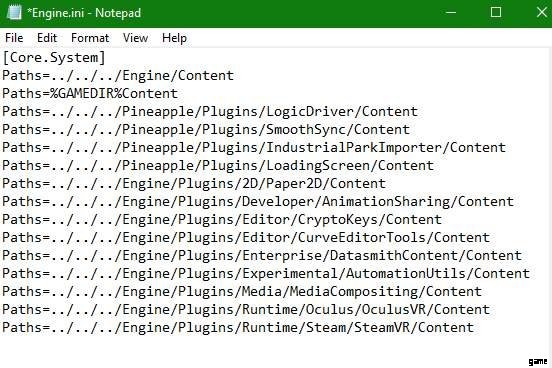
Wenn Sie die Qualität von Texturen, Modellen, LOD usw. anpassen möchten, müssen Sie diese Codezeile hinzufügen.
[Systemeinstellungen]
r.ViewDistanceScale=
- Wert (Min.-Max.):0-5.
- Ändern Sie die Sichtweite des Objekts, das hereinspringt (niedrigere Zahl =mehr hineinspringen).
r.MaterialQualityLevel=
- Wert (Min.-Max.):0-5.
- Ändern Sie die Blattzeichnungsentfernung, eine höhere Zahl lässt Gras weiter in der Ferne rendern.
r.MotionblurQuality=
- Wert (Min.-Max.):0-4.
- Aktivieren oder deaktivieren Sie die Bewegungsunschärfe und stellen Sie deren Stärke ein. (0 =aus).
r.SkeletalMeshLODBias=
- Wert (min.-max.):-5 – 5.
- Passen Sie die Qualität des LOD aus der Ferne an, Höhere Zahl =schlechter, kann aber auf „-Zahl“ gesetzt werden, was Ihnen einen besseren LOD gibt, aber die Leistung beeinträchtigt.
r.MipMapLodBias=
- Wert (min-max):Höhere Zahl =verschwommen, während „-Zahl“ es schärfer macht.
- Machen Sie die Textur verschwommen oder schärfer.
Laub.LODDistanceScale=
- Wert (min-max):0 – 20.
- Gras und Baum werden aus der Ferne mit höherer oder niedrigerer Qualität gerendert. niedrigere Zahl =geringere Qualität in der Ferne, während eine höhere Zahl eine höhere Qualität in der Ferne bedeutet.
r.Nebel=
- Wert (min-max):0 – 1.
- Nebel deaktivieren oder aktivieren. 0 =aus 1 =ein.
Ihre Engine.ini sollte in etwa so aussehen:
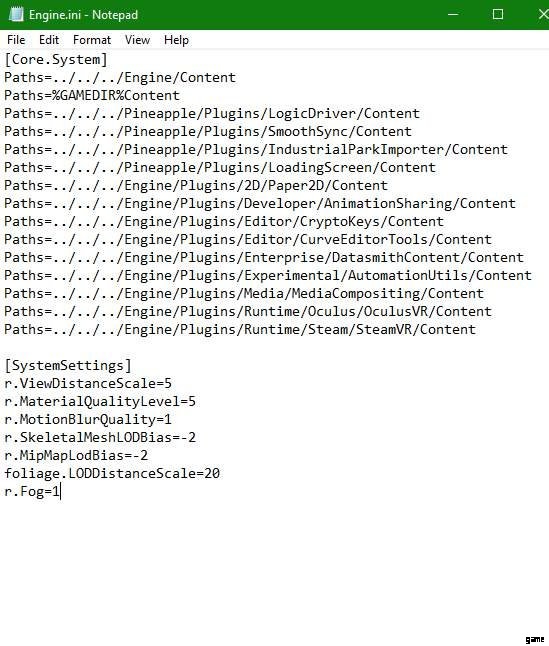
Ergebnisse – Bearbeiten der Engine.ini-Datei
Alles auf höchstem Wert



Alles auf dem niedrigsten Wert



