
Diese Anleitung hilft Spielern mit hohen DPI-Monitoren (2K, 4K, 8K usw.), zu vermeiden, dass das Spiel und der Text auf der Benutzeroberfläche wie ein verschwommenes, pixeliges Durcheinander aussieht, und dieses Spiel mit gestochen scharfen, schönen Grafiken zu spielen.
Anleitung zum Korrigieren verschwommener Grafiken und In-Game-Texte
Übersicht
Viele Spieler mit hohen DPI-Monitoren (2K, 4K, 8K usw.) werden normalerweise bemerken, wenn sie endlich ins Spiel kommen, dass es verschwommen und verpixelt aussieht. Selbst wenn Sie die beste GPU auf dem Markt haben und alle Grafikeinstellungen ausgereizt sind.

Es war schwierig, einen Leitfaden mit echten Lösungen zu finden, die funktionierten, und es erforderte viel Suche an den Enden des Internets. Also wollte ich einen One-Stop-Shop für alle Lösungen schaffen.
Denken Sie daran, dass diese Anleitung für Original-PSO2 gedacht ist. Sobald PSO2 New Genesis erscheint, erhält das ursprüngliche PSO2-Spiel ein Grafik-Engine-Update, um mit der neuen Version auf Augenhöhe zu sein.
Im Folgenden finden Sie viele häufige Korrekturen, um die visuelle Wiedergabetreue des Spiels zu verbessern, sodass alle Grafiken und Texte großartig aussehen. Einige davon können in Kombination funktionieren. Für mich ist die erste Lösung die, die endlich funktioniert hat, nachdem ich die anderen unten ausprobiert und sie nicht zurückgesetzt habe.
Glauben Sie keinen Threads und Spielern, denen ich begegnet bin, die sagen, dass die Spiel-Engine so alt ist und dass sie oben so aussehen soll. Das ist nicht wahr. Sie können dieses Spiel so klar und sauber aussehen lassen wie hier rechts.
Ich hoffe, dieser Leitfaden wird Ihnen helfen, und wenn irgendetwas im Laufe der Zeit veraltet ist, lassen Sie es mich bitte wissen, damit ich es aktualisieren kann.

Ändern Sie die hohen DPI-Einstellungen
Dies sollte die erste sein, die Sie ausprobieren, da es von allen Lösungen, die ich gefunden habe, diejenige war, die das Problem endgültig für mich behoben hat.
Suchen Sie die Datei pso2.exe in Steam. Zum Beispiel:
- C:SteamsteamappscommonPHANTASYSTARONLINE2_NA_STEAMpso2_bin
- Klicken Sie mit der rechten Maustaste auf die Datei pso2.exe und wählen Sie Eigenschaften.
- Wählen Sie die Registerkarte "Kompatibilität".
- Klicken Sie auf Hohe DPI-Einstellungen ändern.
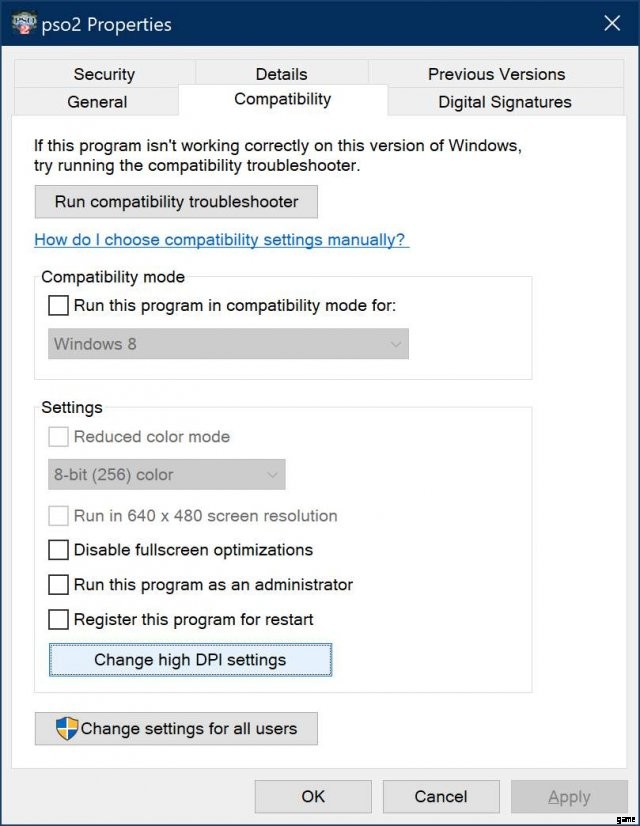
- Aktivieren Sie das Kontrollkästchen neben „Verhalten bei hoher DPI-Skalierung außer Kraft setzen“. Skalierung durchgeführt von:“ und wählen Sie Anwendung aus dem Dropdown-Menü aus.
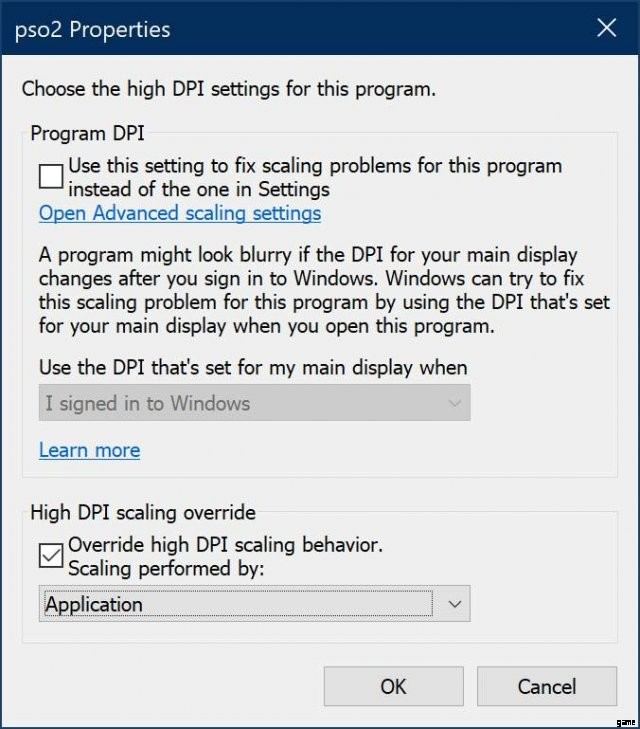
- Wählen Sie OK und dann Anwenden.
Bearbeiten der user.pso2-Datei
Wechseln Sie in den folgenden Ordner:
- C:Benutzer
DokumenteSEGAPHANTASYSTARONLINE2_NA_STEAM
Oder mit OneDrive, falls Sie das verwenden:
- C:Benutzer
OneDriveDocumentsSEGAPHANTASYSTARONLINE2_NA_STEAM
- Klicken Sie mit der rechten Maustaste auf die Datei user.pso2 und öffnen Sie sie im Editor.
- Drücken Sie STRG+F und führen Sie eine Textsuche nach „Width3d“ durch.
- Passen Sie die Werte für Width3d und Height3d an Ihre gewünschte Auflösung an.
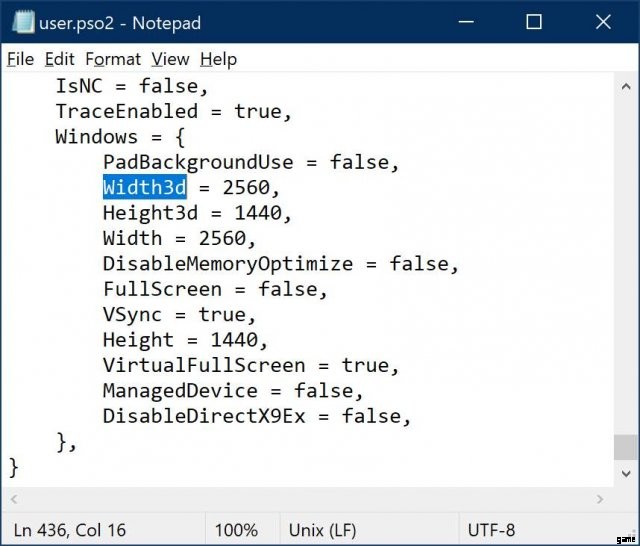
- Speichern und schließen.
Pso2.exe so einstellen, dass es im Hochleistungsmodus ausgeführt wird
- Geben Sie in der Suche Ihrer Taskleiste in Windows 10 Grafikeinstellungen ein und drücken Sie die Eingabetaste.
- Scrollen Sie nach unten zur Einstellung "Grafikleistung".
- Wählen Sie Desktop-App aus der Dropdown-Liste und klicken Sie auf Durchsuchen.
- Verweisen Sie auf pso2.exe im folgenden Ordner:
C:SteamsteamappscommonPHANTASYSTARONLINE2_NA_STEAMpso2_bin - Sobald es hinzugefügt wurde, wählen Sie es aus und klicken Sie auf "Optionen".
- Stellen Sie es auf „Höchstleistung“ und Sie werden feststellen, dass es Ihre bessere GPU erzwingt.
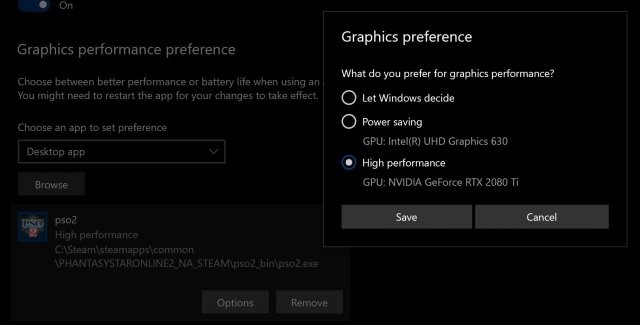
Deine Haupt-GPU zwingen, das Spiel auszuführen
Diese Lösung entstand während meiner Recherchen, basierend auf einer Entdeckung, dass das Spiel manchmal lieber Ihre integrierte Grafik von Ihrem Motherboard anstelle von Ihrer Haupt-GPU priorisiert. Dazu mussten Sie in die Haupteinstellungen Ihrer GPU gehen, z. B. in die Nvidia-Systemsteuerung, und Ihre Haupt-GPU dazu zwingen, für das Spiel zu laufen.
Eine andere Möglichkeit besteht darin, den Geräte-Manager in Windows 10 aufzurufen und die integrierte Grafikkarte zu deaktivieren.
Diese letzte Lösung funktionierte für einige, nicht für mich. Aus diesem Grund wird es zuletzt angeboten, weil es das Problem wahrscheinlich nicht löst, aber es war eine gängige Lösung, die durch Recherchen gefunden wurde.
