
Diese Anleitung zeigt, wie Sie den Somnasculpt-Workshop verwenden, um ein Modell in das Spiel zu importieren und Ihre abonnierten Artikel anzuzeigen.
Somnasculpt-Workshop-Leitfaden
Übersicht
Sie können Ihre eigenen 3D-Modelle als greifbare Objekte in das Spiel importieren und sie mit anderen Spielern teilen, indem Sie sie in den Workshop hochladen. Du kannst sie sogar in Level im Spiel bringen! Derzeit unterstützen wir die folgenden Modellformate:
- Fbx
- Objekt
- Gltf2
- Stl
- Ply
- 3mf
Grundlegende Anleitungen
Klicken Sie im Hauptmenü des Spiels auf Extra-Modi und dann auf Somnasculpt Workshop (Beta). Dadurch gelangen Sie in einen Raum, in dem Sie Modelle importieren, mit ihnen spielen, sie in Ihrer privaten Sammlung speichern und in den Workshop hochladen können. Du kannst auch eine auswählen, die angezeigt wird, wenn du im Rest des Spiels in den Verkaufsautomaten auf die Schaltfläche "Zufällige Limonade" klickst.
Um ein Modell zu importieren, klicken Sie auf den Wasserkühler. Dadurch wird ein Dateibrowser geöffnet, in dem Sie die Modelldatei suchen und öffnen können. Das Modell erscheint dann vor dem Wasserspender, wo Sie es aufheben und wie jedes greifbare Objekt im Spiel behandeln können.
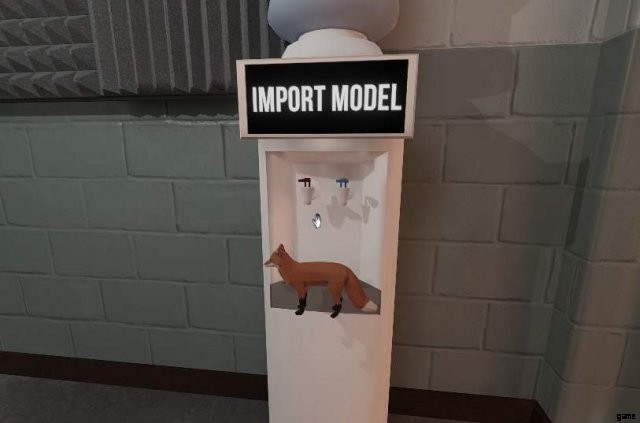
An dieser Stelle können Sie es direkt in den Workshop hochladen oder in Ihrer persönlichen Sammlung speichern!
In den Workshop hochladen
Bringen Sie Ihr Objekt in den Raum rechts und platzieren Sie es auf der gelben Plattform. Hier können Sie Ihrem Objekt einen Namen und eine Beschreibung geben und seine Sichtbarkeit einstellen. Klicken Sie auf die Schaltfläche Hochladen, und Ihr Artikel wird im Workshop verfügbar sein! Beachten Sie, dass Sie die Sichtbarkeit, den Titel und die Beschreibung später jederzeit über den Steam-Client oder die Website ändern können.
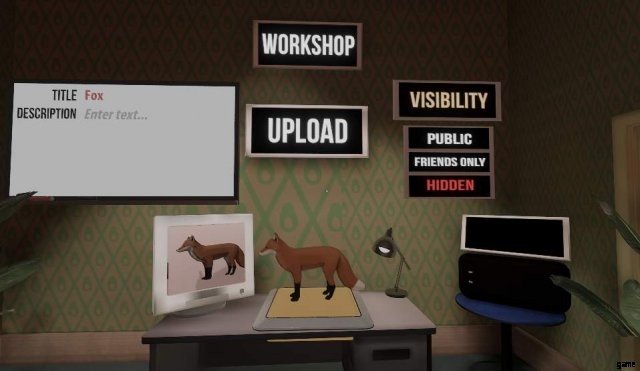
Sobald Ihr Artikel hochgeladen wurde, abonnieren Sie ihn automatisch und Sie sollten eine Kopie davon in der Tabelle rechts sehen:

Wenn Sie Änderungen an dem Objekt vornehmen müssen, können Sie diese Kopie nehmen und die erforderlichen Änderungen vornehmen, sie zurück auf die gelbe Plattform bringen und aktualisieren.
Erstellen eines Workshop-Thumbnails für Ihr Objekt
Wir generieren ein Standard-Miniaturbild für ein Objekt, wenn Sie es importieren, aber Sie können es anpassen, indem Sie zur Fotos-Station im Hauptraum wechseln. Lassen Sie Ihr Objekt vor dem Bilderrahmen fallen und passen Sie es an, bis es auf dem Computermonitor korrekt aussieht. Sie können den Hintergrund ändern, indem Sie auf den Bilderrahmen klicken:

Sobald es Ihnen gefällt, können Sie auf die Schaltfläche Fotos klicken. Von dort aus können Sie Ihren Artikel im Workshop aktualisieren, damit er das neue Thumbnail erhält.
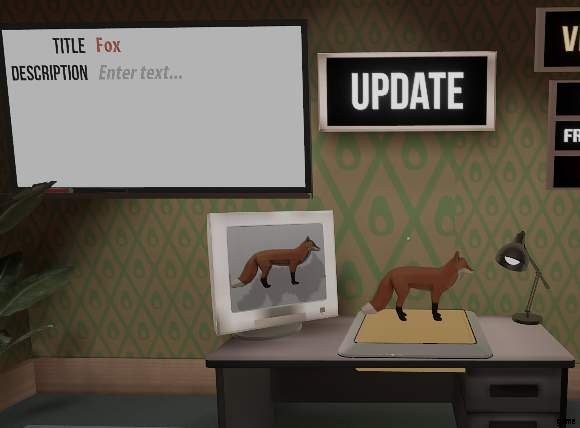
Objekte abonnieren
Sie können Objekte über den Steam-Client abonnieren. Alle Gegenstände, die Sie im Workshop abonnieren, erscheinen auf dem Tisch im Workshop-Nebenraum.
Speichern eines Objekts in Ihrer persönlichen Sammlung
Für Objekte, die Sie nicht sofort in den Workshop hochladen möchten, oder wenn Sie eine Kopie eines Objekts erstellen möchten, das Sie im Workshop abonniert haben (um beispielsweise seine Attribute zu ändern), können Sie es in Ihrer persönlichen Sammlung speichern.
Platzieren Sie es auf der gelben Plattform im hinteren Teil des Hauptraums und klicken Sie auf Speichern oder Kopie speichern.
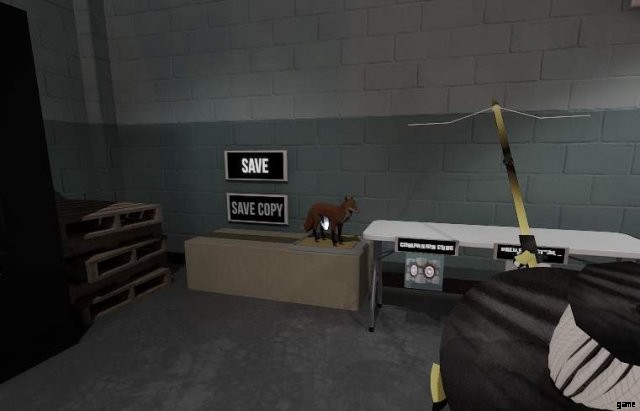
Einen Gegenstand in ein Level bringen
Du kannst ein Objekt in einem der Spiellevel erscheinen lassen, indem du es auf der gelben Plattform auf der Rückseite eines ausgehöhlten Verkaufsautomaten im Hauptraum der Somnasculpt-Werkstatt platzierst:
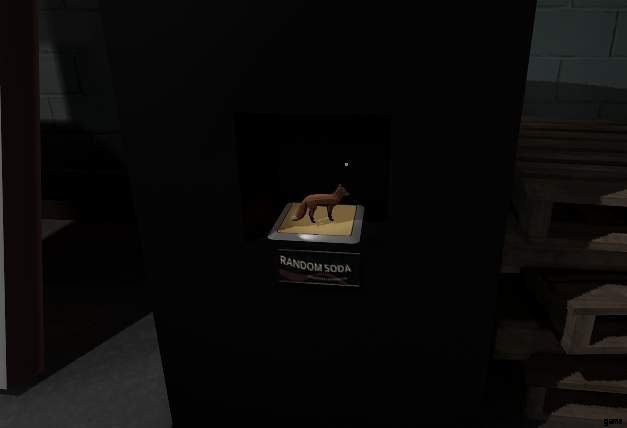
Sobald dies erledigt ist, sollte das Drücken der Random Soda-Taste an einem beliebigen Verkaufsautomaten im Spiel dazu führen, dass das Modell aus dem Verkaufsautomaten herausspringt.

Von dort aus können Sie die Größe an Ort und Stelle ändern und wie jedes andere greifbare Objekt mit sich führen.

Derzeit können Sie nur ein Objekt auswählen, das Sie gleichzeitig in die Spiellevels mitnehmen möchten.
Anpassen des Objekts
Sie können das Geräusch ändern, das das Objekt macht, wenn es mit etwas kollidiert, oder seine physikalischen Eigenschaften ändern. Platziere dazu das Objekt auf der gelben Plattform unter dem Handwerkszeichen und triff deine Wahl.
Sobald dies erledigt ist und Sie Ihre Änderungen speichern möchten, müssen Sie sie zurück zur gelben Plattform in der Nähe Ihrer persönlichen Sammlung bringen (falls sie von dort stammt) oder zur Plattform im Workshop-Raum (falls Sie der Besitzer sind). des Objekts und möchten es aktualisieren).
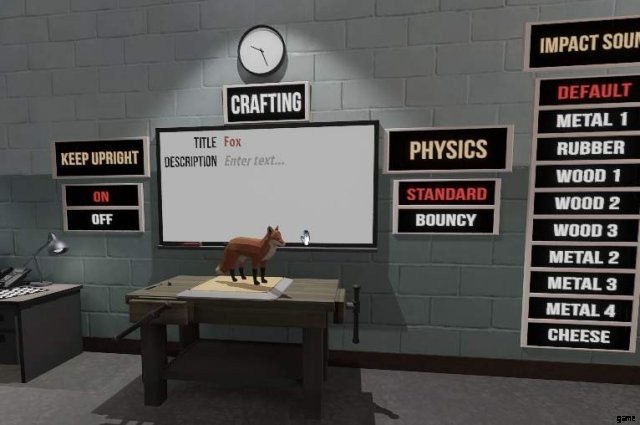
Fehlerbehebung und Empfehlungen zur Modellgröße
Im Allgemeinen sollten Sie „spielfertige“ Modelle verwenden, die eine minimale Anzahl von Scheitelpunkten und angemessene Texturgrößen haben. Idealerweise sollte die Anzahl der Polygone unter 10.000 oder so liegen. Größere Modelle funktionieren, werden aber langsam geladen und verursachen möglicherweise Leistungsprobleme beim Spielen.
Wenn Sie ein Objekt greifen, wird es um seinen Ursprung zentriert. Da Modelle oft verrückte Ursprünge angeben, setzen wir den Ursprung standardmäßig auf die Mitte der Objektgrenzen. Wenn dies bei Ihrem speziellen Modell nicht funktioniert, können Sie den mittleren Drehpunkt im Reparaturbereich deaktivieren.

Wichtig ist auch die Kollisionsform des Modells. Wir konstruieren ein grobes konvexes Netz um das Objekt herum, das für die Kollision verwendet werden soll. Wenn Ihr Objekt jedoch kastenförmig oder kugelförmig ist, sollten Sie für eine höhere Leistung im Spiel darauf umsteigen.
Wenn Sie ein Objekt mit einer komplexen unregelmäßigen Form haben, deckt das standardmäßige Kollisionsnetz (konvexes Netz) Lücken im Objekt ab, was möglicherweise nicht Ihren Wünschen entspricht. Beispielsweise ist der Bereich zwischen den Beinen des Hundes im Kollisionsnetz enthalten, sodass er nicht über dem Lauf platziert werden kann.
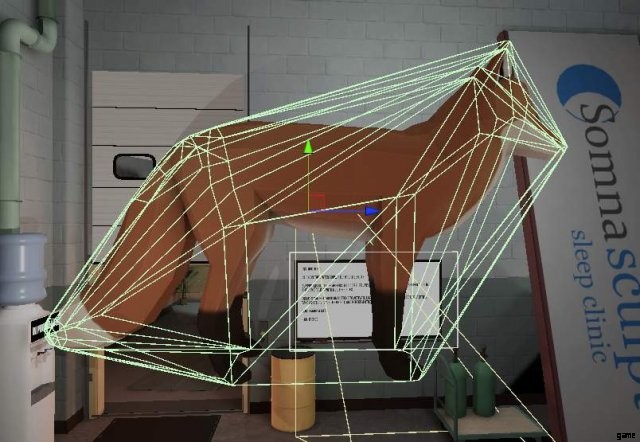
Wenn Sie ein enger passendes Kollisionsnetz wünschen, wählen Sie den unteren Eintrag im Abschnitt "Reparieren", der derzeit mit "Mesh" betitelt ist. Bei komplexen Modellen kann die Berechnung eine Weile dauern, und das Laden dieses Modells in der Zukunft dauert länger. Aber es lässt Sie Konkavitäten haben:
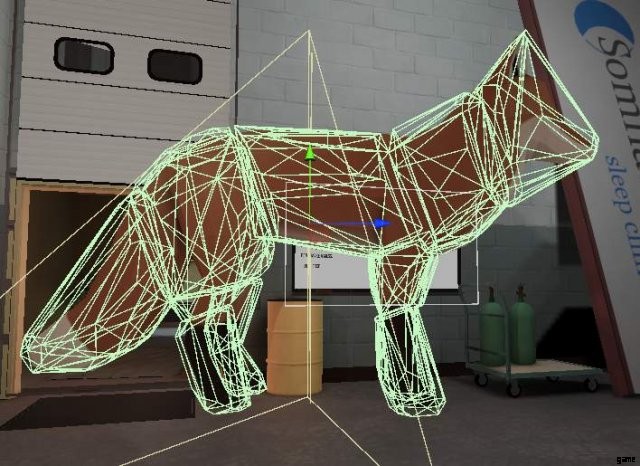
Objekt löschen
Um ein Objekt aus Ihrer persönlichen Sammlung zu löschen, legen Sie es in den goldenen Mülleimer rechts neben den Tabellen.
Ebenso befindet sich im Workshop-Raum ein Mülleimer, der zum Abbestellen von Workshop-Artikeln verwendet werden kann.
Bekannte Probleme
.obj-Dateien
Ein häufiges Problem bei .obj-Dateien (ein Modelldateiformat) besteht darin, dass das Modell mit vollständig schwarzen Texturen geladen wird. If this is the case and the .obj file came with a .mtl file, you might be able to fix the problem by changing the Kd line in the .mtl from
Kd 0.00 0.00 0.00 to Kd 1.00 1.00 1.00.
Thumbnails
If you take a photo for a freshly imported model and then immediately save to your private collection, the thumbnail won’t be saved.
