
Dies ist eine Anleitung zum Einrichten eines dedizierten Valheim-Servers auf Linux-Basis mit einem systemd-Dienst, der den Server aktualisieren/starten und über seinen Status innerhalb des Betriebssystems berichten kann.
Du kannst auch auf den Link unten klicken, um deinen eigenen Gameserver zu bestellen!
- Klicken Sie hier, um einen sofortigen Valheim-Spielserver zu erstellen!
Leitfaden für dedizierten Linux-Server
Annahmen
Es wird davon ausgegangen, dass Sie mindestens über ausreichende Linux-Kenntnisse verfügen und einigermaßen kompetent im Betriebssystem navigieren können, um dies abzuschließen. Außerdem ziehe ich es vor, den Nano-Texteditor auf meinem System zu verwenden, aber wenn Sie etwas anderes verwenden, ist das in Ordnung. Schließlich müssen Sie steamcmd auf Ihrem System installiert haben, damit viele der Dinge in diesem Handbuch funktionieren. Stellen Sie also sicher, dass Sie die auf der Valve-Entwicklerseite beschriebenen Schritte ausgeführt haben, um es einzurichten.
- SteamCMD
Hauptinstallation des Servers
Warnung: Stellen Sie sicher, dass Sie alle Instanzen von „Benutzername“ in den Codeblöcken durch Ihren eigenen ersetzen!
Nachdem Sie steamcmd auf Ihrem Rechner eingerichtet haben, stellen Sie sicher, dass Sie sich wieder im Hauptverzeichnis Ihres Kontos befinden, dies kann durch Eingabe von:
erreicht werdenCD ~/
Erstellen Sie nun an dieser Stelle einen Ordner, den ich Valheim genannt habe (Original richtig!)
mkdir Valheim
Wir sind jetzt bereit, die Serverdateien zu installieren, indem wir steamcmd verwenden, indem wir das Ganze von der Befehlszeile aus mit folgendem aufrufen:
/home/username/.steam/steamcmd/steamcmd.sh +login anonym +force_install_dir
/home/username/Valheim +app_update 896660 validate +exit
Dadurch werden die Serverdateien in das zuvor erstellte Valheim-Verzeichnis installiert.
Ändern Sie das Server-Startskript
Stellen Sie sicher, dass Sie sich im Valheim-Verzeichnis befinden und die Dateien sehen können, indem Sie Folgendes ausführen:
cd Valheim
ls
So etwas wie diese Dateiliste wird erscheinen…

Jetzt kommen wir zu den lustigen Sachen, Sie müssen eine Kopie der server_start.sh-Datei im Valheim-Verzeichnis erstellen, damit, wenn steamcmd irgendwann den Server aktualisiert, Ihre eigenen Änderungen nicht überschrieben werden und Ihr Dienst weiterhin funktioniert. Führen Sie dazu in der Befehlszeile Folgendes aus:
cp start_server.sh start_valheim.sh
Dadurch wird eine Kopie der Datei erstellt und in start_valheim.sh umbenannt. Sobald dies erledigt ist, müssen wir die Datei öffnen und ein paar Änderungen daran vornehmen.
nano start_valheim.sh
Kopieren Sie nach dem Öffnen den folgenden Codeblock und fügen Sie ihn mit einer für Sie geeigneten Methode in das Nano-Fenster ein, oder geben Sie alles ein, wenn Sie dies bevorzugen. Beachten Sie, dass dieser Text den Inhalt der Datei ersetzen sollte. Oder Sie könnten Zeile für Zeile vorgehen und Ihre Datei einfach mit den Sachen von unten aktualisieren, die in Ihrer fehlen.
#!/bin/bash
export templdpath=$LD_LIBRARY_PATH
export LD_LIBRARY_PATH=./linux64:$LD_LIBRARY_PATH
export SteamAppId=892970
# Tipp:Erstellen Sie eine lokale Kopie dieses Skripts, um zu vermeiden, dass es von Steam überschrieben wird.
# HINWEIS:Die Mindestpasswortlänge beträgt 5 Zeichen und das Passwort darf nicht im Servernamen enthalten sein.
# HINWEIS:Sie müssen Stellen Sie sicher, dass die Ports 2456-2458 über Ihren lokalen Router und Ihre Firewall an Ihren Server weitergeleitet werden.
/home/username/.steam/steamcmd/steamcmd.sh +login anonymous +force_install_dir /home/username/Valheim +app_update 896660 +beenden
./valheim_server.x86_64 -name „Ihr Servername“ -port 2456 -world „Dedicated“ -password „Ihr Passwort“ -public 1> /dev/null &
export LD_LIBRARY_PATH=$templdpath
echo „Server gestartet“
echo „“
#read -p „Zum Beenden des Servers RETURN drücken“
#echo 1> server_exit.drp
#echo „Signal zum Verlassen des Servers gesetzt“
#echo „Sie können dieses Terminal jetzt schließen“
while :
do
TIMESTAMP=$(date '+%Y-%m-%d %H:%M:%S')
echo „valheim.service:timestamp ${TIMESTAMP }”
Schlaf 60
fertig
Stellen Sie erneut sicher, dass Sie alle Instanzen von „Benutzername“, die Sie in den Verzeichnisaufrufen finden, mit Ihrem eigenen Benutzernamen ändern und den Servernamen und das Passwort in Ihre eigenen ändern. Wenn Sie mit der Datei von nano fertig sind, geben Sie ctl+x ein und speichern sie.
Ein paar Dinge, die bei den Änderungen in dieser Datei zu beachten sind, sind die while-Anweisung unten. Dies ist für den systemd journalctl-Dienst, damit ein laufender Zeitstempel darüber, wie lange der Server aktiv ist, in das Protokoll geschrieben werden kann. Auch beim Start des Skripts, nachdem die Umgebungsvariablen gesetzt wurden, damit der Server korrekt läuft, rufe ich das steamcmd-Skript auf, um sicherzustellen, dass der Server die aktuelle Version hat, indem ich eine Update-Aktion ausführe. Das macht es Ihnen leicht, einen Cron zu erstellen, um Ihren Server täglich neu zu starten, und wenn der Dienst gestartet wird, prüft er automatisch, ob es ein Update für den Server von Steam gibt. Schließlich kommentieren wir unten ein paar Dinge aus (Echo-Anweisungen), da sie nicht benötigt werden, um den Server zu stoppen.
Jetzt müssen wir den Dienst erstellen und registrieren, der diese Datei zum Laufen bringt.
Dienst erstellen und registrieren
Jetzt müssen wir eine Dienstdatei erstellen und etwas bearbeiten, um diesen Server auf angenehme Weise mit dem Betriebssystem zu starten.
nanovalheim.service
Dadurch wird eine Datei namens „valheim.service“ erstellt und automatisch im Nano-Editor geöffnet. Fügen Sie nun den folgenden Inhalt ein…
[Unit]
Description=Valheim-Dienst
Wants=network.target
After=syslog.target network-online.target
[Service]
Type=simple
Restart=on-failure
RestartSec=10
User=username
WorkingDirectory=/home/username/Valheim
ExecStart =/home/benutzername/Valheim/start_valheim.sh
[Installieren]
WantedBy=multi-user.target
Dadurch werden die Variablen erstellt, die der systemd-Daemon benötigt, um den Server zu starten und für Sie zu verwalten. Darin sagen wir dem Server, dass er nicht versuchen soll, den Dienst zu starten, bis das Netzwerk online ist und die Protokollierung gestartet wurde. Im Abschnitt [Service] teilen wir dem System mit, um welche Art von Dienst es sich handelt und was zu tun ist, wenn er fehlschlägt oder abstürzt. Dann teilen wir ihm mit, wo das Run-Skript gefunden/ausgeführt werden kann und in welchem Verzeichnis es arbeiten soll. Da Sie (normalerweise) niemals einen Server als Root-Benutzer ausführen möchten, definieren wir schließlich den Benutzernamen zum Ausführen des Dienstes, der Ihr eingeschränktes Konto sein sollte. Stellen Sie erneut sicher, dass Sie alle Instanzen von „Benutzername“, die Sie finden, durch Ihren eigenen ersetzen, da dies sonst nicht wie erwartet funktioniert. Schließlich müssen wir dieses Skript in das richtige Verzeichnis kopieren und es beim systemd-Daemon registrieren, damit es ausgeführt werden kann.
sudo cp valheim.service /etc/systemd/system
Sudo wird benötigt, da Sie diese Datei in einen geschützten Systemordner kopieren. Registrieren Sie es nun beim systemd-Daemon
sudo systemctl daemon-reload
Und schließlich können wir den Dienst starten und sehen, ob alles funktioniert
sudo systemctl start valheim
Warten Sie dann 10-15 Sekunden
sudo systemctl status valheim
Sobald Sie all das ausgeführt haben, sollten Sie etwas Ähnliches wie den folgenden Screenshot sehen.
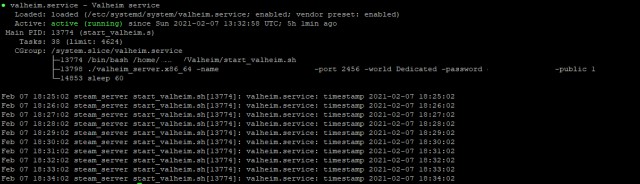
Natürlich werden Sie nach den Namens- und Passwortteilen des Textes ein paar Dinge sehen, die ich geschwärzt habe, um meinen Server zu schützen :).
Wenn Sie schließlich den Server aus irgendeinem Grund stoppen möchten, können Sie Folgendes tun
sudo systemctl stop valheim
Wenn Sie möchten, dass dies automatisch mit dem Betriebssystem gestartet wird, führen Sie einfach Folgendes aus
sudo systemctl enable valheim.service
Abschluss
Nachdem Sie diesen hübschen grünen Text sehen, der aktiv (läuft) anzeigt, ist Ihr dedizierter Valheim-Server online. Schließlich müssen Sie die entsprechenden Ports an Ihren Server weiterleiten, was außerhalb des Geltungsbereichs dieser Anleitung liegt, und wenn Sie sich beim Spiel anmelden, sollten Sie Ihren Server in der Server-Browserliste finden und sich mit ihm verbinden können. Viel Spaß beim Spielen mit deinen Freunden in einer persistenten Welt!
Bonus: Auf meinem Server habe ich es so eingerichtet, dass es nach Betriebssystem-Updates sucht und sie jede Nacht installiert und dann den Server neu startet. Ich habe dies mit Cron-Jobs erreicht und der folgende Code beschreibt, wie das geht, wenn Sie eine automatische Installation wünschen.
sudo crontab -e
Dadurch wird der System-Cron geöffnet, dann fügen Sie am Ende der Datei die folgenden Informationen ein.
0 2 * * * apt update &&apt upgrade -y
30 2 * * * reboot
30 3 * * * apt autoremove &&apt clean
Dies wird täglich Folgendes auf Ihrem Server tun…
- Zeile 1 – Aktualisiert die Repos auf dem System und aktualisiert dann verfügbare Pakete um 2:00 Uhr
- Zeile 2 – Startet den Rechner um 2:30 Uhr nach dem Update neu
- Zeile 3 – Bereinigt das apt-System und entfernt veraltete Pakete um 3:30 Uhr
Dies sollte Ihr System auf dem neuesten Stand und sauber halten sowie den Valheim-Server jede Nacht neu starten und nach Updates suchen.
