
So erstellen und importieren Sie benutzerdefinierte Landschaften
Einführung
Dies ist nur eine sehr einfache grundlegende Anleitung, um Anfängern den Einstieg in die Erstellung und den Import von 3D-Landschaftselementen in Train Simulator zur Verwendung in ihren eigenen Strecken oder Szenarien zu erleichtern. Bitte beachten Sie, dass auf diese Weise erstellte und importierte Gegenstände nicht in Routen und Szenarien verwendet werden sollten, die im Steam Workshop veröffentlicht werden sollen. Sie erhalten einen „nicht erkannter Bauplan“-Fehler, wenn Sie versuchen, benutzerdefinierte Inhalte zu veröffentlichen. Ihre Artikel können natürlich verpackt und über Plattformen von Drittanbietern wie UKTrainSim oder auch privat per E-Mail an Ihre Freunde geteilt werden.
Was Sie brauchen
Um Ihre 3D-Modelle für den Import zu erstellen, benötigen Sie eine entsprechende Software. Ich empfehle ein kostenloses Dienstprogramm namens 3D Crafter. Alles andere solltest du schon haben.

Holen Sie sich Ihre kostenlose Kopie von 3D Crafter aus dem Microsoft Store. Den Link finden Sie über die Website von amabilis – den Machern der Software. Hier ist der Link:
- amabilis – Downloadseite.
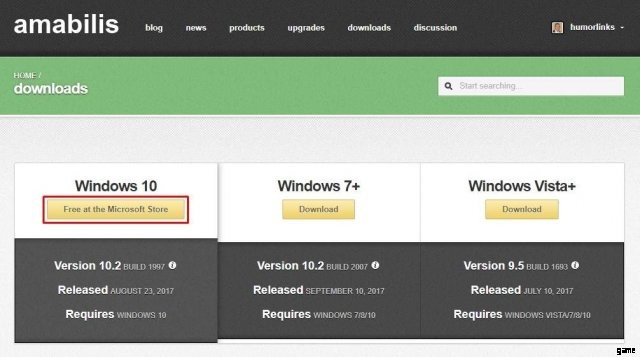
Wenn Sie dort angekommen sind, klicken Sie auf den Link im oben angezeigten roten Feld, um zur Microsoft Store-Seite zu gelangen und die Software herunterzuladen und zu installieren.
Die anderen Dinge, die Sie benötigen, werden entweder bereits mit Train Simulator geliefert oder sind in Ihrem Betriebssystem enthalten.
- Paint (oder ein gleichwertiges Bildprogramm), um 128×128-Bitmap-Bilder für Texturen zu erstellen.
- RWAceTool.exe – diese befindet sich in Ihrem RailWorks-Ordner.
- BlueprintEditor2.exe – kann auch in Ihrem RailWorks-Ordner gefunden werden.
Erstellen Sie Ihren Entwicklerordner
Hier speichern Sie Ihre Landschaftselementdateien und die Texturen, die zu ihrer Erstellung verwendet wurden.
Sie müssen den Developer-Ordner im RailWorks/Source-Ordner erstellen.
Sie können den Entwicklerordner beliebig nennen, was Sie identifiziert.
Darin müssen Sie einen Produkt-Unterordner erstellen. Nennen Sie es etwas, das die geplante Gruppe von Landschaftselementen beschreibt.
Und erstellen Sie darin einen Unterordner namens Textures.
Der resultierende Pfad wird also wahrscheinlich so aussehen
Dieser PC> OS (C:)> Programmdatei (x86)> Steam> steamapps> common> RailWorks> Source> Developer> Product> Textures
Aber natürlich würden Sie Entwickler und Produkt nach Ihrer eigenen Wahl umbenennen.
Hier ist ein Beispiel

Jetzt können Sie mit dem nächsten Schritt fortfahren.
Herstellen Ihres Landschaftsgegenstands
Öffnen Sie Ihre kostenlose Kopie von 3D Crafter und erstellen Sie Ihr einfaches Objekt.
In diesem Beispiel haben wir ein Bahnhofsschild für Gosport erstellt, indem wir ein rechteckiges Feld für das Schild gezeichnet, es mit Abmessungen von etwa 3 Meter x 1 Meter x 10 cm dimensioniert und eine Textur angewendet haben (ein 256 × 256 .bmp-Bild eines grünen Schilds mit weißem Rand) und fügen Sie dann etwas weißen Text darüber hinzu, um das Wort „Gosport“ zu buchstabieren. Auf den Text musste auch eine Textur angewendet werden (ein 256 × 256 .bmp-Bild mit weißem Hintergrund). Es gibt ein Tutorial in 3D Crafter, das erklärt, wie man Texturen anwendet.
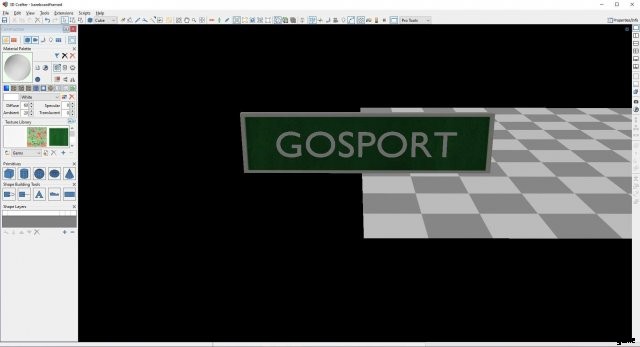
Jetzt wählen wir das Board plus den Text aus und verwenden das obere Menü, um das Modell als .igs-Datei zu exportieren.
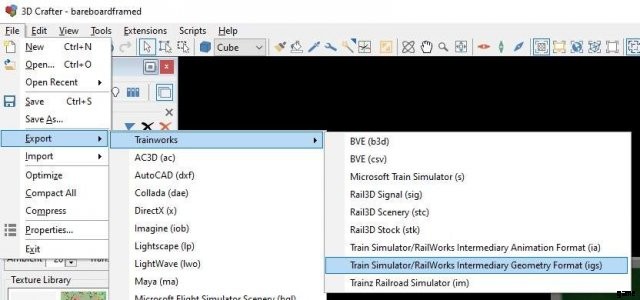
Dieses Fenster erscheint und fragt, wo Sie Ihre neue .igs-Datei speichern möchten. Dazu sollten Sie Ihren Produktordner auswählen, der sich in Ihrem Entwicklerordner im Railworks-Quellordner befindet. Wir nennen die Datei gosportsign.igs
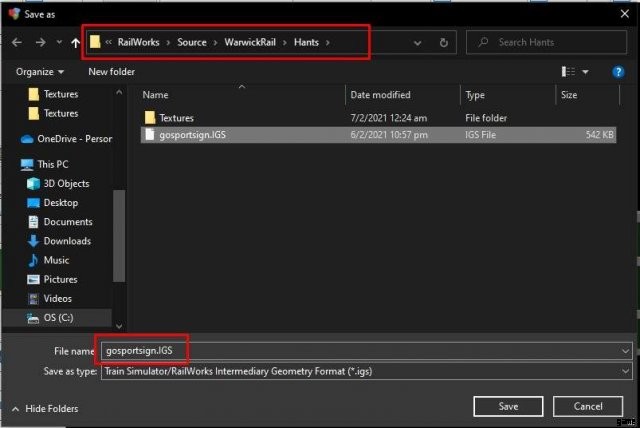
Sie müssen nun auf ein paar Schaltflächen klicken, um den Exportvorgang abzuschließen. Die erste bezieht sich auf die Entfernungsbasis-Detailebenen. Da dies nur ein einfaches Objekt ist, das die Leistung nicht sehr beeinträchtigt, klicken wir auf „Nein.“

Das nächste Kästchen sagt uns, dass der Export abgeschlossen ist, also drücken wir einfach „okay.“
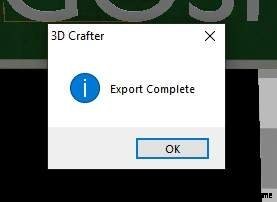
Sie sind noch nicht fertig. Sie müssen Kopien der von Ihnen angewendeten Texturdateien erstellen, diese im Ordner Textures in Ihrem Produktordner ablegen und sie in .ace-Dateien konvertieren.
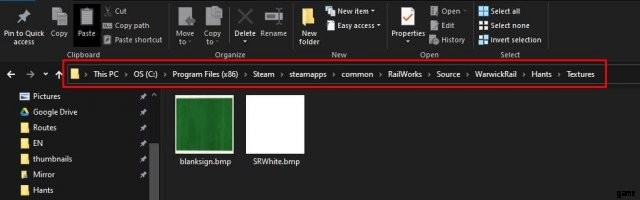
Um sie zu konvertieren, verwenden wir das Programm RWAceTool.exe, das sich in Ihrem RailWorks-Ordner befindet.
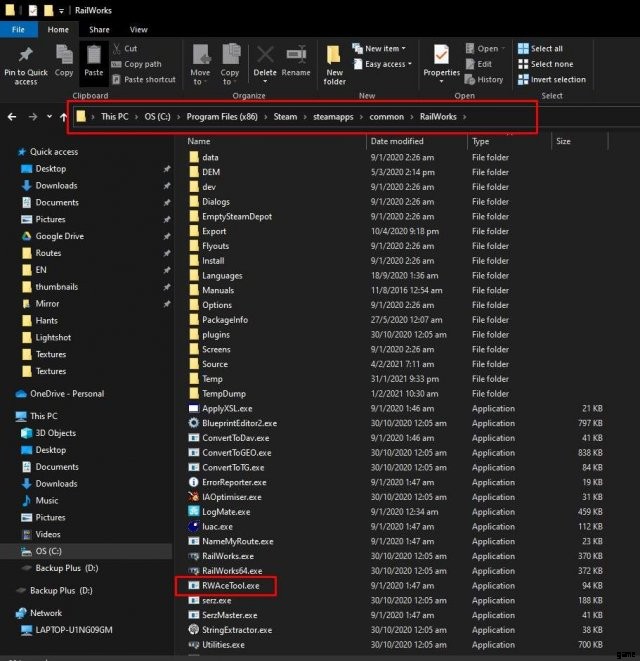
Klicken Sie auf die Datei RWAceTool.exe, um sie zu starten. Wählen Sie dann die Einzelbildoption (wir konvertieren nur 2 Dateien, damit wir sie einzeln bearbeiten können).
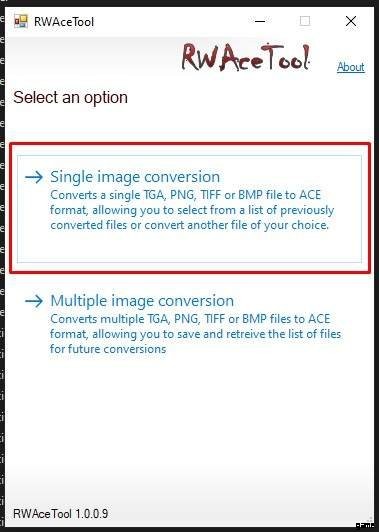
Dann navigieren wir einfach zur ersten Texturdatei und drücken „Konvertieren“, um den Vorgang abzuschließen.
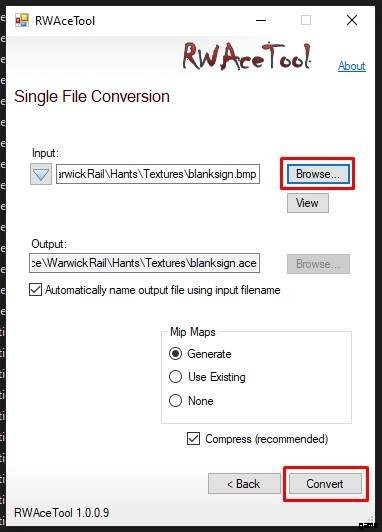
Wiederholen Sie dies für die andere Texturdatei.
Die .ace-Dateien wurden nun dem Texturen-Ordner hinzugefügt und wir haben alles, was wir brauchen, um das Objekt in Train Simulator zu importieren, und wir sind bereit, mit dem nächsten Schritt fortzufahren.
In Train Simulator importieren
Jetzt haben Sie alle Dateien an Ort und Stelle, es ist an der Zeit, das Objekt in Train Simulator zu importieren, damit es im Editor verfügbar ist. Dazu müssen wir den Blaupausen-Editor verwenden, den Sie auch in Ihrem Hauptordner von RailWorks finden. Es heißt BlueprintEditor2.exe
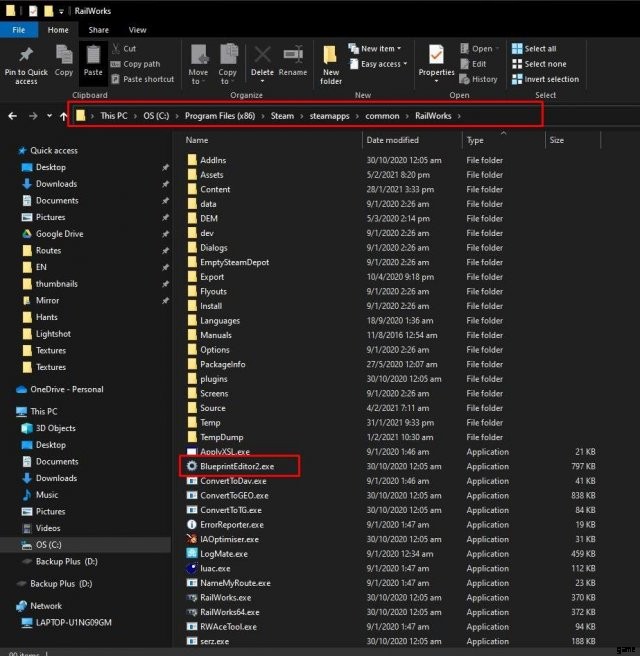
Doppelklicken Sie darauf, um das Blueprint-Fenster aufzurufen, und wir navigieren in seinem Menü, um unseren Entwicklerordner zu öffnen, in dem wir die .igs-Datei unseres Objekts finden. Wenn wir mit der rechten Maustaste auf die Datei klicken, öffnet sich ein Fenster und wir können „Szenerie-Blaupause erstellen“ auswählen.
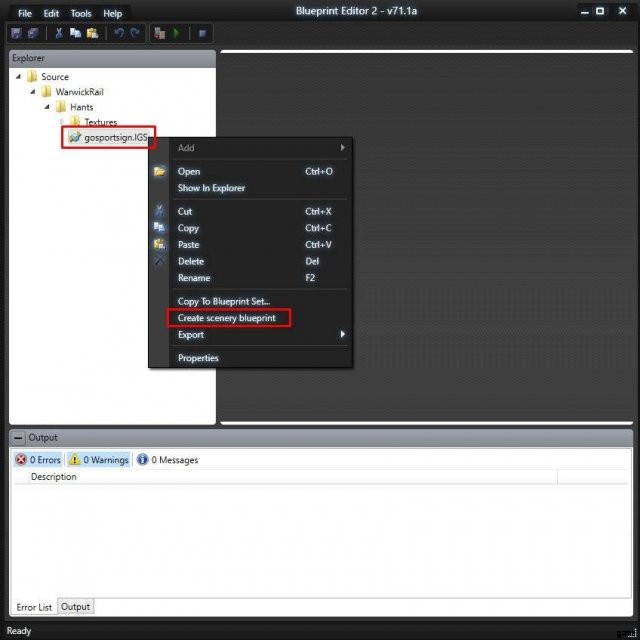
In dem sich öffnenden Fenster müssen wir die Informationen unseres Objekts eingeben. Wir müssen einen Anzeigenamen, eine Kategorie, einen Anbieter und ein Produkt eingeben. Hilfreich ist es, zusätzlich ein Häkchen bei „Gültig in Szenarien“ zu setzen.
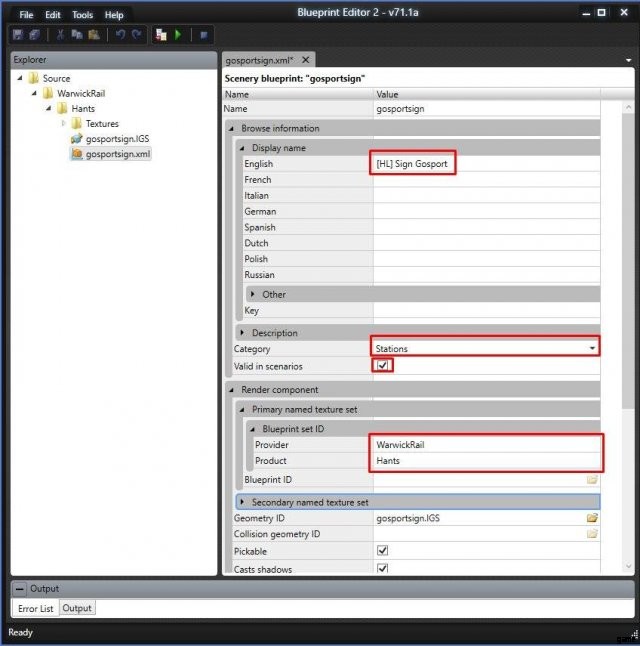
Im obigen Bild sehen Sie also, dass der Name gosportsign bereits vom System automatisch ausgefüllt wurde. Dann sind wir eingetreten
Anzeigename:[HL] Sign Gosport
- Dies erscheint im Editor, also setzen wir [HL] an die erste Stelle, um zu bedeuten, dass das Objekt Hampshire Lines gehört.
- Dann setzen wir „Zeichen“, um zu sagen, um was für eine Sache es sich handelt.
- Der „Gosport“, um genauer zu sein.
Kategorie:Stationen
Sie können hier aus einer ziemlich großen Liste wählen, aber da es sich um ein Bahnhofsschild handelt, ist die Wahl ziemlich logisch. Wir hätten „Clutter“ wählen können, aber das ist besser geeignet für andere Objekte, wie Bänke und Gießkannen etc.
Gültig in Szenarien:Angehakt
Das bedeutet, dass das Objekt im Szenario-Editor erscheint und je nach Szenario an unterschiedlichen Stellen verwendet werden kann. Es ist unwahrscheinlich, dass jemand zusätzliche Stationsschilder für bestimmte Szenarien hinzufügen möchte, aber man weiß nie.
Anbieter:WarwickRail
Dies ist der Name, den wir verwenden, damit unsere Sachen in der Objektfilter-Dropdown-Liste im Editor gruppiert werden. Sie würden hier Ihren eigenen Entwicklernamen eingeben.
Produkt:Hanteln
Wir verwenden Hants als Abkürzung für „Hampshire Lines – Steam Era“ (eine unserer Strecken). Es ist eine Möglichkeit, Ihre Kreationen unter Überschriften zu gruppieren. Sie können dies beliebig benennen.
Jetzt gilt es, den Bauplan zu bearbeiten und alles nutzbar zu machen. Klicken Sie oben auf dem Bildschirm auf das kleine Symbol „Mit Referenzen exportieren“
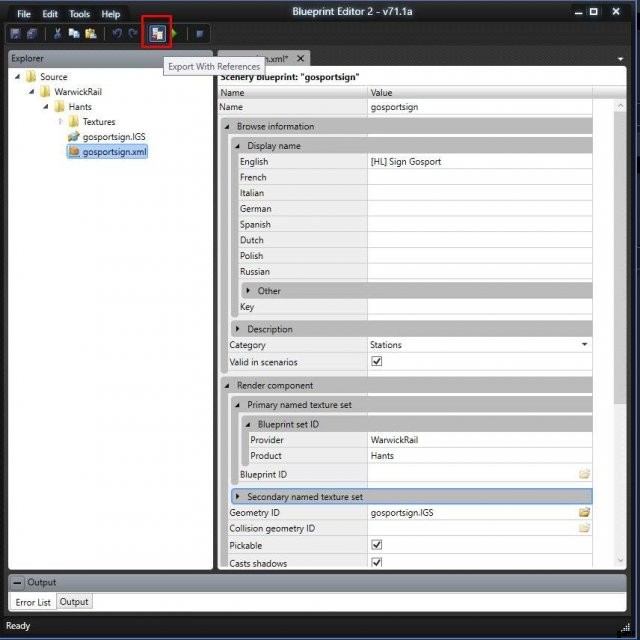
Das nächste Fenster teilt Ihnen mit, dass der Vorgang abgeschlossen ist, und sagt „Export Success.“

Ihre Kreation ist jetzt für Train Simulator verfügbar und Sie können sie im Editor aktivieren und testen.
Aktivieren und Testen Ihres 3D-Objekts
Um ein beliebiges Objekt im Editor zu verwenden, müssen Sie zunächst sicherstellen, dass Sie den Anbieter und das Projekt aktiviert haben, zu denen das Objekt gehört. In unserem Fall sind dies WarwickRail und Hants.
Öffnen Sie zuerst den Editor und wählen Sie Stationen aus

Wie Sie sehen können, haben wir auf Stationen geklickt, aber das Objekt [HL] Signs Gosport ist nirgends zu finden. Also müssen wir den Anbieter und das Produkt aktivieren – WarwickRail und Hants.
Klicken Sie zuerst auf den kleinen blauen Würfel, den „Object Set Filter“, und klicken Sie dann auf das Dropdown-Feld, um den Anbieter auszuwählen.
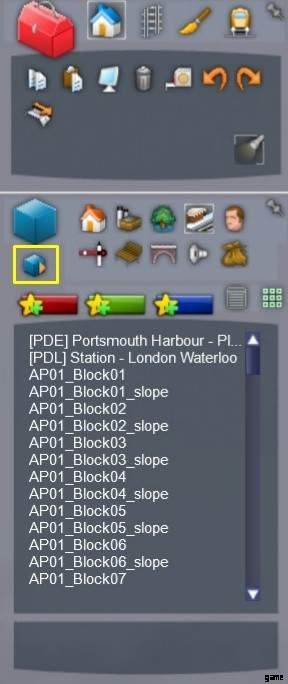
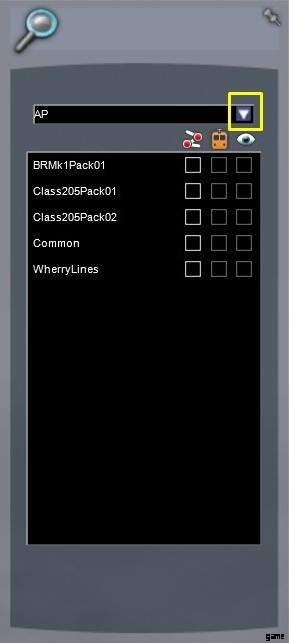
Wir wählen WarwickRail und kreuzen dann die Kästchen in der Hants-Zeile im erscheinenden Kästchen an.
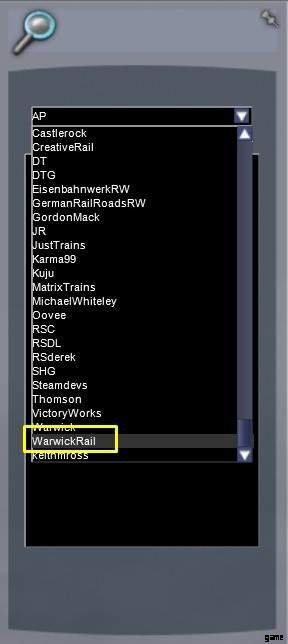
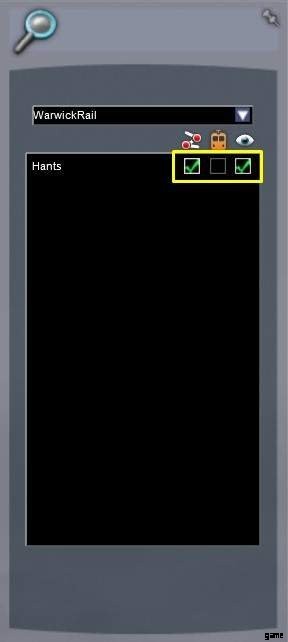
Wenn wir uns nun die Stationsliste im Editor ansehen, ist unser Objekt [HL] Sign Gosport dort und kann ausgewählt werden.
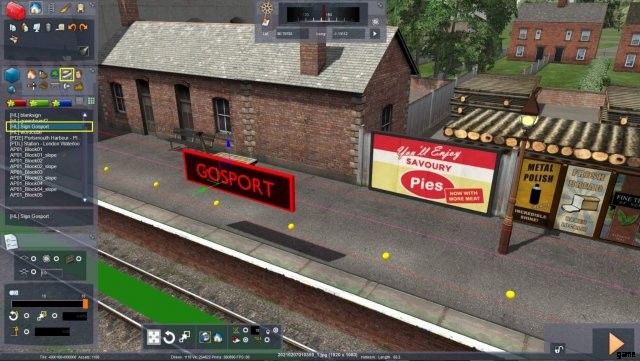
Stellen wir es an die Wand, um zu sehen, wie es aussieht.
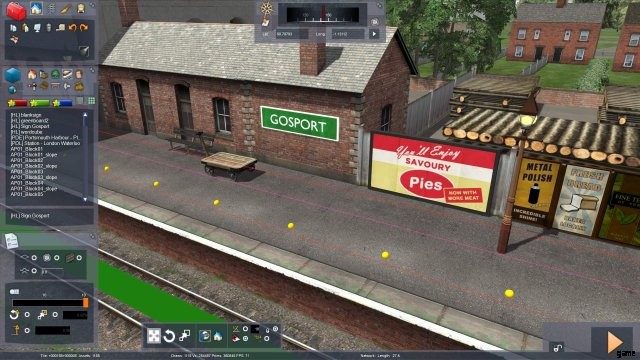

Das ist alles dazu. Sobald Sie Ihr erstes Objekt erstellt und in Train Simulator importiert haben, können Sie zu komplizierteren Landschaftselementen übergehen.
