Smilegate hat kürzlich das März-Patch-Update „Hunt for the Guardian Slayer“ für Lost Ark veröffentlicht, das neue Aktivitäten, Endgame-Inhalte und Verbesserungen der Lebensqualität bietet. Leider sind bei einigen Spielern verschiedene Leistungsprobleme aufgetreten, darunter Abstürze der Animation und der virtuellen Tastatur sowie Verbindungsfehler.
Der Entwickler hat in den sozialen Medien gepostet, dass er rund um die Uhr daran arbeitet, die Probleme der Spieler zu lösen. Falls Sie dennoch Verbindungsprobleme in Lost Ark haben, haben wir fünf gängige Problemumgehungen skizziert, um den Fehler zu beheben und Sie umgehend zu Arkesia zurückkehren zu lassen.
Überprüfen Sie Ihre Internetverbindung
Eines der häufigsten Probleme, die dazu führen können, dass Spieler von den Servern von Lost Ark getrennt werden, ist eine instabile Internetverbindung. Daher wird Spielern empfohlen, ein Ethernet-Kabel zu verwenden, um eine stabilere Verbindung zu erhalten.
Wenn Sie über eine Wi-Fi-Verbindung spielen, trennen Sie außerdem Ihre anderen Geräte vorübergehend vom Wi-Fi, da dies die Verbindung überlasten kann. Wenn Sie einen Router oder ein Modem verwenden, trennen Sie dessen Netzkabel, bevor Sie es nach 30 Sekunden wieder mit dem Gerät verbinden.
Starten Sie danach Steam und Lost Ark, um sich mit dem Server zu verbinden. Wenn das Problem weiterhin besteht, ist die nächste mögliche Lösung, einen Blick auf Steam und das Spiel selbst zu werfen.
Starte Steam und das Spiel neu
Wenn das Problem durch einen Neustart Ihrer Internetverbindung nicht behoben wurde, liegt möglicherweise ein Problem mit Steam oder dem Spiel vor. Eine einfache Lösung besteht darin, das Spiel zu beenden und den Steam-Client und das Spiel neu zu starten.
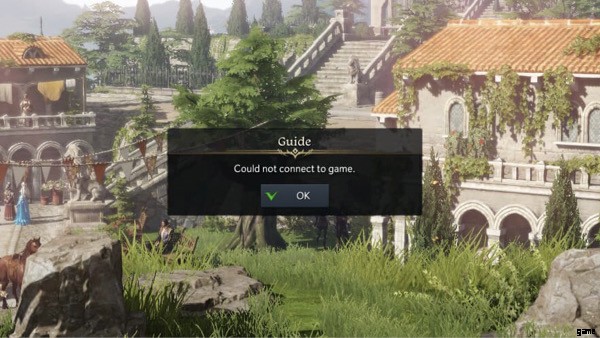
Dies ist möglicherweise die einfachste Lösung. Es sind jedoch einige Neustarts erforderlich, bevor eine Verbindung zu den Servern hergestellt werden kann. Wenn Sie nach dem Neustart des Steam-Clients und des Spiels dennoch keine Verbindung zu den Lost Ark-Servern herstellen können, müssen Sie möglicherweise die Spielspeicherdateien als mögliche Ursache des Problems überprüfen.
Lost Ark Steam-Spieldateien reparieren
Wenn ein Neustart des Steam-Clients und des Spiels nicht geholfen hat, müssen Sie möglicherweise die Spielspeicherdateien auf Steam überprüfen. Sie können diesen Schritten folgen, um zu sehen, ob eine der Spieldateien beschädigt wurde oder fehlt:
- Melden Sie sich mit Ihren Kontodaten bei Steam an
- Navigieren Sie zu Ihrer Bibliothek und durchsuchen Sie die Steam-Seite des Spiels
- Klicken Sie rechts auf das Zahnradsymbol und wählen Sie im Pop-up-Menü "Eigenschaften" aus
- Wählen Sie die Kategorie „Lokale Dateien“ und klicken Sie auf die Option „Integrität der Spieldateien überprüfen“
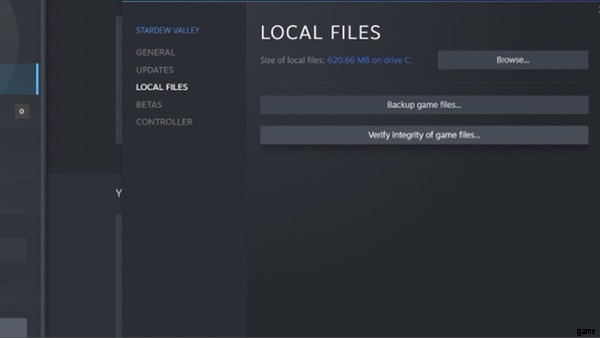
Diese Option führt einen Scan durch, der alle Spielspeicherdateien für Lost Ark validiert. Wenn beschädigte oder fehlende Dateien identifiziert werden, befolgen Sie bitte die folgenden Schritte, um die Dateien zu reparieren.
- Courage-Münzen der verlorenen Arche – wie man sie verdient und verwendet
- So starten Sie die Kadan-Story-Episode von Lost Ark und die Anforderungen
- Lost Ark Arkesia Grand Prix – Teilnahme, Rennzeiten und Fähigkeiten
- Lost Ark Abyss Raid Argos – Freischalten, Inhalt und Gegenstandsstufe
Sobald dies abgeschlossen ist, können Sie Lost Ark neu starten und sich wieder sicher mit den Servern verbinden. Wenn Sie die Meldung "Alle Dateien erfolgreich validiert" erhalten, liegt das Problem womöglich woanders.
Aktualisiere deine Grafiktreiber
Veraltete Grafiktreiber können die Spielleistung stark beeinträchtigen und zu häufigen Abstürzen führen. Daher trägt die Sicherstellung, dass Ihr Grafiktreiber immer auf dem neuesten Stand ist, zum gesamten Spielerlebnis bei, auch wenn dies möglicherweise nicht direkt mit Verbindungsabbruchfehlern verbunden ist.
Obwohl empfohlen wird, Grafiktreiber alle paar Monate zu aktualisieren, gibt es einige Empfehlungen, wann Sie sie aktualisieren sollten. Wenn Sie das neueste oder ältere Grafikkartenmodell haben, ist es ratsam, diese regelmäßig zu aktualisieren, um die Leistung Ihres PCs zu steigern und das Auftreten entsprechender Probleme zu vermeiden.
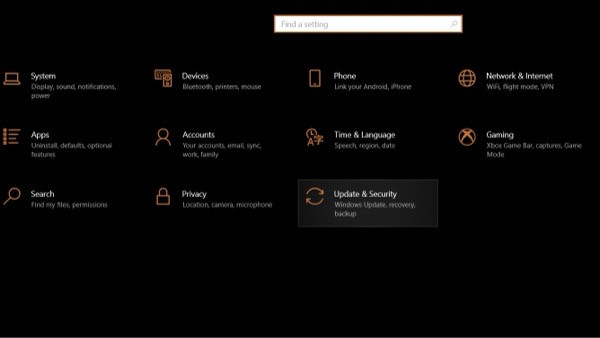
Zweitens, wenn Sie die Systemanforderungen für eine bestimmte Spielversion nicht erfüllen, kann die Aktualisierung Ihrer Treiber dazu beitragen, Abstürze oder Fehlercodes zu vermeiden. Daher lautet die allgemeine Regel, das Update zu finden, das Ihren Anforderungen am besten entspricht, und dabei zu bleiben.
Es gibt zwei bekannte Möglichkeiten, wie Sie Ihre Grafiktreiber aktualisieren können. Als Erstes müssen Sie mithilfe der Windows Update-Funktion automatisch nach verfügbaren Updates suchen.
- Klicken Sie auf das Windows-Symbol in der linken unteren Ecke der Taskleiste
- Suchen Sie nach dem Mini-Zahnradsymbol (Einstellungen) und klicken Sie darauf
- Klicken Sie im Menü "Einstellungen" auf die Kategorie "Update &Sicherheit", gehen Sie zu "Windows Update" und wählen Sie die Option "Nach Updates suchen"
Geben Sie ihm etwas Zeit, um nach den neuesten Windows-Updates zu suchen. Wenn es Treiberaktualisierungen gibt, können Sie diese installieren. Die andere Option, je nachdem, ob Sie eine NVIDIA- oder AMD-Grafikkarte haben, können Sie über die entsprechenden Websites oder mithilfe von GeForce Experience oder AMD Radeon Software nach Treiberaktualisierungen suchen.
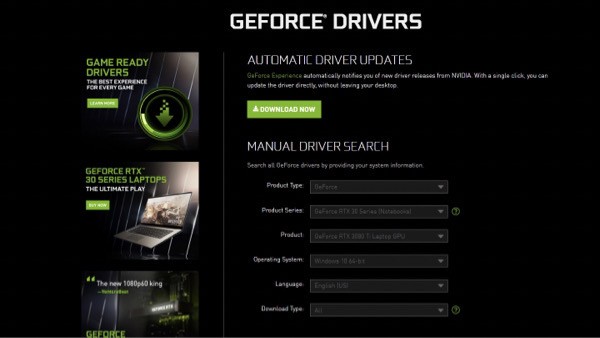
Nach der Anmeldung können Sie zur Registerkarte Treiber (GeForce) oder AMD Radeon-Einstellungen (AMD) navigieren, um die Option zum Suchen nach Updates zu finden. Lassen Sie dann das Programm laufen und fragen Sie, ob Updates zur Installation verfügbar sind.
Überprüfen Sie Ihre Firewall-Einstellungen
Eine weitere häufige Lösung besteht darin, Ihre Firewall-Einstellungen zu überprüfen, die Sie möglicherweise daran hindern, sich mit Lost Ark-Servern zu verbinden. Wenn Ihre Firewall den Zugriff auf Lost Ark blockiert, müssen Sie möglicherweise zu Ihrer Systemsteuerung gehen, um die Einstellungen neu zu konfigurieren.
- Klicken Sie auf das Suchsymbol (Lupe), geben Sie Systemsteuerung in die Suchleiste ein und öffnen Sie es
- Ändern Sie das Anzeigefeld zu „Kleine Symbole“ und wählen Sie „Windows Defender Firewall“ aus
- Klicken Sie im Menü auf „Eine App oder Funktion durch die Windows Defender-Firewall zulassen“
Dadurch wird ein Menü mit Programmen und Anwendungen auf der zulässigen Liste angezeigt. Wenn Lost Ark nicht auf der Liste steht, klicken Sie auf die Schaltfläche „Andere App zulassen“, um das Spiel zur Liste hinzuzufügen.
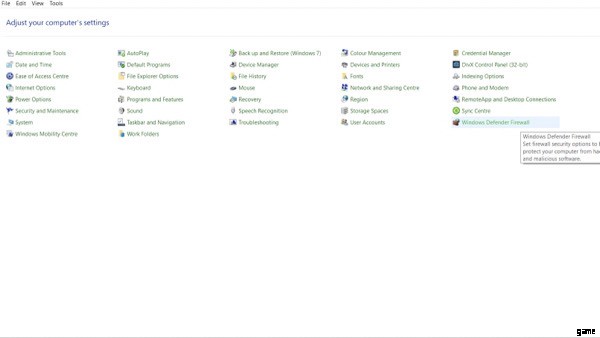
Der Speicherort der Datei ist C:\Program Files (x86)\Steam\steamapps\common, bevor Sie zur Liste zurückkehren. Suchen Sie in der Liste nach Lost Ark und aktivieren Sie das Kontrollkästchen "Privates Netzwerk", bevor Sie "OK" auswählen.
Die oben beschriebenen Methoden sollten helfen, das Problem zu lösen und eine Verbindung zu den Lost Ark-Servern herzustellen. Wenn Sie das März-Update für Lost Ark noch nicht installiert haben, ist dies auch der beste Zeitpunkt, dies zu tun, wenn es den Verbindungsfehler verursacht.
Ausgewähltes Bild mit freundlicher Genehmigung von Smilegate/Amazon Games.
