
Leitfaden für Fehlerbehebungen und Leistungsoptimierungen
Wie jedes andere Unreal Engine-Spiel hat Outriders seine eigenen Probleme. Dies ist nur eine einfache Anleitung, um Ihnen das Leben mit dem Spiel zu erleichtern.
Overlays im Spiel
Durch das Deaktivieren von Overlays können Sie die Leistung erheblich verbessern und Abstürze vermeiden.
Dampfüberlagerung
Klicken Sie in Ihrer Bibliothek mit der rechten Maustaste auf „Outrdiers“ und dann auf „Eigenschaften“. Sie sehen die Option zum Deaktivieren des Steam-Overlays. Deaktivieren Sie das Kontrollkästchen und klicken Sie dann unten auf Okay.
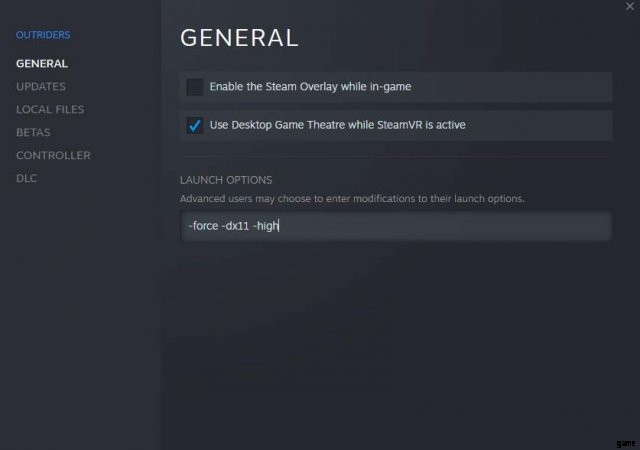
Nvidia Ansel
Öffnen Sie GeForce Experience. Klicken Sie auf das „Zahnrad“-Symbol. Deaktivieren Sie „Overlay im Spiel“ und deaktivieren Sie „Leistungsfunktionen aktivieren“.
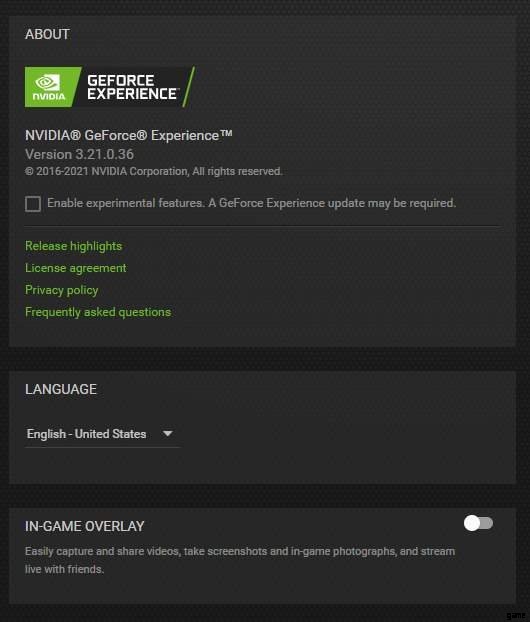
Zwietracht, OBS usw.
Das Deaktivieren von Discord/OBS und App-Overlays von Drittanbietern wird sich als hilfreich erweisen. Aber ich benutze sie nicht persönlich, also bin ich mir nicht sicher.
Spielmodus deaktivieren
Deaktivieren Sie den Spielmodus, indem Sie entweder zum Startmenü gehen -> Spielmodus eingeben oder Einstellungen -> Gaming -> Spielmodus
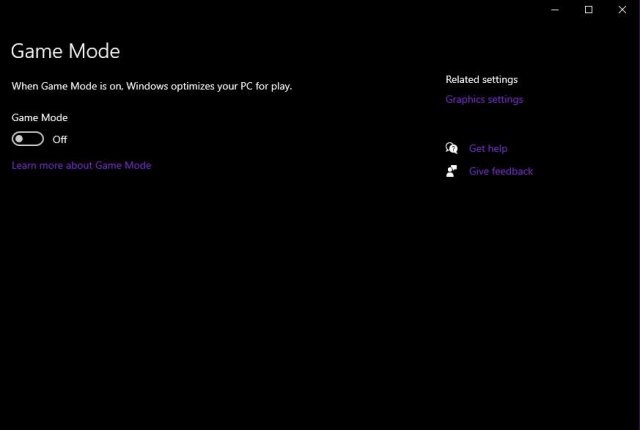
Steam erscheint offline
Durch Deaktivieren der Steam-Freundesliste können Mikrostotter behoben werden. Es hilft nicht, Ihren Online-Status auf „unsichtbar“ zu setzen. Sie müssen die Freundesliste alle zusammen deaktivieren.
DLSS, Auflösungsskalierung und VYSNC deaktivieren
Nach der jüngsten Optimierung von PCF muss das Spiel auf DX11 ausgeführt werden. Es wird empfohlen, Folgendes zu tun:
- DLSS deaktivieren.
- Belassen Sie die Auflösungsskalierung bei 100.
- Schalten Sie Vysnc AUS (stellen Sie stattdessen ein FPS-Limit ein, das Sie bevorzugen).
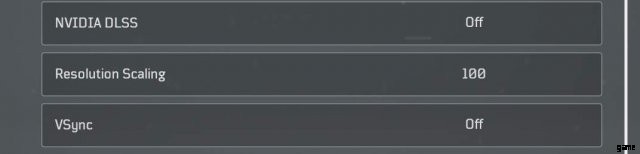
DirectX
Obwohl PCF eine Optimierung vorgenommen hat, damit das Spiel auf DX11 läuft. Ich würde dennoch empfehlen, die Startoptionen für Outriders zu ändern, indem Sie in „Eigenschaften“ gehen.
„-force -dx11“
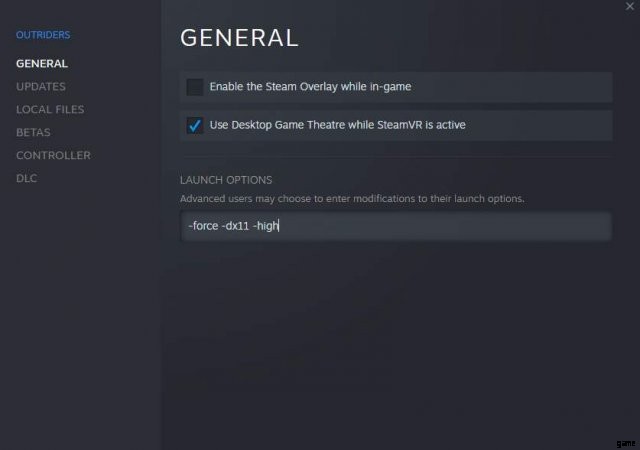
Ein ungewöhnlicher Fix
Ich bin in den Foren des technischen Supports darauf gestoßen. Dieser Fix wurde von SE Toby vorgeschlagen.
Genaue Schritte
- Starte Steam in Big Picture.
- Wählen Sie im Big Picture-Hauptmenü das Zahnradsymbol aus.
- Wählen Sie unter Controller die Controller-Einstellungen aus. Stellen Sie sicher, dass Ihr spezifischer Controller aktiviert/eingeschaltet ist.
- Navigieren Sie zurück zum Big Picture-Hauptmenü.
- Bibliothek auswählen.
- Wählen Sie Outrider.
- Spiel verwalten auswählen.
- Controller-Konfiguration auswählen.
- Wählen Sie Konfigurationen durchsuchen – Vorlagen aus.
- Gamepad auswählen.
Überraschenderweise hat dies für mich persönlich Mikroruckler oder Mikroeinfrierungen behoben. Sie brauchen nur einen angeschlossenen Controller und wenn Sie die Schritte genau befolgen.
Outrider von Windows Defender ausschließen
Suchen Sie in der Suchleiste nach Windows Security und öffnen Sie es. Gehen Sie links zu „Viren- und Bedrohungserkennung“, scrollen Sie in diesem Bereich nach unten und wählen Sie „Einstellungen verwalten“. Scrollen Sie in diesem Fenster nach unten zu „Ausschlüsse“ und klicken Sie auf „Ausschlüsse hinzufügen oder entfernen“.
Klicken Sie auf „Ausschluss hinzufügen“ und wählen Sie die Option „Ordner“. Suchen Sie von hier aus Ihren Steam-Ordner, gehen Sie zu Steamapps>Common und wählen Sie den Outriders-Ordner. Gehen Sie als Nächstes zu Ihrem Hauptlaufwerk, dann zu Users>Your Username>AppData>Local und fügen Sie den Madness-Ordner hinzu.
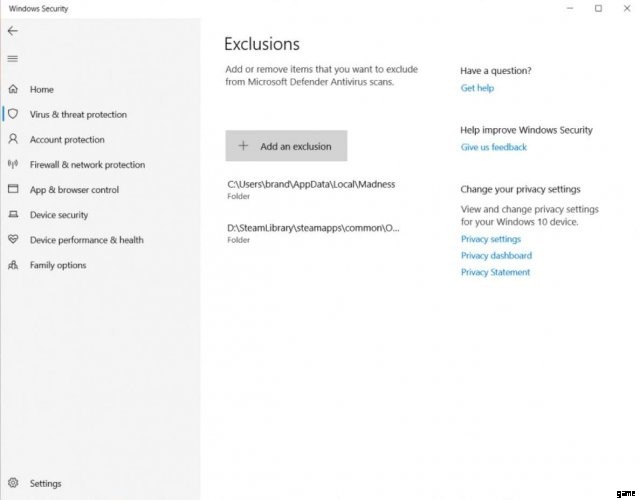
.ini Fix für Stottern
Geben Sie „%LocalAppData%MadnessSavedConfigWindowsNoEditor“ (ohne Anführungszeichen) in die Adressleiste Ihres Datei-Explorers ein. Dort sollten Sie die Datei Engine.ini finden. Bearbeiten Sie es, fügen Sie am Ende diese Zeilen hinzu:
[SystemSettings]
r.Streaming.FullyLoadUsedTextures=1
r.Streaming.HLODStrategy=2
r.Tonemapper.GrainQuantization=0
Optimale Einstellungen
Ich verwende 3700x und 3070.
Ich fand die folgenden Einstellungen insgesamt ausgewogen.
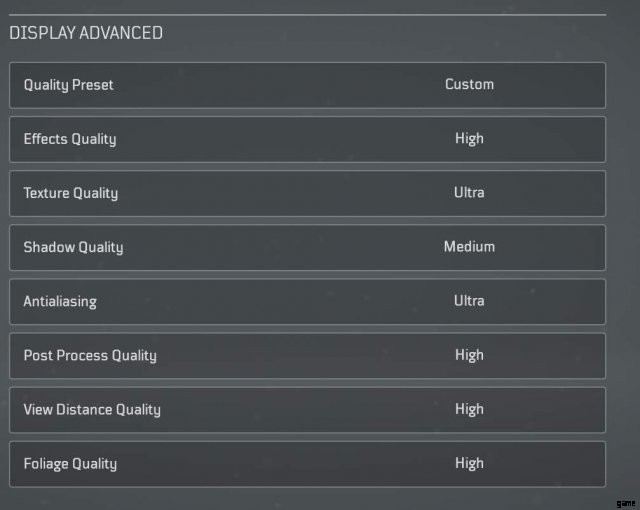
Hardwarebeschleunigte GPU-Planung (Ein/Aus)
Aktivieren oder deaktivieren Sie die hardwarebeschleunigte GPU-Planung in den Einstellungen und finden Sie heraus, was für Sie am besten funktioniert.
Windows 10 unterstützt die Hardwarebeschleunigung, Sie können die hardwarebeschleunigte GPU-Planung aktivieren, um die Latenz zu reduzieren und die Leistung der Videoausgabe zu verbessern.
Aktivieren oder deaktivieren Sie die hardwarebeschleunigte GPU-Planung in den Einstellungen und finden Sie heraus, was für Sie am besten funktioniert.
Startmenü -> suchen Sie nach „Grafikeinstellungen“
Ich persönlich sehe den Unterschied bei Outriders nicht, aber bei CP2077 ist er bemerkbar.
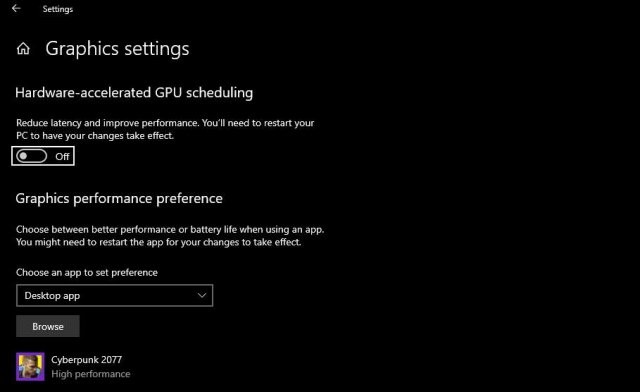
Treiber neu installieren oder zurücksetzen
Es wird empfohlen, Ihre Treiber auf dem neuesten Stand zu halten.
Aber wenn Sie einen Leistungsabfall oder Stottern feststellen. Ich würde empfehlen, zuerst Ihren aktuellen Grafiktreiber neu zu installieren, bevor Sie auf einen älteren zurücksetzen, aber einige Leute haben berichtet, dass die Verwendung älterer Treiber für sie funktioniert hat (insbesondere Nicht-RTX-Benutzer).
Um Ihre Treiber neu zu installieren oder zurückzusetzen, installieren Sie zuerst den Display Driver Uninstaller (DDL), um eine saubere Bereinigung sicherzustellen. Laden Sie jedoch vor der Verwendung entweder den aktuellen Treiber (Neuinstallation) oder den vorherigen (Rollback) von der Website Ihres GPU-Herstellers herunter.
Überprüfen Sie die Integrität der Spieldateien
Wenn nichts für Sie funktioniert, können Sie jederzeit „Integrität der Spieldateien überprüfen“, indem Sie mit der rechten Maustaste auf Outriders klicken und zu „Eigenschaften“ gehen. Navigieren Sie zu Lokale Dateien. Klicken Sie auf Integrität der Spieldateien überprüfen.
