
Ja, WARP ist auf modernen Systemen nicht perfekt. Sie haben ein Limit von 32 oder weniger FPS oder Sie können den Produktschlüssel einfach nicht registrieren? Hier ist meiner Erfahrung nach die Lösung.
Leitfaden zum Entsperren von FPS und Korrigieren des Produktcodes
Registrieren des Produktcodes
Nach dem Start des Spiels werden Sie aufgefordert, sich beim Origin-Konto anzumelden und den Produktschlüssel einzugeben. Wenn alles glatt gelaufen ist, dann haben Sie Glück. Aber es gibt einen Fall, in dem das Spiel Ihnen einfach nicht die Möglichkeit gibt, den Produktschlüssel einzugeben. Möglicherweise bleiben Sie beim Anmeldebildschirm hängen oder erhalten nach erfolgreicher Anmeldung eine Fehlermeldung.
Wenn dir das passiert ist, dann öffne deinen Browser und gehe zu deiner Origin-Spielbibliothek, klicke dann auf die Schaltfläche SPIEL HINZUFÜGEN und dann auf die Schaltfläche Produktcode einlösen.
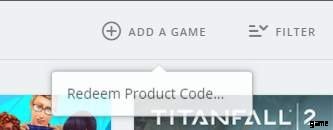
Geben Sie dann einfach Ihren Schlüssel in das erscheinende Fenster ein. Wenn Sie danach WARP in Ihrer Spielbibliothek sehen können, ist alles gut gelaufen und Sie können zum Spiel zurückkehren und sich erneut bei Ihrem Origin-Konto anmelden. Das Spiel sollte normal starten.
FPS freischalten – Laptops
Zunächst einmal möchte ich die Laptop-Spieler ansprechen. Sie sollten wissen, dass WARP höchstwahrscheinlich auf Ihrer integrierten GPU läuft, ich meine ernsthaft, das Spiel startet auf Ihrer integrierten Intel HD- oder AMD-GPU. Es war das Hauptproblem für mich, weil ich dachte, dass dieses Spiel normal läuft wie jedes andere Spiel, aber nein. Ich kann nur Lösungen für Benutzer mit diskreter NVIDIA-GPU geben, aber ich wette, AMD-Benutzer haben ihr eigenes Programm dafür und Sie wissen, wie man es benutzt.
Kommen wir also dazu. Sie müssen zum «NVIDIA Control Panel» gehen (Screenshots sind auf Russisch, tut mir leid). Gehen Sie als nächstes zu «3D-Einstellungen verwalten» und klicken Sie auf die Registerkarte «Programmeinstellungen». Suchen Sie «WARP (warp.exe)» in der Liste und wählen Sie im Feld «Bevorzugter Grafikprozessor» «Hochleistungs-NVIDIA-Prozessor» aus.
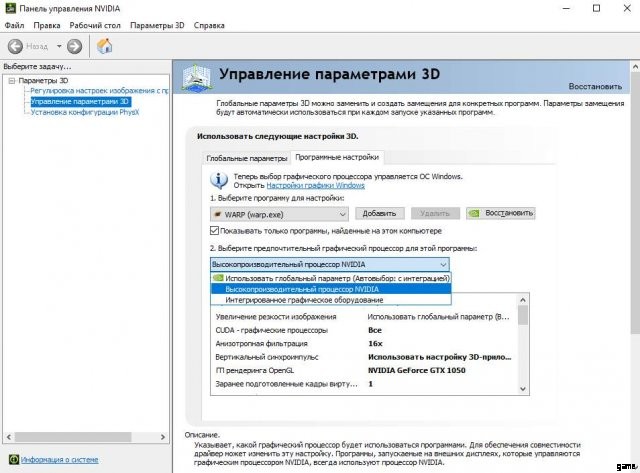
Das ist alles, du bist fertig! Es wird Ihnen nur mehr Leistung im Spiel geben, aber die FPS-Sperre ist immer noch aktiviert, überprüfen Sie den nächsten Abschnitt für die Lösung. Außerdem kannst du hier deine Grafikeinstellungen im Spiel nach Belieben ändern, ich habe alles auf hohe Qualität eingestellt.
FPS freischalten – von 32 bis was immer du magst
Und endlich sind wir da! Keine Vorworte mehr, kommen wir direkt zum Punkt.
Um FPS freizuschalten, müssen Sie die Konfigurationsdatei ändern.
- Gehen Sie zu C:Benutzer{IhrBenutzer}DokumenteMeine SpieleWARPWarpGameConfig
- Öffnen Sie «WarpEngine.ini»
- Drücken Sie STRG+F und suchen Sie «AllowD3D11», wenn Ihre GPU DirectX11 unterstützt. Oder suchen Sie «AllowD3D10», falls nicht.
- Ändern Sie den Wert auf True, sodass Sie «AllowD3D11=True» erhalten
- Wenn Sie diese Parameter nicht finden können, suchen Sie nach „[SystemSettings]“ und fügen Sie „AllowD3D11=True“ irgendwo in diese Liste ein.
- Suchen Sie den Parameter «MaxSmoothedFrameRate» (beachten Sie, dass es in dieser Datei zwei ähnliche Parameter gibt). Sie werden sehen, dass der Wert auf 32 eingestellt ist. Hier liegt das Hauptproblem. Ändere es nach Belieben, ich habe diesen Parameter auf 144 gesetzt, damit ich im Spiel 144 FPS bekomme.
- Als letztes gehen Sie zu «D:SteamsteamappscommonWarpwarpgameConfig» oder wo auch immer Ihr Spiel ist. Öffnen Sie «DefaultEngine.ini» und duplizieren Sie alle vorherigen Schritte. Oh, und vergessen Sie nicht, V-Sync einzuschalten!
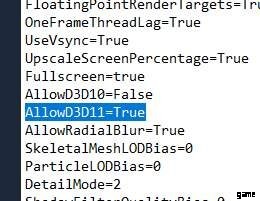
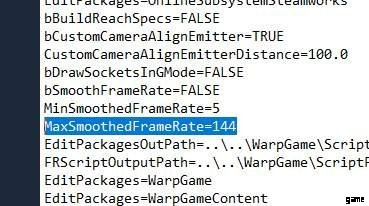
Hier ist ein Screenshot, überprüfen Sie den FPS-Zähler in der oberen linken Ecke.

