
Diese Anleitung beschreibt, wie Sie die Grafik des Spiels verbessern und gleichzeitig die Leistung des Spiels steigern können.
Grafik verbessern
Was stimmt nicht mit der Grafik?
Wenn Sie „A Plague Tale:Innocence“ zum ersten Mal spielen, werden Sie vielleicht bemerken, dass trotz der großartigen Grafik des Spiels alles außerhalb Ihres Fokus ein wenig verschwommen erscheint. Während einige von Ihnen diesen Effekt vielleicht nicht stören, finden andere Spieler ihn sehr nervig. Leider kann man diese Verzerrung in den Grafikeinstellungen im Spiel nicht deaktivieren. Sie können es jedoch in einer Konfigurationsdatei deaktivieren.
Zugriff auf die Datei
Bitte beachten Sie, dass das Spiel nicht laufen sollte, bevor Sie etwas ändern! Das sollte klar sein.
Die betreffende Datei befindet sich hier:
- C:BenutzerIHR NAMEDokumenteMeine SpieleA Plague Tale InnocenceENGINEEINSTELLUNGEN
Die Datei ENGINESETTINGS hat keine Dateiendung, kann aber in jedem Editor geöffnet werden. Suchen Sie dazu die Datei in Ihrem Windows-Explorer. Kopieren Sie die folgende Zeile:
- %userprofile%DocumentsMy GamesA Plague Tale Innocence
Öffnen Sie nun den Windows-Explorer durch Drücken der Windows-Taste und E.
Klicken Sie auf die oberste Zeile und fügen Sie den Verzeichnispfad ein.
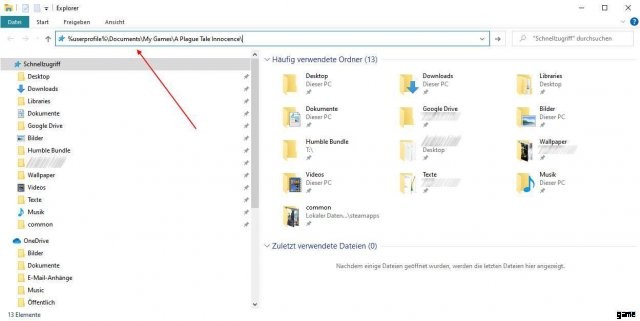
Drücken Sie die Eingabetaste und Sie sollten die Konfigurationsdatei sehen.
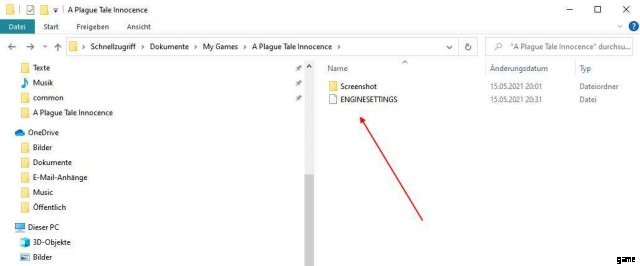
Sichern Sie die Datei
Bevor wir etwas ändern, erstellen wir eine Sicherungskopie der Datei, nur für den Fall, dass etwas schief geht oder Sie nach Prüfung der Änderungen die ursprünglichen Einstellungen verwenden möchten.
Wählen Sie die Datei aus (klicken Sie darauf) und drücken Sie Strg &C, um die Datei zu kopieren. Drücken Sie dann Strg &V, um eine Kopie der Datei zu erstellen.
Konfiguration anpassen
- Klicken Sie mit der rechten Maustaste auf die Datei ENGINESETTINGS und wählen Sie Öffnen mit.
- Editor auswählen.
- Falls Sie Notepad++, UltraEdit, TextPad oder einen anderen Editor haben, können Sie die Datei natürlich auch damit öffnen.
- Gehen Sie jetzt zum Ende der Datei.
- Hier finden Sie den folgenden Abschnitt:
…
{PostProcess
Enabled 1
EyeAdaptation 1
ColorGrading 1
Sharpen 1
Fringe 1
LensDistortion 1
Schmutz 1
LensFlare 1
FilmGrain 1
Vignette 1
LensBlurMultiplier 1.000000
FringeMultiplier 1.000000
}
}
Die Einstellung, die die Unschärfe verursacht, ist Fringe. Ändern Sie es von 1 auf 0, sodass es so aussieht:
…
{PostProcess
Enabled 1
EyeAdaptation 1
ColorGrading 1
Sharpen 1
Fringe 0
LensDistortion 1
Schmutz 1
LensFlare 1
FilmGrain 1
Vignette 1
LensBlurMultiplier 1.000000
FringeMultiplier 1.000000
}
}
Speichern Sie die Datei und starten Sie das Spiel.
Untersuchen Sie die Änderungen
Sehen wir uns an, was sich geändert hat.
Vorher (mit Fransen):

Nachher (ohne Fransen):

Werfen Sie einen Blick auf die Blätter, die in Bodennähe links von Amicia wachsen. Sie sind verschwommen mit den ursprünglichen Einstellungen. Vergleiche die kleinen Zweige rechts von Amicia. Alles sieht schärfer aus und gleichzeitig verbessert sich die Grafikleistung erheblich, was bedeutet, dass Sie mehr fps (Bilder pro Sekunde) mit besseren Bildern erhalten.
Gibt es noch mehr?
Ja, es gibt noch mehr. Bisher haben wir nur eine einzige Einstellung geändert, den Rand.
Als ich das Spiel gespielt habe, habe ich auch Folgendes deaktiviert:
- DOF
- Bewegungsunschärfe
- LensDistortion
- LensFlare
- FilmGrain
- Vignette
Das Deaktivieren jeder dieser Einstellungen verbessert die Grafikleistung, was bedeutet, dass Sie mehr fps erhalten. Aber natürlich sind die Geschmäcker verschieden und während die meisten Spieler FilmGrain hassen, gibt es vielleicht einige, die das nicht tun. Es bleibt also jedem selbst überlassen, welche Einstellung er ändern möchte. Das Verfahren ist das gleiche. Das Spiel verlassen. Öffne die Datei. Mit 0 deaktiviert und mit 1 aktiviert. Anschließend speichern und das Spiel neu starten, um die Änderung zu prüfen.
