
Leitfaden für benutzerdefinierte Formen
Einführung in Formen in Hexeln
Mit Hexels können Sie mit zwei verschiedenen Arten von Ebenen arbeiten:
- Eine Formebene enthält ein Raster, das Sie verschieben, drehen und in der Größe ändern können, ohne Pixel zu biegen/dehnen, da es auf Vektorformen basiert.
- Eine Pixelebene hat kein Raster und ist der typische klassische Ansatz zum Zeichnen.
Wenn Sie sich Ihre Ebenenliste ansehen, können Sie den Ebenentyp anhand des kleinen Symbols im Vorschaubild erkennen.
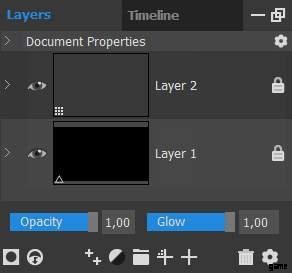
Ein kleines Dreieck zeigt an, dass es sich um eine Formebene handelt.
Das Drei-mal-drei-Punkte-Symbol zeigt an, dass Sie mit einer Pixelebene arbeiten.
Es gibt 4 verschiedene Arten von Formeinstellungen in Hexels, die das Raster für ALLE Formebenen in (und wenn Sie sich im Vektormodus befinden, die Größe) Ihres Dokuments definieren:
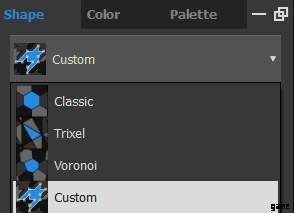
1. Klassische Form
Ein Raster aus Sechsecken.
2. Trixel-Form
Dies ist wahrscheinlich die leistungsstärkste Art von Raster, die Sie haben können. Es hat eine eigene Teilmenge von Gitterformen, die Sie hin- und herschalten können, ohne dass Vektorinformationen verloren gehen. Sie können das x-y-Verhältnis in den Einstellungen festlegen, in Verbindung mit Transformation/Skalierung können Sie beliebige Einstellungen miteinander mischen.
3. Voronoi-Form
Auf diese Weise können Sie Ihre eigene Art von Raster mit seinen Einstellungen morphen. Mit etwas Wackeln können Sie Dinge zwischen Quadraten und Sechsecken bekommen.
4. Benutzerdefinierte Form
Um diese Formeinstellung geht es in dieser Anleitung! Sie haben viel Kontrolle über die Art des Rasters, mit dem Sie arbeiten möchten.
Wenn Sie Formen ändern, verlieren Sie keine Malerei auf Ihrem Raster, also ändern Sie Formen hin und her, wie Sie möchten!
Das Menü „Benutzerdefinierte Form“
Ein Tipp:
- Dieses Menü ist fehlerhaft, wenn sich Ihr Dokument im Pixelmodus befindet.
- Sie können Voreinstellungen auswählen oder benutzerdefinierte Formen (.hfk-Dateien) laden, aber der Formdesignbereich kann kaputt aussehen und das Erstellen eigener Formen wäre schwierig.
- Wechseln Sie in Ihren Dokumenteinstellungen in den Vektormodus, um dies zu vermeiden.
- Wenn der Formdesignbereich beim Laden in Formen/Voreinstellungen nicht aktualisiert wird, verwenden Sie die +/- Zoom-Schaltflächen darunter, um die Aktualisierung der Hexel zu erzwingen.
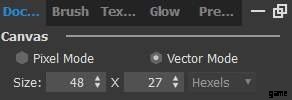
Sie sollten auch überprüfen, ob Sie das Hexel Grid aktiviert haben, um zu sehen, was Sie live auf der Leinwand tun.
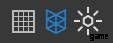
Nun, das ist aus dem Weg, lass uns einen Blick auf die Optionen werfen.
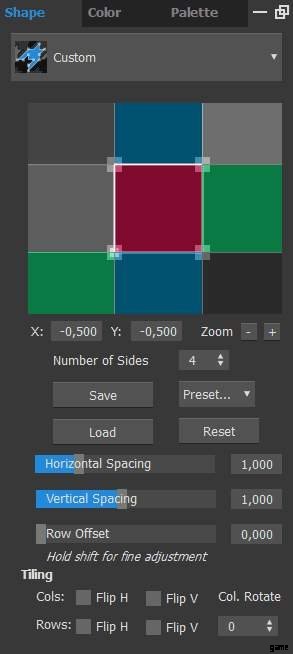
Oben auf dem Panel befindet sich der Formdesignbereich. Die kleinen grauen Quadrate sind die Punkte, die Ihre Form definieren. Das eine graue Quadrat mit weißem Inhalt ist der aktuell ausgewählte Punkt.
Sie können Punkte auswählen, indem Sie sie mit der linken Maustaste anklicken. Sie können Punkte verschieben, indem Sie klicken und die linke Maustaste gedrückt halten. Sie können zusätzliche Punkte erstellen, indem Sie auf eine beliebige Linie zwischen zwei Punkten doppelklicken. Wenn Sie auf Ihrer Tastatur die Entf-Taste drücken, können Sie auch Punkte löschen. Punkte rasten gerne an anderen Punkten ein, dies kann die Dinge schwierig oder einfach machen, je nachdem, was Sie versuchen zu tun ...
Unterhalb des Formdesignbereichs befinden sich die X- und Y-Koordinaten des aktuell ausgewählten Punkts. Sie können hier Werte für eine präzise Positionierung eingeben (oder wenn Sie nicht möchten, dass ein Punkt an einem anderen Punkt einrastet). Sie sollten versuchen, alle Punkte zwischen -0,5 und 0,5 zu halten, um später Probleme mit dem Abstand zu vermeiden. Sie sollten sich auch darüber im Klaren sein, dass, wenn Sie eine Rotation in Ihrem Raster haben möchten, Hexel immer um den Nullpunkt rotieren.
Die Zoom – + Tasten sind selbsterklärend.
Wenn Sie den Wert für die Anzahl der Seiten erhöhen, wird ein Punkt in der Mitte einer benachbarten Linie des aktuell ausgewählten Punkts hinzugefügt (in den meisten Fällen geht dies im Uhrzeigersinn, aber es kann anders sein, wenn sich Ihre Linien kreuzen). Wenn Sie mit vielen Punkten arbeiten, kann dies praktisch sein, da Hexels manchmal seltsame Punkte hinzufügt, wenn die Punkte sehr nahe beieinander liegen. Durch Verringern des Werts wird der ausgewählte Punkt gelöscht.
Mit „Speichern“ und „Laden“ können Sie eine .hfk-Datei mit Ihrer aktuellen Form und Ihren Einstellungen speichern/laden (die Form wird auch in der .hxl-Datei gespeichert, Sie müssen die Form nicht speichern, wenn Sie das aktuell geöffnete Projekt speichern , und beabsichtigen nicht, die Form erneut in einem anderen Projekt zu verwenden).
Voreinstellungen können erweitert werden, indem Sie gespeicherte .hfk-Dateien im Ordner „%UserProfile%AppDataRoamingMarmosetHexels3Add-OnsCustom Shape Presets“ ablegen.
Das Zurücksetzen einer Form erfordert ein Zoomen von + oder –, um den Formdesignbereich zu aktualisieren.
Alle anderen Optionen unten beziehen sich darauf, wie das Raster funktionieren wird (Abstand, Zeilenversatz, Formwechsel, Drehung pro Spalte). In diesem Fenster gibt es keine Rotation pro Zeile, aber Sie können eine gespeicherte .hfk mit einem Texteditor Ihrer Wahl bearbeiten und es gibt dort zwei Werte für Spalten- und Zeilenrotation (die Zeilenrotation ist standardmäßig immer 0).
