
Einfacher FPS-Einbruch/Stottern behoben
Haftungsausschluss
Lassen Sie uns absolut klarstellen, dass ich diese optimalen Einstellungen/Korrekturen gefunden habe, als ich mit der Nvidia-Systemsteuerung herumgespielt habe, daher ist diese Anleitung ausschließlich Nvidia-Benutzern vorbehalten.
Es könnte auch andere Möglichkeiten geben, dies zu beheben, aber ich kann bezeugen, dass ich, nachdem ich eine Weile mit allen Grafik- und Anzeigeeinstellungen im Spiel herumgebastelt hatte, keine einzige Einstellungskombination im Spiel finden konnte, die die fps nicht hätte verbessern können Drop-and-Stotter-Problem.
Diese können Ihnen auch helfen, das Spiel anständig zu spielen, wenn Sie knapp unter den Mindestanforderungen liegen, aber ich habe es noch nicht getestet, also nehmen Sie es einfach „wie es ist“.
Wenn eine dieser Einstellungen speziell für Sie nicht funktioniert, kann dies an unterschiedlicher Hardware, Spezifikationen usw. liegen.
Ich habe im nächsten Abschnitt auch eine kurze Liste der empfohlenen Mindestanforderungen hinzugefügt, um das Spiel reibungslos spielen zu können.
Dank dieser Einstellungen, die in meinem Leitfaden aufgeführt sind, habe ich persönlich ein augenverletzendes Erlebnis in ein sehr reibungsloses und angenehmes Erlebnis verwandelt.
Beachten Sie jedoch, dass das Spiel nur bei Ihrem ersten Besuch in großen, überfüllten Städten gelegentlich verzögert werden kann.
Als ich Gallopolis zum ersten Mal besuchte, hatte ich tatsächlich selbst eine massive Verzögerung, aber als ich das Spiel das nächste Mal lud, war die Verzögerung vollständig verschwunden. Ich bin mir auch ziemlich sicher, dass es nicht an einem Problem mit meiner eigenen Hardware, Windows-Updates oder offenen Fenstern lag auf den Hintergrund oder die Dauer meiner Spielsitzung (ein aufgeheizter PC kann normalerweise eine Ursache für Lags im Spiel sein), weil ich die Stadt verlassen konnte und ich 60 konstante fps hatte (wie normal), aber ein erneutes Betreten der Stadt würde immer noch zu massiven Verzögerungen führen, was darauf hindeutet, dass dies kein spezielles Problem für mich ist. Das Spiel verhält sich möglicherweise nur bei Ihrem ersten Besuch so, da es wahrscheinlich schlecht optimiert ist und einfach versucht, alles sofort zusammen zu laden, was zu diesem massiven ersten führt. Zeitverzögerung.
Egal wie oft ich neu lade oder verlasse (oder das Spiel) und die Stadt jetzt wieder betrete, es wird immer noch nicht verzögern, also glaube ich, dass dieses seltsame Verhalten nur das Spiel sein könnte, das „wie beabsichtigt funktioniert“.
Hardware- und Softwareanforderungen
Ich füge diesen Abschnitt nur für den Fall hinzu, dass Sie gerade gehyped wurden und das Spiel gekauft haben, ohne die Store-Anforderungen zum Ausführen von DX XI zu überprüfen.
Überspringen Sie diesen Abschnitt einfach, wenn Sie die Mindesthardwareanforderungen bereits kennen/erfüllen, um diesen Fix anzuwenden.
Mindestanforderungen für das Spiel
- Erfordert einen 64-Bit-Prozessor und ein Betriebssystem
- Betriebssystem:Windows® 10 64-Bit
- Prozessor:AMD Ryzen™ 3 1200 / Intel® Core™ i3-3330
- Speicher:8 GB RAM
- Grafik:AMD Radeon™ R7 260X / NVIDIA® GeForce® GTX 750 / 1 GB VRAM / Shader
- Modell
- Grafikkarte 5.0 oder höher erforderlich
- DirectX:Version 11
- Speicher:40 GB verfügbarer Speicherplatz
- Soundkarte:DirectX-kompatible Soundkarte
- Zusätzliche Hinweise:60 FPS bei 1280×720. Dieses Spiel ist mit XINPUT-Gamepads kompatibel.
Empfohlene Voraussetzungen
- Erfordert einen 64-Bit-Prozessor und ein Betriebssystem
- Betriebssystem:Windows® 10 64-Bit
- Prozessor:AMD Ryzen™ 3 1200 / Intel® Core™ i5-6500
- Speicher:8 GB RAM
- Grafik:AMD Radeon™ R7 370 / NVIDIA® GeForce® GTX 960 / 2 GB VRAM
- DirectX:Version 11
- Speicher:40 GB verfügbarer Speicherplatz
- Soundkarte:DirectX-kompatible Soundkarte
- Zusätzliche Hinweise:60 FPS @ 1920×1080. Dieses Spiel ist mit XINPUT-Gamepads kompatibel.
Wenn Ihre Spezifikationen nicht mit denen übereinstimmen, die ich dort oben aufgelistet habe, oder niedriger sind, würde ich Ihnen trotzdem raten, schnell alle in diesem Handbuch aufgeführten Korrekturen auszuprobieren, um zu überprüfen, ob es gelingt, etwas zu tun.
Wenn Sie das Spiel jedoch immer noch nicht richtig ausführen können, nachdem Sie diese Fixes/Einstellungen angewendet haben, bedeutet dies, dass Ihre Spezifikationen einfach zu niedrig sind, um das Spiel auszuführen, und Sie müssen entweder das Spiel neu gründen oder warten, bis Sie sich das Richtige leisten können /erforderliche Hardware.
Ich persönlich verwende es auf einem alten (10 Jahre alten) PC mit einer Nvidia Geforce GXT 750 Intel Core i3-4150 CPU @ 3,50 GHz 3,50 GHz mit 8 GB RAM mit 64-Bit-Prozessor und einem Windows 10-Betriebssystem. Wenn Sie also etwas darüber hinaus haben, sollte es bei Ihnen sogar noch besser funktionieren als bei mir.
In-Game-Einstellungen
Das Wichtigste zuerst, die Einstellungen im Spiel.
Diese allein werden nicht wirklich etwas Wichtiges selbst beheben, aber sie könnten tatsächlich die Glätte verbessern, nachdem Sie die Haupteinstellungen in der Nvidia-Systemsteuerung angewendet haben.
Ich teile sie nur für den Fall.
Drücken Sie als Erstes auf Start> Sonstiges> Anzeigemodus und wechseln Sie schnell zu „Randlos“
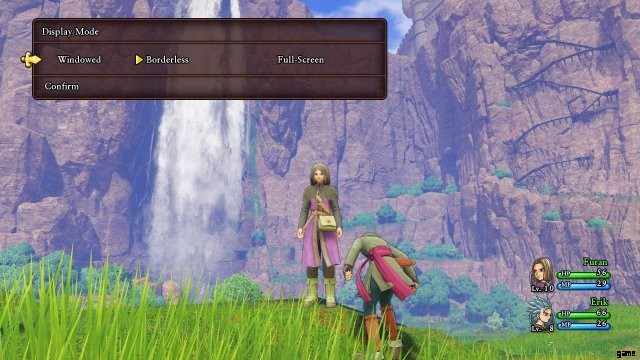
Drücken Sie danach Alt+Enter auf Ihrer Tastatur, damit die randlosen Fenster auf Ihren gesamten Bildschirm passen.
Nur zur Info, der Alt+Enter-Trick funktioniert auch mit den meisten normalen Spielen/RPG-Maker-Spielen. Wenn Sie also das nächste Mal ein Spiel im Vollbildmodus anzeigen möchten, können Sie diese Verknüpfung ausprobieren!
Gehen Sie als Nächstes zu den 3D-Einstellungen und stellen Sie alles außer Vsync auf das Maximum. Für diesen Fix müssen Sie es wie folgt vollständig ausschalten:

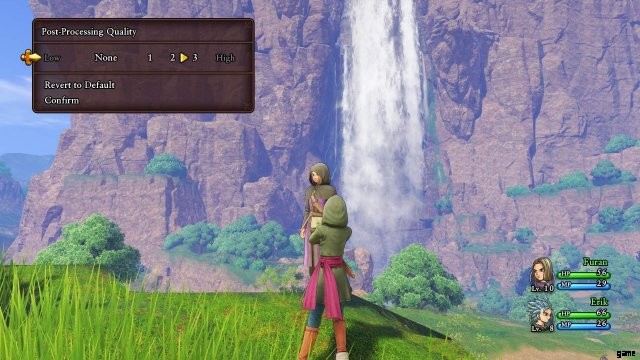

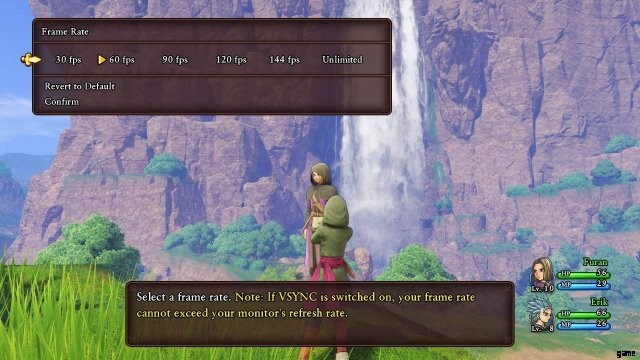
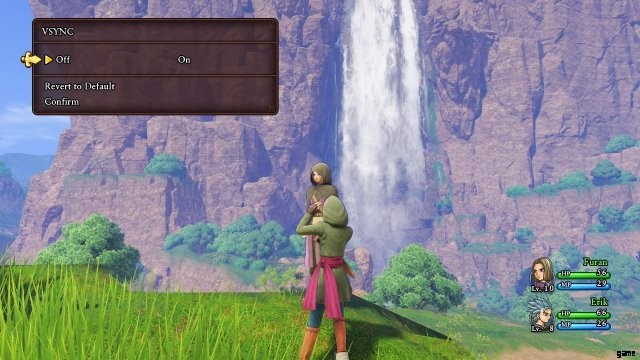
Wenn Sie das alles getan haben, bestätigen Sie die Änderungen und verlassen Sie das Spiel entweder mit Alt+Tab (oder schließen Sie es einfach) und klicken Sie entweder mit der rechten Maustaste auf den Desktop und wählen Sie die Option „Nvidia-Systemsteuerung“ oder drücken Sie den kleinen Pfeil „>“. in Ihrer Taskleiste auf „Ausgeblendete Symbole anzeigen“ und öffnen Sie die Nvidia-Systemsteuerung.
Nvidia-Systemsteuerungseinstellungen
Sobald die Nvidia-Systemsteuerung geöffnet ist, suchen Sie die „3D-Einstellungen“ und wählen Sie „3D-Einstellungen verwalten“
Wechseln Sie dann einfach vom Reiter „Globale Einstellungen“ zum Reiter „Programmeinstellungen“.
Wenn nichts angezeigt wird oder Sie Ihre DQ XI.exe nicht finden können, drücken Sie einfach auf "Hinzufügen" und wählen Sie sie manuell aus der Popup-Liste aus.
Sobald dies erledigt ist, kopieren Sie einfach alle diese:
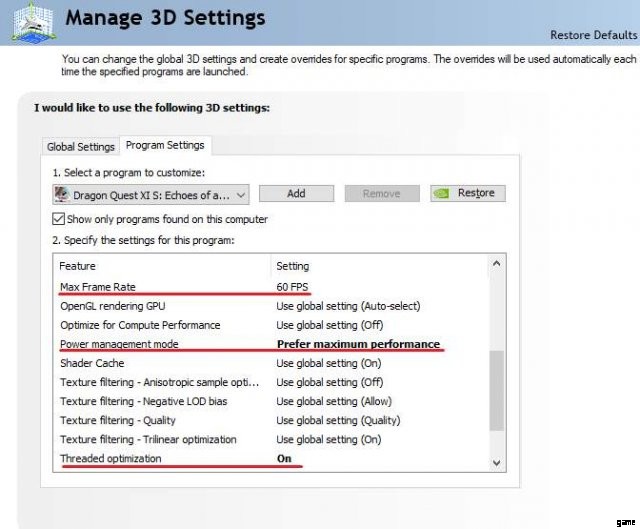
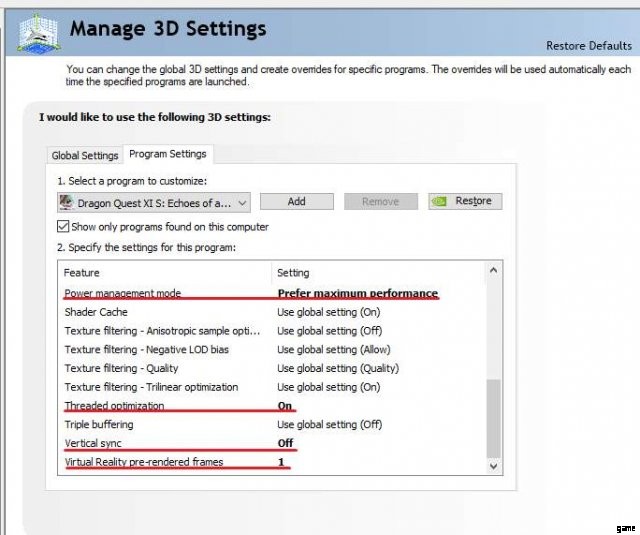
Und fertig.
Genießen Sie ein reibungsloseres Erlebnis und vergessen Sie den lästigen FPS-Einbruch/Stottern.
Von völlig unspielbar bis bemerkenswert flüssig.
Zusätzliche Tipps
Abgesehen von diesen können Sie auch versuchen:
- Festlegen der Priorität von DQ IX auf „Hoch“ (Spiel öffnen> Task-Manager> Details>DRAGON QUEST® XI S:Echoes of an Elusive Age™ – Definitive Edition> Rechtsklick und Priorität auf „Hoch“ setzen). li>
- Aktualisieren der Treiber Ihrer Grafikkarte.
- Schaffen Sie etwas Platz auf Ihrem PC, da geringer Festplattenspeicher möglicherweise Ihre Gesamteffizienz beeinträchtigen kann (das Freigeben von Speicherplatz kann Ihre Leistung verbessern).
- Stellen Sie sicher, dass Ihre Energieeinstellungen auf das Maximum eingestellt sind.
- Deaktivieren von Microsofts Garbage-Hintergrundprogrammen (Maps, Store, Cortana usw.).
- Dieses Spiel scheint es nicht zu mögen, wenn Sie zu häufig Alt-Tab drücken. Wenn Sie bemerken, dass Ihr Spiel plötzlich aus dem Nichts zurückbleibt, nachdem Sie das Spiel ein paar Mal minimiert haben, speichern Sie, Alt+F4 und starten Sie neu.
- Überprüfen auf Viren, da diese möglicherweise für Ihre abnormalen Leistungsprobleme verantwortlich sind.
