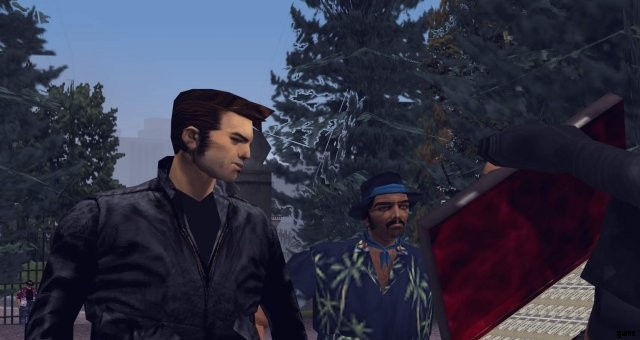
Dies dient als Leitfaden, um Grand Theft Auto III auf dem Windows 10-Betriebssystem zum Laufen zu bringen, dies alles ohne jegliche Art von Modding oder externen Downloads für mögliche Verbesserungen. Diese Anleitung beschreibt einige Details, um sicherzustellen, dass das Spiel zumindest auf dem Betriebssystem Windows 10 läuft.
So zeigen Sie lokale Dateien an
Schritt Eins
Schritt Eins besteht darin, Ihre lokalen Dateien auf Ihrem Computer anzuzeigen. Dies kann nach dem Herunterladen und Installieren des Spiels erreicht werden. Klicken Sie zunächst mit der rechten Maustaste auf „Grand Theft Auto III“ in Ihrer Bibliothek. Wenn das Menü erscheint, klicken Sie auf die letzte Option mit dem Titel „Eigenschaften“.
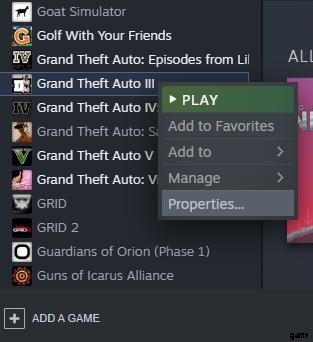
Schritt Zwei
Nach dem Aufrufen des Eigenschaftenmenüs erscheint ein anderes Steam-Fenster auf dem Bildschirm. Klicken Sie zunächst auf die Registerkarte „Lokale Dateien“. Wenn Sie fertig sind, klicken Sie auf die erste Option „Durchsuchen…“, um die Installationsdateien für GTA 3 anzuzeigen.
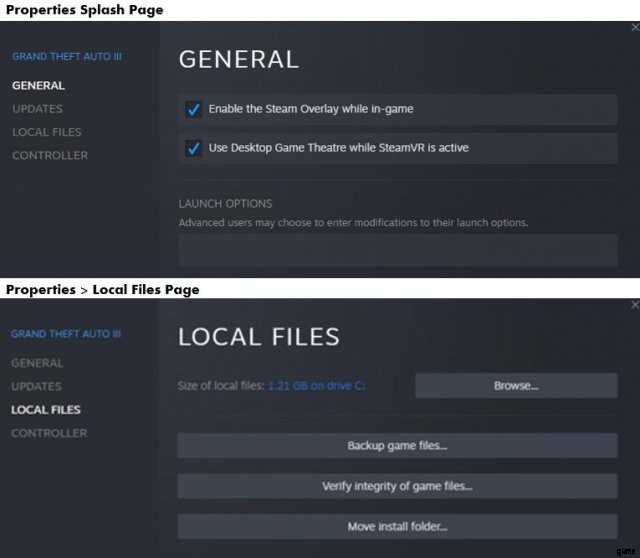
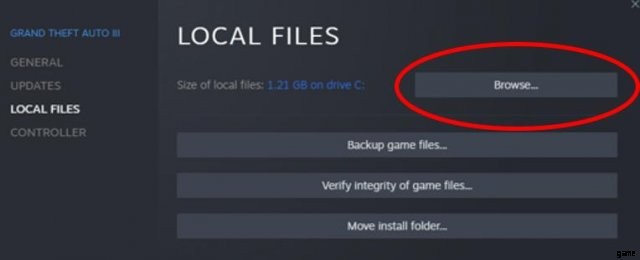
Schritt Drei
Stellen Sie sicher, dass Sie es richtig gemacht haben, da im Windows-Datei-Explorer ein Menü wie dieses angezeigt werden sollte. Dieses Menü sollte viele Ordner und einige ausführbare Dateien enthalten, die später verwendet werden.
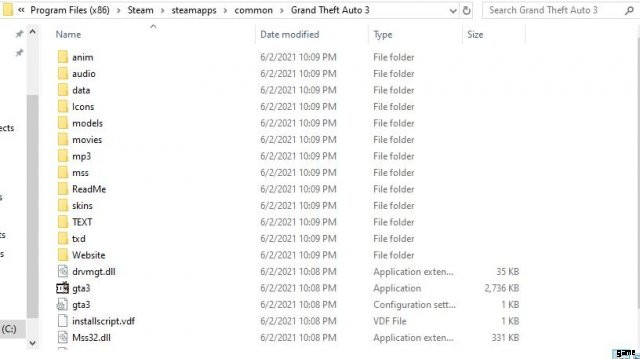
Kompatibilitätsmodus aktivieren
Schritt Eins
Jetzt, da Sie sich im Datei-Explorer-Menü für GTA 3 befinden, können Sie die beiden ausführbaren Dateien anzeigen, die erste heißt „gta3“. Wenn Sie sie gefunden haben, klicken Sie mit der rechten Maustaste darauf, um das Menü aufzurufen, und klicken Sie auf „Eigenschaften“.
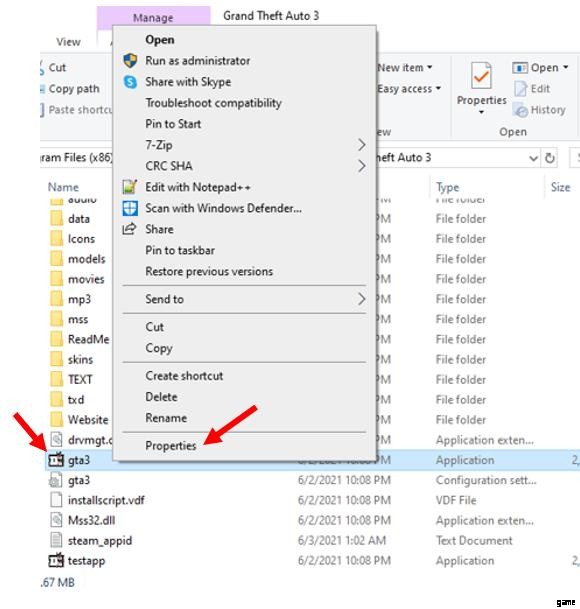
Schritt Zwei
Stellen Sie sicher, dass Sie mit der rechten Maustaste auf den tatsächlichen Namen der ausführbaren Datei oder des Symbols geklickt haben, da andernfalls ein anderes Menü angezeigt wird, wenn Sie auf den Abschnitt „Eigenschaften“ klicken. Wenn das richtige Menü geöffnet ist, suchen Sie nach der Registerkarte „Kompatibilität“. Suchen Sie das Kontrollkästchen „Dieses Programm im Kompatibilitätsmodus ausführen für;“. Wenn aktiviert, sollte unten ein Dropdown-Menü zur Verfügung stehen. Suchen Sie die Option für „Windows XP (Service Pack 3)“, dieses Service Pack ist mit dem Format von Windows 10 kompatibel und sollte jetzt die Verwendung dieser ausführbaren Datei ermöglichen.
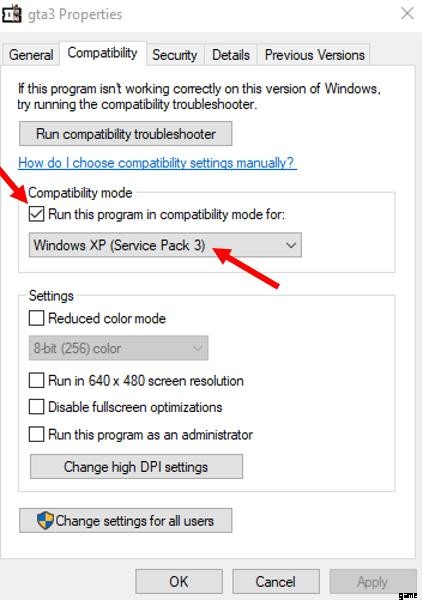
Schritt Drei
Sie werden dasselbe noch einmal tun, aber mit der anderen ausführbaren Datei in den lokalen Dateien. Diese ausführbare Datei heißt „testapp“. Wenn Sie sie gefunden haben, klicken Sie mit der rechten Maustaste darauf, um das Menü aufzurufen, und klicken Sie auf „Eigenschaften“.
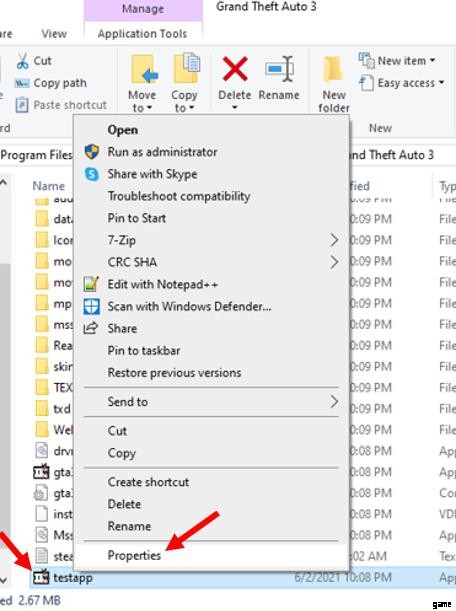
Schritt Vier
Stellen Sie wie zuvor sicher, dass Sie mit der rechten Maustaste auf den tatsächlichen Namen der ausführbaren Datei oder des Symbols geklickt haben, da andernfalls ein anderes Menü angezeigt wird, wenn Sie auf den Abschnitt „Eigenschaften“ klicken. Wenn das richtige Menü geöffnet ist, suchen Sie nach der Registerkarte „Kompatibilität“. Suchen Sie das Kontrollkästchen „Dieses Programm im Kompatibilitätsmodus ausführen für;“. Wenn aktiviert, sollte unten ein Dropdown-Menü zur Verfügung stehen. Suchen Sie die Option für „Windows XP (Service Pack 3)“, dieses Service Pack ist mit dem Format von Windows 10 kompatibel und sollte jetzt die Verwendung dieser ausführbaren Datei ermöglichen.
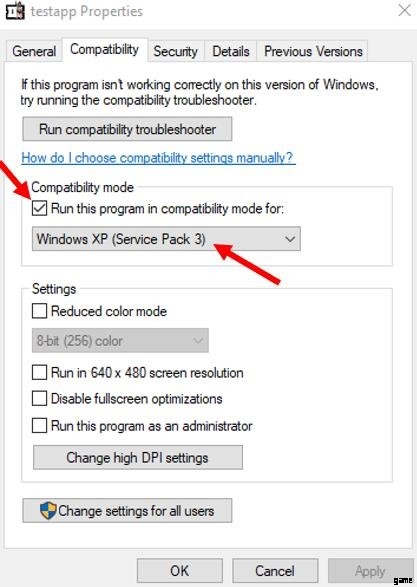
Schritt Fünf
Stellen Sie sicher, dass Sie „Übernehmen“ oder „Ok“ drücken, bevor Sie diese Menüs schließen, denn wenn Sie dies nicht tun, werden Ihre Änderungen nicht gespeichert. Nachdem Sie dies sichergestellt haben, schließen Sie alle Fenster und kehren Sie zur Steam-Bibliotheksoberfläche zurück, um die Kompatibilität zu testen.
Ändern der Namen der ausführbaren Datei
Namen tauschen
Aus unbekanntem Grund unterscheiden sich die Dateiformate von „gta3“ und „testapp“ etwas. Das bedeutet, dass die Namen der beiden ausführbaren Dateien, für die wir die Kompatibilität geändert haben, umgekehrt werden müssen. Benennen Sie die ausführbare Datei „gta3“ in „testapp“ um und umgekehrt, um „testapp“ in „gta-vc“ umzubenennen. Stellen Sie sicher, dass Sie einer von ihnen einen temporären Namen geben, bevor Sie dies tun, und stellen Sie sicher, dass Sie die Dateien nicht kopieren und ersetzen. Beide müssen anwesend sein und ihre Namen zu ändern ist eine mögliche Lösung, damit das Spiel erfolgreich gestartet werden kann.
Wenn Sie dies ändern, müssen Sie die Berechtigungen bei jedem Start des Spiels akzeptieren. Eine Windows-Meldung wird angezeigt, um Sie über die Berechtigungen des Programms zu informieren, die Sie akzeptieren müssen, um das Spiel zu starten. Dies ist ein geringfügiges Problem und das Ergebnis einer Änderung der Dateinamen.
Wenn Sie Probleme hatten, eine der Dateien im Datei-Explorer-Menü anzuzeigen, oder wenn Sie versehentlich eine der ausführbaren Dateien überschrieben haben, gehen Sie in Steam zum Eigenschaften-Menü, indem Sie mit der rechten Maustaste auf die Option „Grand Theft Auto:Vice City“ in Ihrer Bibliothek klicken , suchen Sie erneut die Registerkarte „Lokale Dateien“ und klicken Sie auf die letzte Option „Integrität der Spieldateien überprüfen…“.
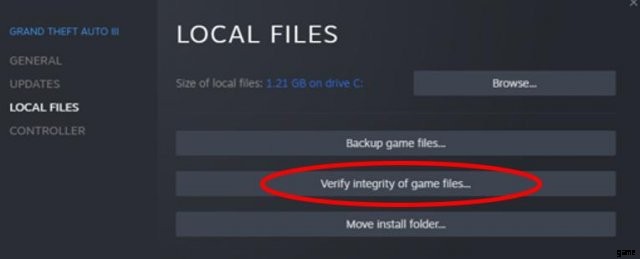
Verschiedene Gameplay-Korrekturen
Fehlerbehebung
Aufgrund der Aktivierung des Kompatibilitätsmodus im Programm sind einige Spielfunktionen eingeschränkt oder funktionieren nicht richtig, wie z. B. das Rückwärtsfahren eines Fahrzeugs oder die Geschwindigkeit eines Fahrzeugs usw. Dies kann behoben werden, indem der Frame Limiter in den Anzeigeeinstellungen aktiviert wird und/ oder aktivieren Sie die mausgesteuerte Steuerung in den Mauseinstellungen (optional). Abgesehen davon sollte das Spiel basierend auf den Standardeinstellungen, die Sie mit dem Spiel und den Funktionen von Windows 10 vornehmen können, ohne Mods oder Peripheriegeräte herunterzuladen, die höchste Leistung erbringen.
