
Ich habe viele Leute gesehen, die gefragt haben, wie sie ihren Controller für dieses Spiel zum Laufen bringen können. Diese Anleitung sollte für jeden Controller funktionieren, den Steam erkennt. Ich habe diese Methode persönlich verwendet, um einen Xbox360-, PS4-, Switch Pro- und Steam-Controller zum Laufen zu bringen.
Wie Sie Ihren Controller für Spieler 1 und 2 zum Laufen bringen
Community-Layouts verwenden
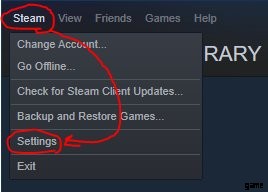
Schritt 1. Schließen Sie Ihren Controller an, öffnen Sie dann die Steam-Einstellungen, indem Sie auf das Wort „Steam“ in der oberen rechten Ecke Ihres Steam-Clients klicken, und klicken Sie dann im Dropdown-Menü auf Einstellungen.
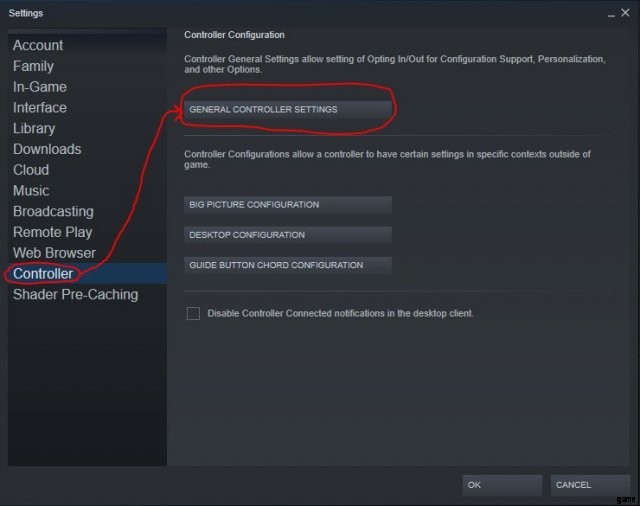
Dies öffnet das Einstellungsmenü. Klicken Sie in der Liste der Optionen auf der rechten Seite auf „Controller“.
Klicken Sie dort auf die Schaltfläche „Allgemeine Controller-Einstellungen“.
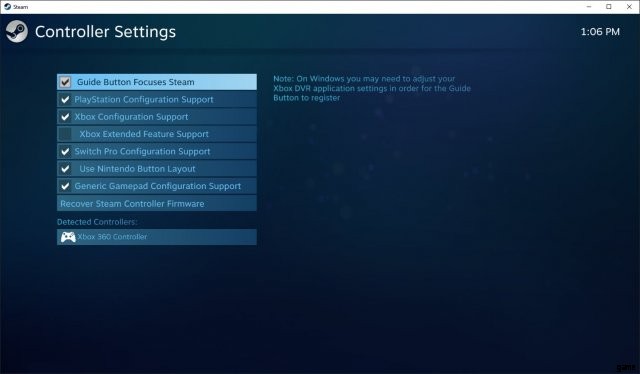
Dies öffnet ein weiteres neues Fenster.
Dieses Menü zeigt eine Liste der Controller, für die Steam Konfigurationsunterstützung hat. Aktivieren Sie das Kontrollkästchen für den Typ Ihres Controllers oder die allgemeine Gamepad-Konfigurationsunterstützung. Auf dem Bild sehen Sie, dass ich die meisten Optionen ausgewählt habe. Das liegt daran, dass ich verschiedene Arten von Controllern getestet habe.
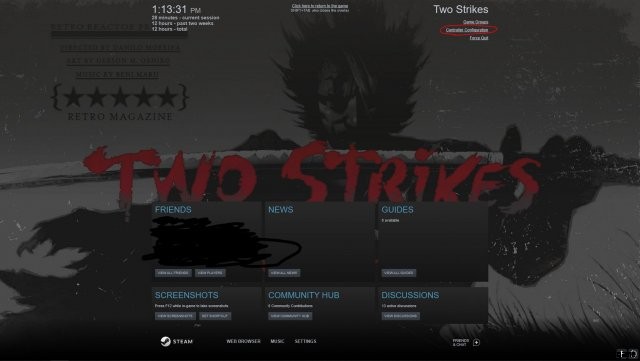
Schritt 2. Öffnen Sie Two Strikes auf Steam und öffnen Sie dann das Steam-Overlay, indem Sie standardmäßig Shift+Tab drücken.
In der oberen linken Ecke des Overlays sollte es eine Option für „Controller Configuration“ geben, die Sie auswählen können.
Dies öffnet ein weiteres neues Fenster. (Bitte beachten Sie, dass Sie, wenn das Menü „Allgemeine Controller-Einstellungen“ noch geöffnet ist, es schließen müssen, bevor es hier wieder geöffnet wird).
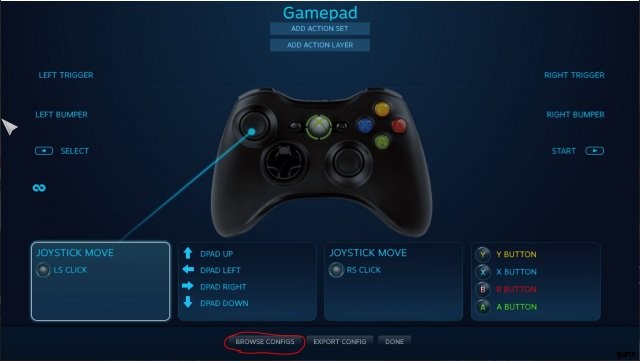
Hinweis 1. Wenn Sie einen der Controller-Typen verwenden, die ich zu Beginn dieses Handbuchs erwähnt habe, und meine Konfiguration verwenden möchten, müssen Sie hier nicht Ihre eigene erstellen. Fahren Sie andernfalls mit dem nächsten Abschnitt fort.
Schritt 3. Wählen Sie „Browse Configs“ unten im Menü.
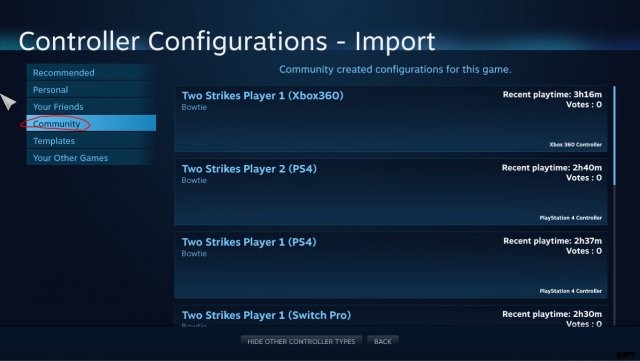
Wählen Sie dann den Community-Tab und alle meine vorgefertigten Setups sind dort sowie alle anderen, die sich entscheiden, ihre eigenen zur Liste hinzuzufügen.
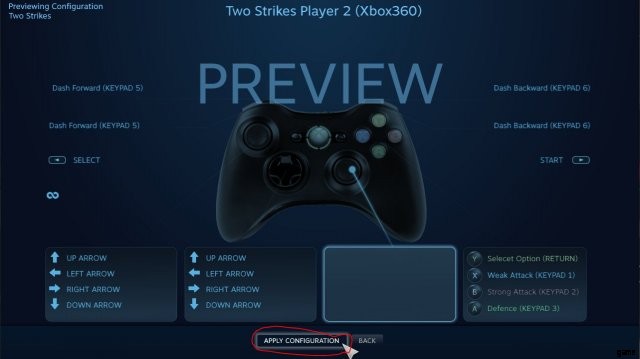
Suchen Sie die gewünschte für Spieler 1 oder 2, wählen Sie sie aus, klicken Sie auf „Konfiguration übernehmen“ und dann auf „Fertig“.
Drücken Sie erneut Shift+Tab, um das Overlay zu schließen und das Spiel zu genießen.
Eigenes Layout erstellen
Wenn Sie Ihr eigenes Layout erstellen möchten oder müssen, gehen Sie wie folgt vor.
Schritt 1. Befolgen Sie die Schritte 1 und 2 aus dem ersten Teil, dann können Sie in diesem Menü manuell Ihr eigenes Controller-Layout erstellen.
In dieser Anleitung habe ich ein Bild des Standardlayouts sowie des In-Game-Controller-Einstellungsmenüs eingefügt.
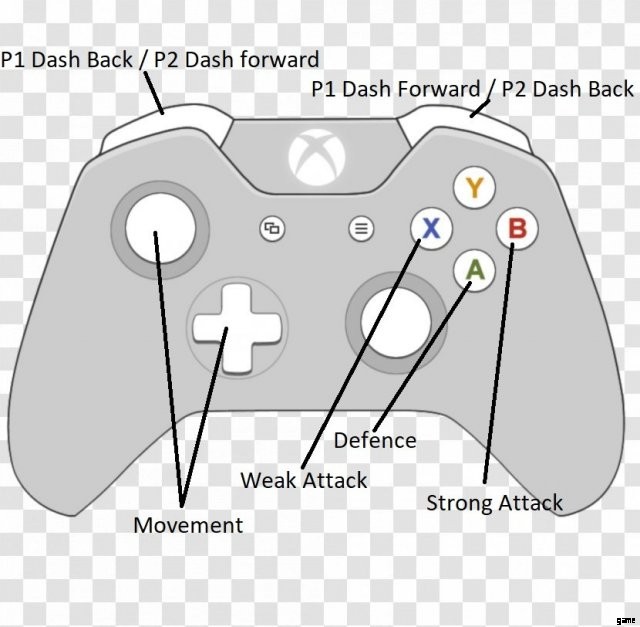
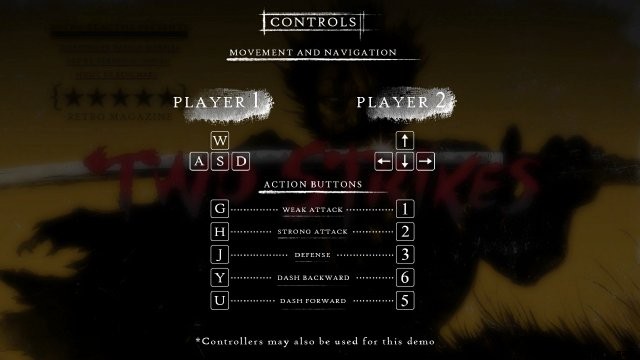
Die Ingame-Controller-Einstellungen zeigen Ihnen, an welche Taste Sie Ihre Tasten binden müssen.
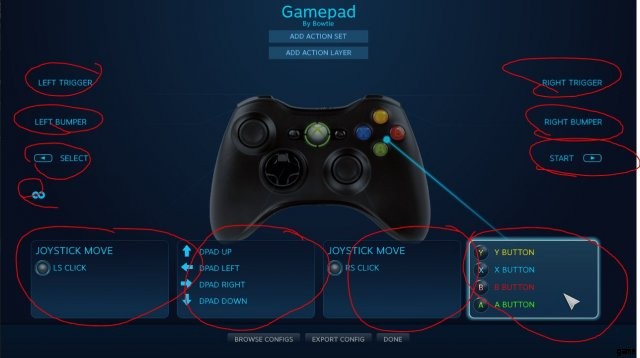
Schritt 2. Klicken Sie auf jeden Abschnitt, um die Bindung aufzurufen.
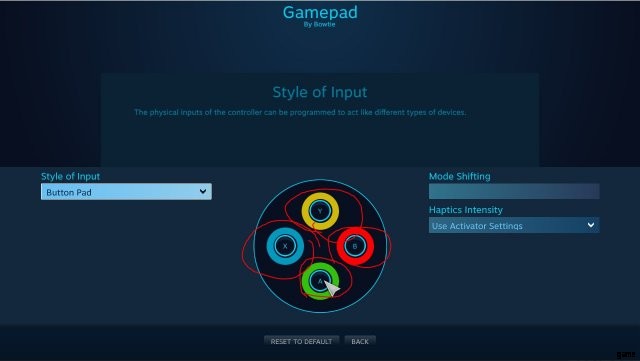
Klicken Sie auf jede Schaltfläche, um die Bindung zu ändern.
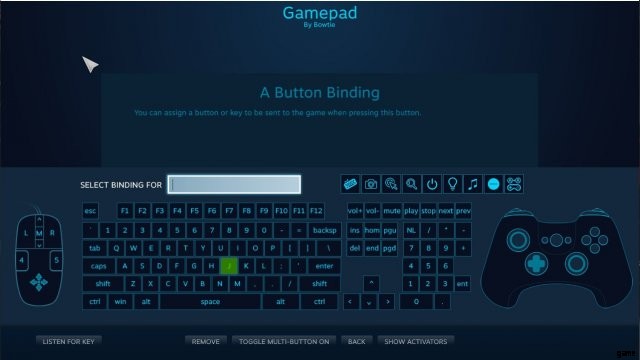
Von hier aus können Sie Ihre Bindung benennen und auswählen, was sie auch binden soll. Dafür verwenden wir nur Tastenanschläge von einer Tastatur.
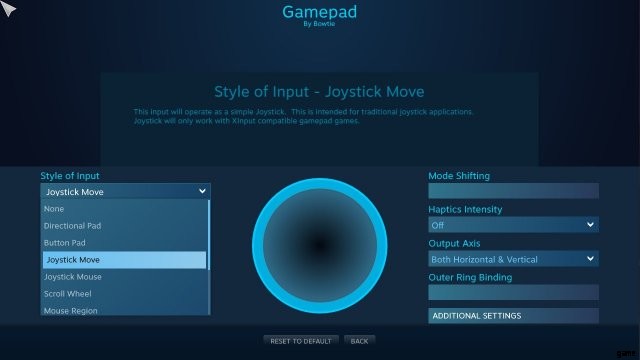
Wenn etwas nicht mit der Art und Weise übereinstimmt, wie Sie etwas binden möchten (z. B. wenn Sie den Joystick an Tastenanschläge binden möchten), können Sie jederzeit die Schaltfläche „Eingabestil“ oben links in diesem Menü aktivieren,
Hinweis 2. Die Nummern für die Steuerung von Spieler 2 sind Tastaturnummern
Hinweis 3. Sie müssen auch eine Schaltfläche an „Menüoption auswählen“ binden (ich habe dafür die obere Schaltfläche gewählt, da sie in den Standardsteuerelementen nicht verwendet wird, Y für Xbox, Triangle für PS usw.), um Charakter auszuwählen und auszuwählen Menüoptionen und die Auswahl Ihres Charakters. Dies ist die Leertaste für Spieler 1 und die Return-Taste oder die Eingabetaste für Spieler 2.
Hinweis 4. Einige Controller haben zusätzliche Tasten, die standardmäßig an Mausklicks auf Steam gebunden sind, sowie einige Analogsticks an Mausbewegungen. Stellen Sie sicher, dass Sie diese lösen, damit Sie sie nicht versehentlich treffen.
Hinweis 5. Einige Controller haben mehr als einen Abzugsbetrag. Achten Sie darauf, dass Sie keine zusätzlichen Tasten an einen sanften Zug oder einen vollen Zug gebunden lassen, wenn Sie den anderen verwenden.
Anmerkung 6. Es kann auch eine gute Idee sein, einen Knopf (ich benutze Start) zu binden, um zu entkommen. Escape bringt Sie von der Charakterauswahl zurück zum Hauptmenü, wenn Sie die falsche Option gewählt haben und zum Menü zurückkehren müssen.
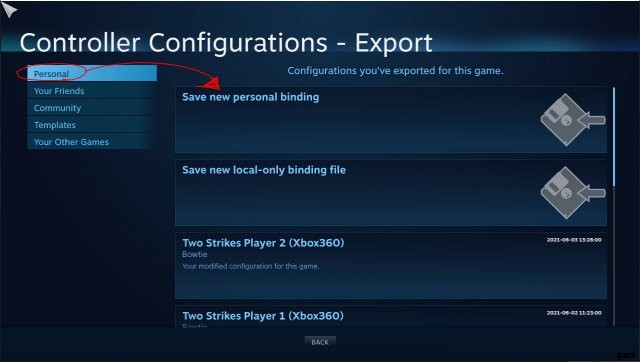
Schritt 3. Sobald Sie ein Setup haben, sind Sie zufrieden, indem Sie unten auf „Export Config“ klicken.
Unter der Registerkarte „Persönlich“ auf der rechten Seite sollte es eine Option geben, die besagt:„Neue persönliche Bindung speichern“ (für mich steht diese Option ganz oben auf der Liste).
Steam wird Sie bitten, Ihre Bindung zu benennen und ihr eine Beschreibung zu geben, damit Sie wissen, was es ist, wenn Sie es in 4 Jahren ansehen und sich nicht erinnern können, warum Sie dieses Controller-Layout erstellt haben.
Hinweis 7. Wenn Ihr neues Controller-Layout nicht sofort zutrifft, öffnen Sie das Menü wieder auf die gleiche Weise wie in Schritt 2 des ersten Teils dieser Anleitung. Klicken Sie dann unten auf „Browse Configs“. Finden Sie die gerade erstellte unter „Persönlich“, wählen Sie sie aus und klicken Sie unten auf „Konfiguration übernehmen“.
