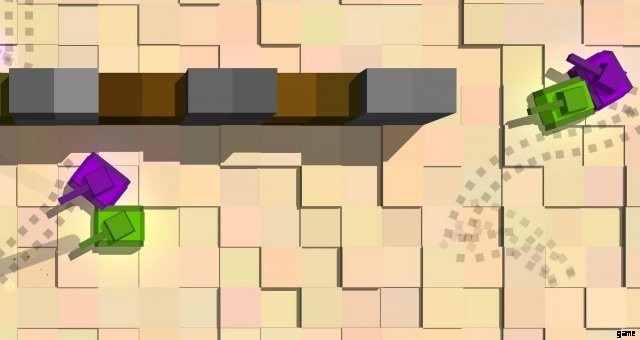
Eine umfassende Anleitung zum Erstellen von Levels mit dem Editor in Tanks:The Crusades.
So erstellen Sie Ebenen
Erste Schritte
Öffnen Sie Tanks:The Crusades und wählen Sie „Spielen“> „Einzelspieler“> „Meine Level“, um Ihre Reise zum Erstellen fantastischer Levels zu beginnen. Drücken Sie dann unten rechts auf die Schaltfläche „Neues Level“. Herzliche Glückwünsche! Du bist jetzt im Level-Editor!
Gebäude
Jetzt, wo du ein neues Level erstellt hast, lass uns ein paar Sachen hinzufügen!
Baumodus
Um Objekte zu Ihrem Level hinzuzufügen, müssen Sie sich im Baumodus befinden, was durch einen Bleistift angezeigt wird. Um in den Baumodus zu gelangen, klicken Sie auf die Stiftschaltfläche oben links auf dem Bildschirm. Dies ist der Modus, in dem der Editor startet, daher sollte er bereits ausgewählt sein, wenn Sie gerade ein neues Level beginnen. Sie können auch als Abkürzung B drücken, um in den Baumodus zu wechseln. Wenn Sie den Mauszeiger über die Schaltflächen im Editor bewegen, erfahren Sie im Allgemeinen, was sie tun, und haben ihre Tastenkombination in Klammern. Sie können diese Tastenkombinationen in den Eingabeoptionen des Spiels ändern.
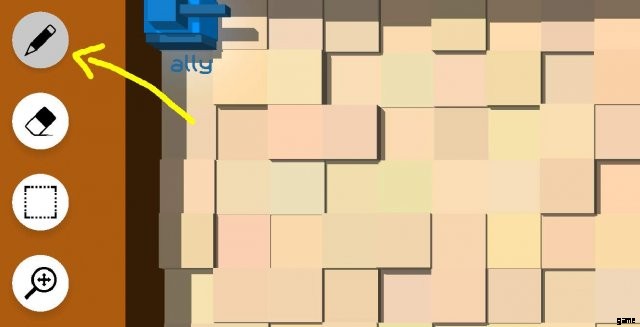
Die Schaltfläche zum Aufrufen des Baumodus
Das Objektmenü
Jetzt, da Sie sich im Baumodus befinden, lassen Sie uns etwas auswählen, das dem Level hinzugefügt werden soll. Drücken Sie die zweite Taste oben rechts auf Ihrem Bildschirm, um auf das Objektmenü zuzugreifen. Die Abkürzung für das Objektmenü ist die Leertaste.
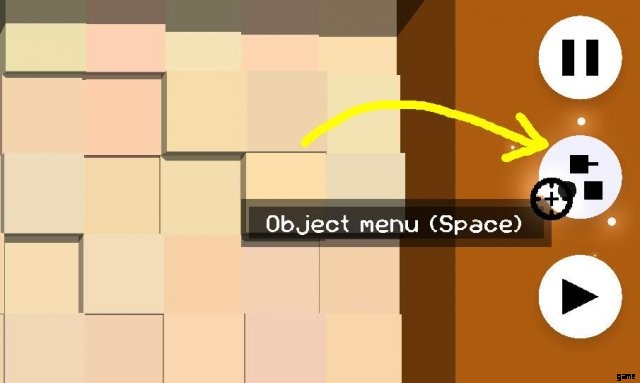
Die Schaltfläche zum Aufrufen des Objektmenüs
Sobald Sie sich im Objektmenü befinden, werden Sie viele Dinge sehen.
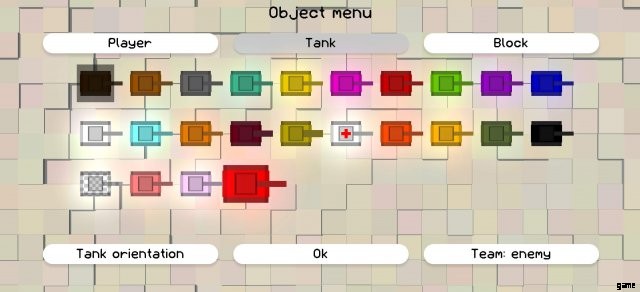
Was Sie sehen, wenn Sie das Objektmenü öffnen
Oben im Menü sehen Sie 3 Schaltflächen – „Spieler“, „Panzer“ und „Blockieren“. Mit diesen Schaltflächen können Sie zwischen der Bearbeitung von Spieler-Spawnpunkten, dem Platzieren von computergesteuerten Panzern und dem Platzieren von Blöcken wechseln. In den nächsten Abschnitten werden die einzelnen Registerkarten dieser Schaltflächen detailliert beschrieben.
Spieler
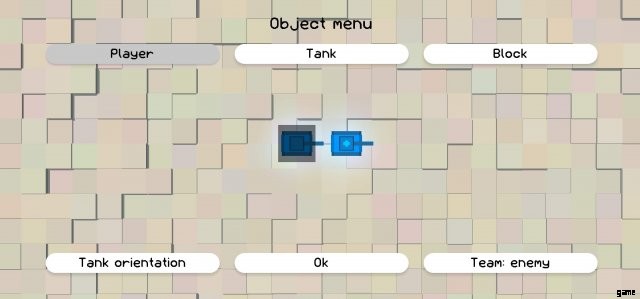
Der Player-Tab
Auf dieser Registerkarte können Sie die Spieler-Spawnpunkte bearbeiten. Es gibt zwei Modi.
Der erste Modus dient zum Verschieben des Spawnpunkts des Spielers. Wenn Sie diesen Modus verwenden, werden alle vorherigen Spieler-Spawn-Punkte gelöscht und durch den neuen ersetzt, den Sie angeben.
Der zweite Modus, angezeigt durch ein cyanfarbenes „+“ auf dem Spielerpanzer, wird zum Hinzufügen mehrerer Spieler-Spawnpunkte verwendet. Jedem Spieler wird beim Spielen des Levels zufällig ein Spawnpunkt zugewiesen. Wenn es mehr Spieler als Spawn-Punkte gibt, versucht das Spiel, die zusätzlichen Spieler in der Nähe eines vorhandenen Spawn-Punkts zu platzieren. (Das Spiel stellt auch sicher, dass die „überlaufenden“ Spieler nicht an unzugänglichen Stellen platziert werden, wie z. B. beim Überqueren von Wänden.)
Sobald Sie einen Modus ausgewählt haben, mit dem Sie zufrieden sind, können Sie „Ok“, die Leertaste oder die Escape-Taste drücken, um das Objektmenü zu schließen. Klicken Sie einfach mit der linken Maustaste auf das Level, auf dem Sie den neuen Spieler-Spawnpunkt haben möchten. Wenn es 2 oder mehr Spawnpunkte gibt, kannst du auch mit der rechten Maustaste auf einen davon klicken, um ihn zu entfernen.
Tastenkombinationen
- Linksklick, um einen neuen Spawnpunkt festzulegen.
- Klicken Sie mit der rechten Maustaste auf einen Spawnpunkt, um ihn zu entfernen, wenn es mehrere Spawnpunkte gibt.
- Klicke mit der rechten Maustaste auf den Boden, um den Panzer zu drehen.
- Pfeil nach oben und unten, um den Spawnpunktmodus zu ändern.
- Links- und Rechtspfeil, um durch Block-, Panzer- und Spieler-Tabs zu blättern, während das Objektmenü nicht geöffnet ist.
- =und – um durch Panzerteams zu radeln.
Panzer
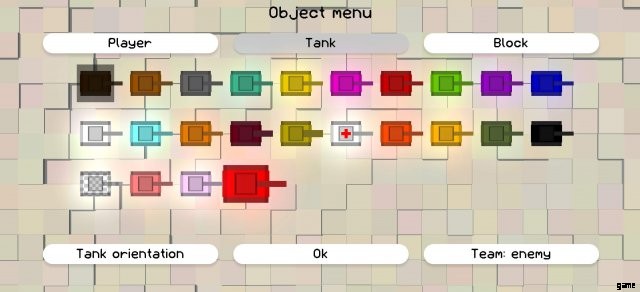
Der Tank-Reiter
Auf dieser Registerkarte können Sie verschiedene Tanks im Level platzieren. Dies ist die Registerkarte, auf der Sie beginnen.
Sie können auf die verschiedenen Tanks klicken, um einen zum Platzieren auszuwählen. Bewegen Sie den Mauszeiger über jeden Tank, um zu sehen, was er tut. Dann können Sie die anfängliche Tankausrichtung mit der Schaltfläche „Tankausrichtung“ auswählen. Mit der Schaltfläche „Team“ können Sie auch auswählen, zu welchem Team Sie den Panzer stellen möchten. Panzer kämpfen nur gegen Panzer, die nicht in ihrem Team sind, also kannst du diese Funktion nutzen, um computergesteuerte Gefährten für den Spieler zu platzieren, die ihnen beim Kampf helfen.
Sobald Sie einen Panzer, ein Team und eine Ausrichtung ausgewählt haben, mit denen Sie zufrieden sind, können Sie „Ok“, die Leertaste oder die Escape-Taste drücken, um das Objektmenü zu schließen. Klicken Sie einfach mit der linken Maustaste auf das Level, auf dem Sie einen neuen Tank hinzufügen möchten, um ihn hinzuzufügen. Sie können auch mit der rechten Maustaste auf einen Panzer klicken, um ihn zu entfernen.
Tastenkombinationen
- Linksklick, um Panzer zu platzieren.
- Klicken Sie mit der rechten Maustaste auf Panzer, um sie zu entfernen.
- Klicke mit der rechten Maustaste auf den Boden, um den Panzer zu drehen.
- Aufwärts- und Abwärtspfeil, um durch Tanks zu blättern, während das Objektmenü nicht geöffnet ist.
- Links- und Rechtspfeil, um durch Block-, Panzer- und Spieler-Tabs zu blättern, während das Objektmenü nicht geöffnet ist.
- =und – um durch Panzerteams zu radeln.
Verknüpfungen
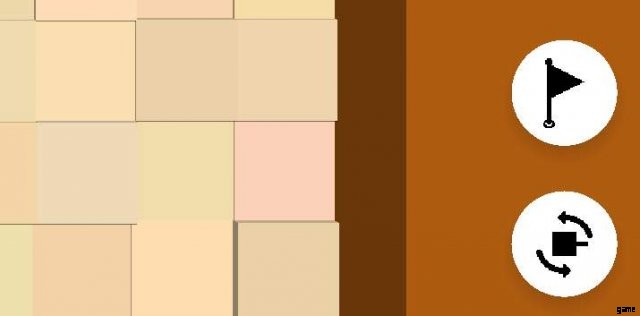
Die Shortcuts für Panzer, verfügbar unten rechts auf dem Bildschirm.
- Flaggentaste (oder T) – Panzerteam auswählen.
- Rotationstaste (oder R) – Tankausrichtung wählen.
Blockieren
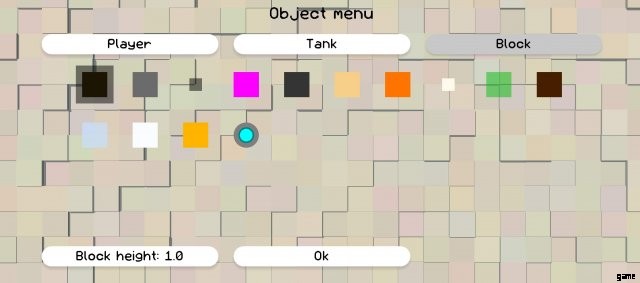
Die Block-Registerkarte
Auf dieser Registerkarte können Sie Blöcke und Gelände platzieren, um Ihr Level interessanter zu gestalten. Sie können auf die verschiedenen Blöcke klicken, um einen zum Platzieren auszuwählen. Bewegen Sie den Mauszeiger über jeden Block, um zu sehen, was er tut. Einige Blöcke unterstützen unterschiedliche Höhen. Um die Höhe eines Blocks zu ändern, wählen Sie die Schaltfläche „Blockhöhe“ unten links.
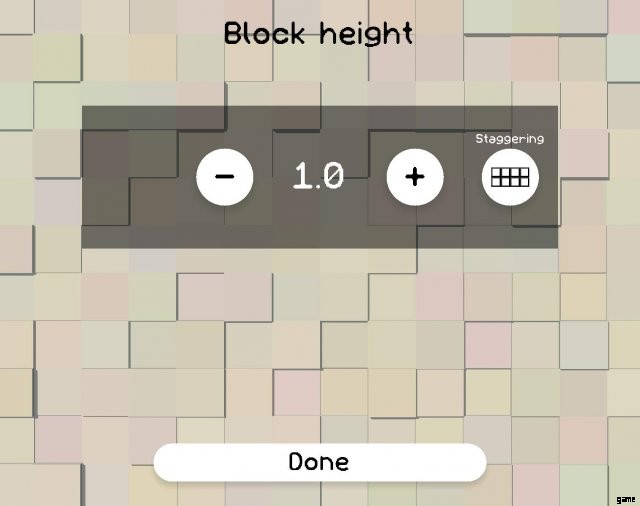
Das Blockhöhenmenü
Verwenden Sie die Schaltflächen „+“ und „-“, um die Höhe des Blocks zu ändern. Die Schaltfläche „Staggering“ lässt Blockhöhen alternieren, um eine burgähnliche Mauer zu schaffen.

Das Ergebnis der Erstellung einer Wand mit einer Blockhöhe von 2,0 mit aktiviertem Staffeln
Teleporter können ihre Gruppen-IDs konfigurieren lassen. Teleporter mit derselben Gruppen-ID sind miteinander verbunden und haben dieselbe Farbe.
Um Blöcke zu platzieren, verlassen Sie das Objektmenü und können dann mit der linken Maustaste klicken und die Maus ziehen. Sie können auch mit der rechten Maustaste klicken und ziehen, um zu löschen. Einige Blöcke, wie Sprengstoffe und Teleporter, funktionieren nicht gut, wenn zu viele davon in einem Level vorhanden sind, daher ist das Ziehen zum Platzieren mehrerer Blöcke für sie deaktiviert.
Tastenkombinationen
- Linksklick, um Blöcke zu platzieren (ziehen, um mehrere zu platzieren).
- Rechtsklick, um Blöcke zu entfernen (ziehen, um mehrere zu entfernen).
- Pfeil nach oben und unten, um durch die Blöcke zu blättern, während das Objektmenü nicht geöffnet ist.
- Links- und Rechtspfeil, um durch Block-, Panzer- und Spieler-Tabs zu blättern, während das Objektmenü nicht geöffnet ist.
- =und – um durch Blockhöhe oder Gruppen-ID zu blättern.
Verknüpfungen
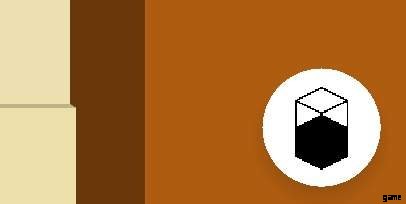
Schaltfläche für gestapelte Blöcke (oder H) – Blockhöhe wählen.
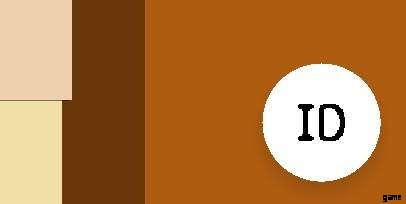
ID-Taste (oder G) – Blockgruppen-ID auswählen.
Löschen
Wenn Sie beim Bauen einen Fehler gemacht haben, haben Sie keine Angst! Sie können jederzeit löschen!
Löschmodus
Um Objekte aus Ihrem Level zu entfernen, müssen Sie sich im Löschmodus befinden, der durch einen Radiergummi angezeigt wird. Um in den Löschmodus zu wechseln, klicken Sie oben links auf dem Bildschirm auf die Schaltfläche „Radierer“. Sie können auch als Abkürzung E drücken, um in den Löschmodus zu wechseln.
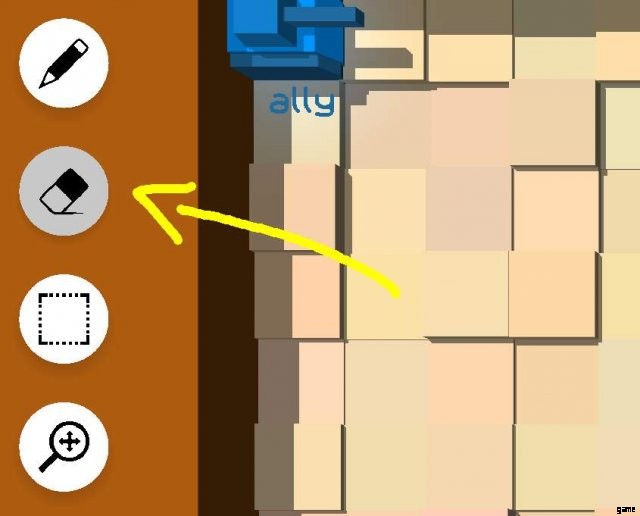
Die Schaltfläche zum Aufrufen des Löschmodus
Klicken Sie im Löschmodus einfach mit der linken Maustaste und ziehen Sie über den Bildschirm, um Hindernisse zu löschen. Klicken Sie direkt auf Panzer oder, wenn mehrere vorhanden sind, auf Spieler-Spawnpunkte, um sie zu löschen.
Löschen im Baumodus
Ein Rechtsklick im Baumodus hat denselben Effekt wie ein Linksklick im Löschmodus.
Rückgängig machen und Wiederherstellen
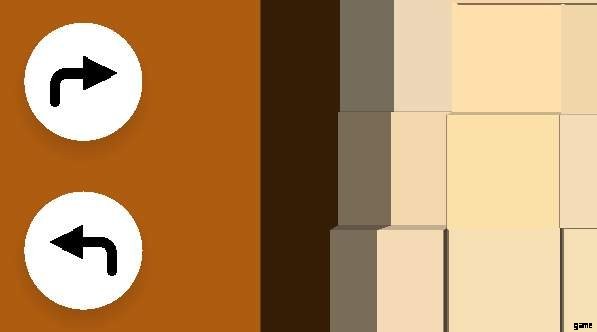
Die Schaltflächen Rückgängig und Wiederherstellen
Wenn Sie einen Fehler machen, können Sie Ihre Änderungen auch mit den Pfeilschaltflächen unten links rückgängig machen oder wiederherstellen. Die Tasten Z und Y funktionieren ebenso wie Shortcuts.
Auswählen
Wenn Sie mehrere Objekte gleichzeitig platzieren möchten, verwenden Sie den Auswahlmodus!
Modus auswählen
Um in den Auswahlmodus zu gelangen, klicken Sie auf die quadratische Schaltfläche oben links auf dem Bildschirm. Sie können auch als Kurzbefehl S drücken, um in den Auswahlmodus zu wechseln. Sie können S erneut drücken, wenn Sie mit der Auswahl fertig sind, um zum vorherigen Modus zurückzukehren.
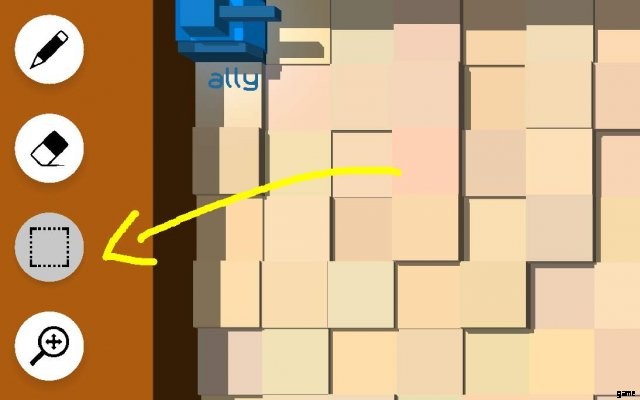
Die Schaltfläche zum Aufrufen des Auswahlmodus
Sobald Sie sich im Auswahlmodus befinden, klicken Sie mit der linken Maustaste und ziehen Sie die Maus, um eine rechteckige Auswahl zu erstellen. Sie können Ihrer Auswahl weitere Kacheln hinzufügen, indem Sie mit der linken Maustaste klicken und erneut ziehen. Wenn Sie eine Auswahl getroffen haben, wird diese weiß blinkend hervorgehoben.
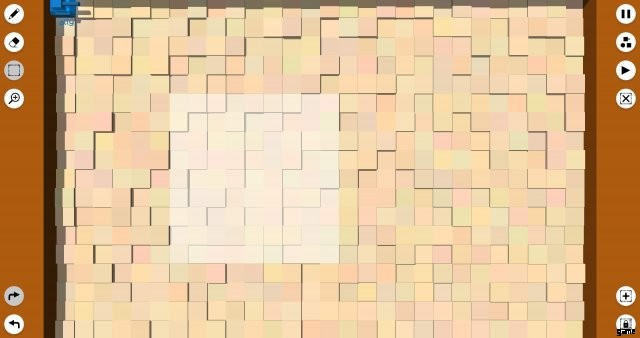
Eine Auswahl
Sie haben auch einige zusätzliche Optionen, die Ihnen helfen, Ihre gewünschte Auswahl genauer und schneller zu treffen.
Die Schaltflächen unten rechts auf Ihrem Bildschirm können Ihnen dabei helfen, Ihre Auswahl zu verfeinern.
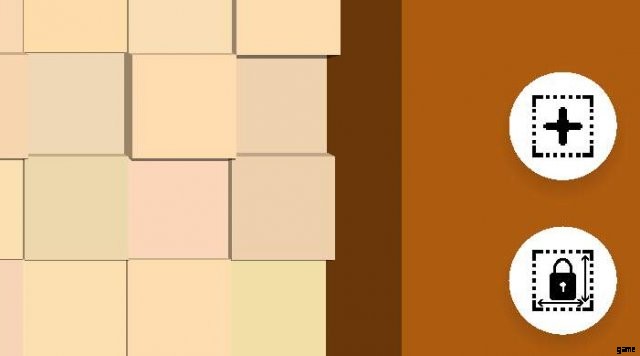
Die Schaltflächen unten rechts
Die Schaltfläche in der unteren rechten Ecke mit dem Schloss kann verwendet werden, um zwischen der quadratischen Auswahl umzuschalten. Sie können auch die Umschalttaste gedrückt halten, während Sie auswählen, um eine quadratische Auswahl zu treffen, oder L drücken, um zwischen quadratischem und rechteckigem Auswahlmodus umzuschalten.
Wenn Sie bereits eine Auswahl getroffen haben, können Sie mit der Schaltfläche oben (oder dem Tastenkürzel A) umschalten, ob Sie Ihre Auswahl hinzufügen oder entfernen. Sie können im Hinzufügen-Modus auch mit der rechten Maustaste klicken und ziehen, um sie aus Ihrer Auswahl zu entfernen, und umgekehrt, um sie zu entfernen.
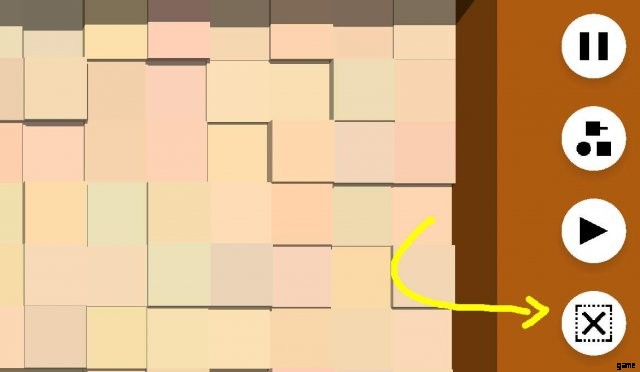
Die Schaltfläche zum Löschen der Auswahl
Sie können Ihre Auswahl auch jederzeit aufheben, indem Sie die Schaltfläche oben rechts unter der Wiedergabeschaltfläche drücken oder die Rücktaste drücken.
Ausfüllen Ihrer Auswahl
Sobald Sie eine Auswahl getroffen haben, gehen Sie einfach in den Baumodus und klicken Sie hinein, um ihn mit dem ausgewählten Objekt zu füllen. Klicken Sie mit der rechten Maustaste (oder mit der linken Maustaste im Löschmodus) darauf, um es zu löschen.
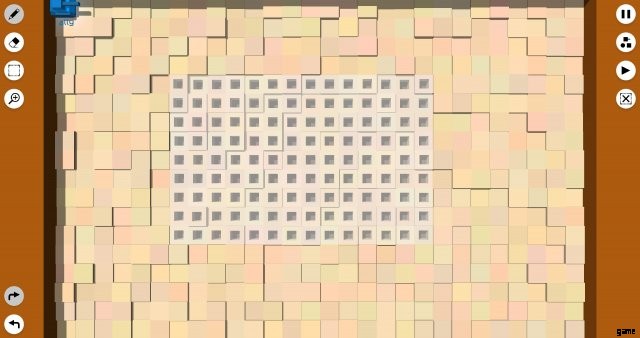
Eine Auswahl mit Löchern füllen.
Schwenken und Zoomen
Wenn Sie auf einer großen Ebene arbeiten und genauer hineinzoomen möchten, können Sie mit „Kameramodus anpassen“ hineinzoomen.
Kameramodus anpassen
Um in den Modus „Kamera anpassen“ zu gelangen, klicken Sie auf die Lupenschaltfläche oben links auf dem Bildschirm. Sie können auch I drücken, um den Kameramodus anpassen als Kurzbefehl aufzurufen. Sie können I erneut drücken, wenn Sie mit der Einstellung der Kamera fertig sind, um zum vorherigen Modus zurückzukehren.
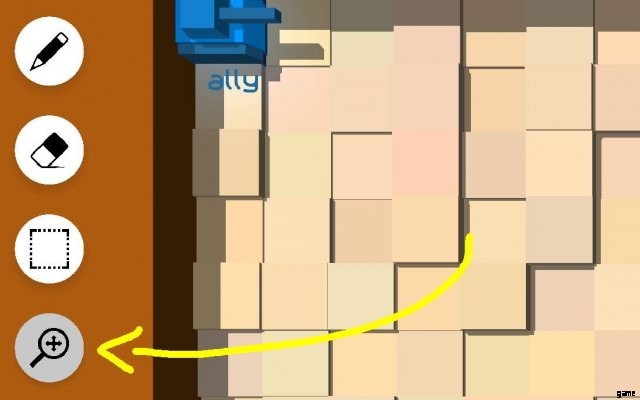
Die Schaltfläche zum Aufrufen des Kameramodus anpassen
Sobald Sie sich im Modus „Kamera anpassen“ befinden, können Sie scrollen oder =oder – drücken, um zu zoomen, und mit der linken Maustaste klicken und ziehen, um zu schwenken. Sie können jederzeit zur ursprünglichen Ansicht zurückkehren, nicht nur im Modus „Kamera anpassen“, indem Sie 0 drücken.
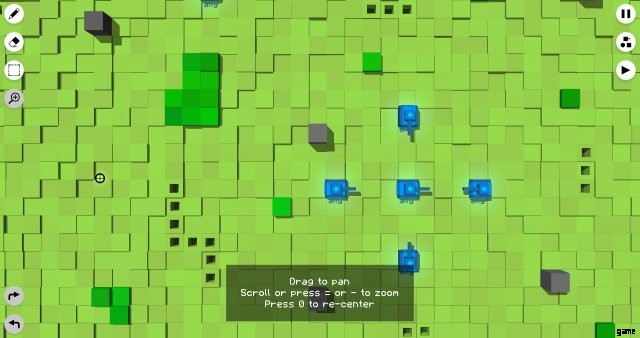
Einstellen der Kamera
Level-Optionen
Du kannst dein Level aufpeppen, indem du seine Einstellungen änderst! Um auf die Level-Optionen zuzugreifen, verwenden Sie das Editor-Menü, indem Sie die Esc-Taste drücken oder die Pause-Taste in der oberen rechten Ecke verwenden und dann „Optionen“ auswählen.
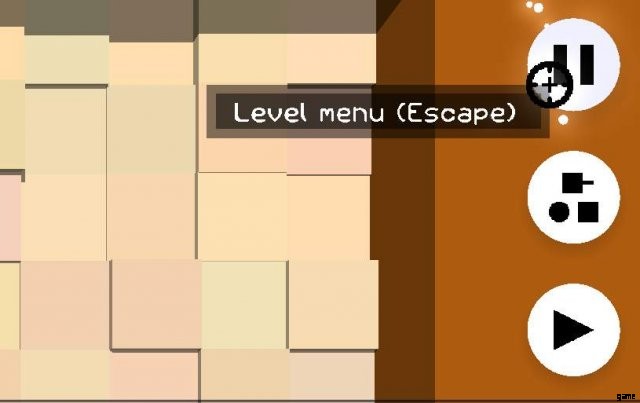
Die Schaltfläche zum Aufrufen des Editor-Menüs.
Es gibt mehrere Optionen, die Sie ändern können.
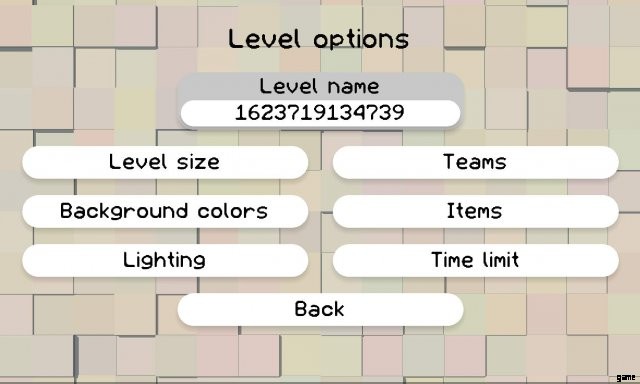
Die Ebenenoptionen
Ebenenname
Der Name des Levels ist ursprünglich auf die Systemzeit seiner Erstellung eingestellt. Stellen Sie es auf etwas ein, an das Sie sich erinnern können.
Ebenengröße
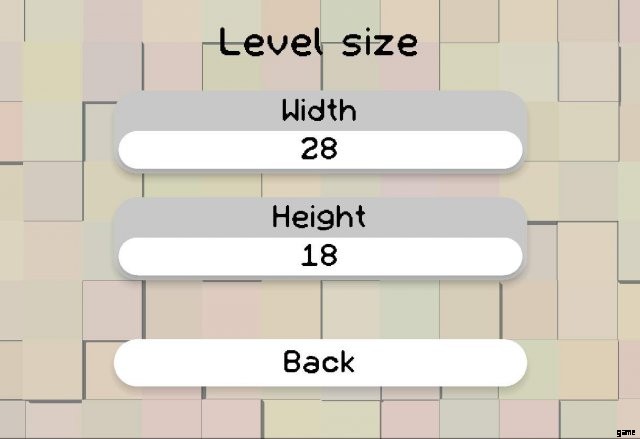
Das Menü zum Ändern der Levelgröße
Sie können Ihr Level größer oder kleiner als die Standardgröße machen, bis zu einer maximalen Größe von 400×400. Denken Sie jedoch daran, dass wirklich große Levels ziemlich leistungsintensiv sein können. Bevor Sie Objekte zu einem Level hinzufügen, wählen Sie eine Größe aus, von der Sie glauben, dass es Spaß macht. Wenn Sie die Levelgröße nach dem Hinzufügen von Objekten anpassen, erhalten Sie möglicherweise Objekte außerhalb der Grenzen oder große leere Flächen. Die rechte und untere Begrenzung der Ebene verschieben sich, wenn die Größe der Ebene geändert wird, wobei die obere linke Ecke an Ort und Stelle bleibt.
Hintergrundfarben
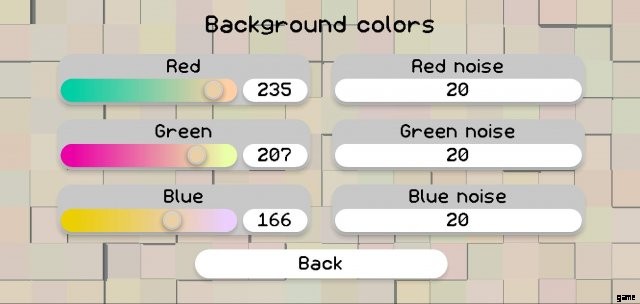
Das Hintergrundfarbenmenü
Es gibt zwei Dinge, die Sie hier ändern können. Die Haupthintergrundfarbe und das Rauschen – die „Zufälligkeit“ in Farbe, die dem Level hinzugefügt wird. Der Rauschwert kann nur bis zu 255 minus dem Farbwert gehen. Wenn Ihr Rotwert also 200 beträgt, kann Ihr rotes Rauschen nur bis zu 55 gehen. Im Allgemeinen wird empfohlen, keinen hohen Rauschwert zu verwenden, da dies ablenkend sein kann. Wähle eine Farbe, die gut zum Thema deines Levels passt und nicht zu heftig ist, damit sie nicht vom Gameplay ablenkt.
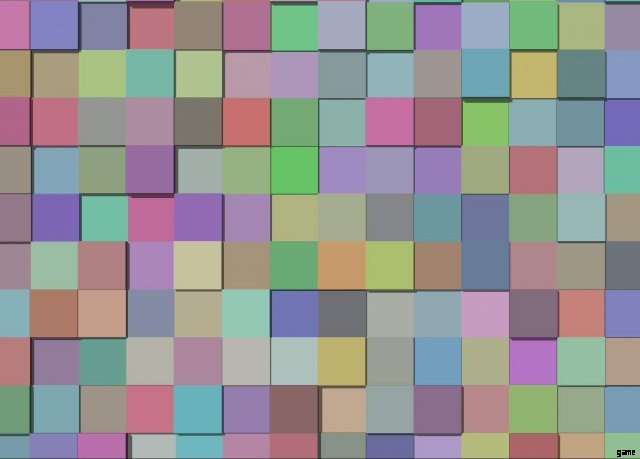
Wie der Hintergrund bei 100 Rauschen aussieht
Beleuchtung
Die Beleuchtung verändert die Atmosphäre deines Levels, um ihm eine bestimmte Stimmung zu verleihen. Hier gibt es zwei Möglichkeiten:direktes Licht und Schattenlicht.
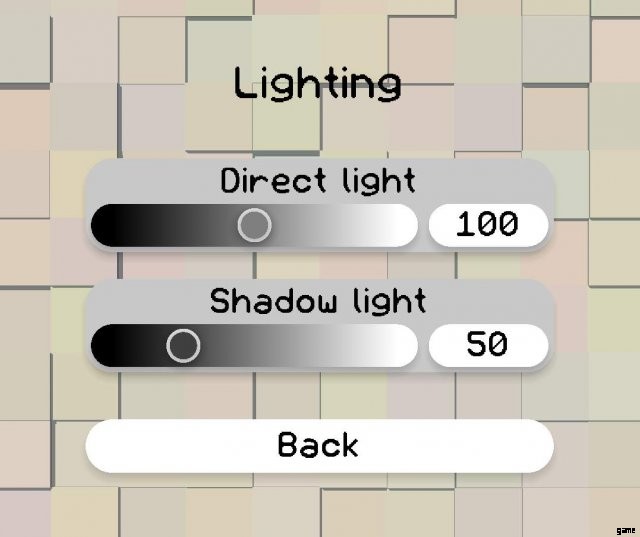
Das Beleuchtungsmenü
Direktes Licht repräsentiert Licht direkt vom Himmel, wie z. B. Sonnenlicht. Schattenlicht repräsentiert Umgebungslicht, das von der Atmosphäre gestreut wird.
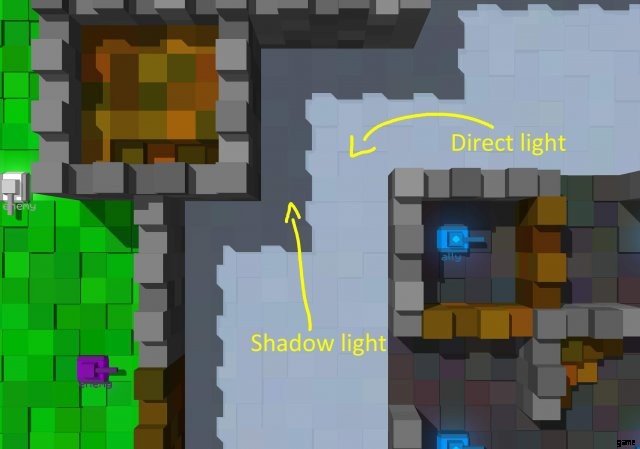
Direktes vs. Schattenlicht
Sie können verschiedene Beleuchtungskombinationen ausprobieren, um unterschiedliche Stimmungen zu erzeugen.
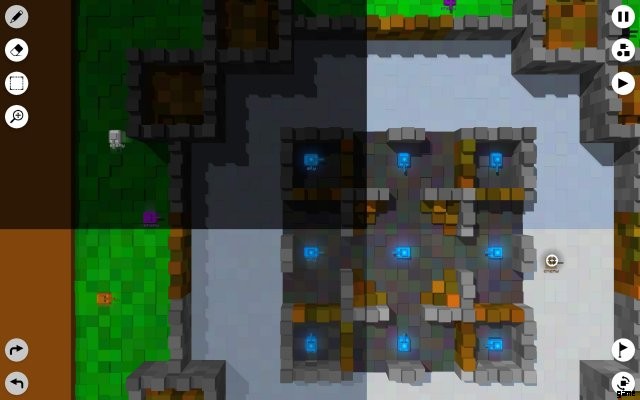
4 verschiedene Lichtstimmungen in einer Ebene
Hier sehen Sie 4 verschiedene Beleuchtungskombinationen in einem Level. Oben links werden sowohl direktes als auch Schattenlicht abgesenkt, um einen Nachteffekt zu erzeugen. Panzer, Kugeln, Minen und Effekte leuchten im Dunkeln. Oben rechts ist die Standardbeleuchtung. Unten links wird das direkte Licht leicht abgesenkt und das Schattenlicht angehoben, um den Effekt eines bewölkten Tages zu erzielen. Unten rechts werden Direkt- und Schattenlicht verstärkt, um den Effekt eines sehr hellen Tages zu erzielen.
Teams
Sie können verschiedene Panzerteams erstellen und bearbeiten, denen Sie Panzer zuordnen können. In diesem Menü können Sie auf ein Team klicken, um es zu bearbeiten, und auf „Neues Team“ klicken, um ein neues Team zu erstellen.
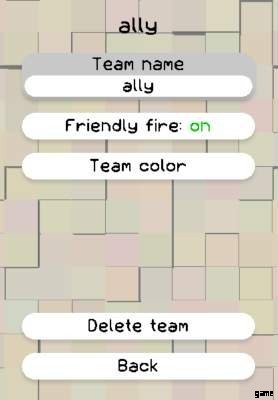
Die Optionen für ein Team
Sie können den Namen des Teams ändern, unabhängig davon, ob Friendly Fire aktiviert ist, und eine Farbe auswählen, um das Team hervorzuheben. Für Spielerteams kann es praktisch sein, Friendly Fire auszuschalten, wenn Sie mit einer großen Anzahl von Spielern spielen möchten. Wenn Sie die Teamfarbe aktivieren, werden die Laufflächen von Panzern in diesem Team in ihre Teamfarbe umgefärbt. Kugeln und Minen werden ebenfalls mit der Teamfarbe umrandet.
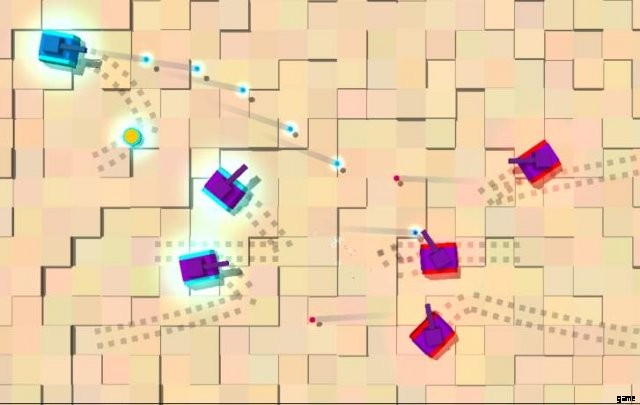
Teamfarben aktiviert
Es wird empfohlen, Teamfarben zu verwenden, wenn während des regulären Spiels unklar sein kann, welche Panzer sich in einem Team befinden, z. B. wenn Spieler jemals mit computergesteuerten Panzern verbündet sind.
Artikel
Sie können Gegenstände einrichten, mit denen der Spieler beginnen kann, zusammen mit einem Geschäft mit einer bestimmten Anzahl von Startmünzen für ein Level. Verwenden Sie Startgegenstände, wenn Sie möchten, dass jeder denselben Gegenstand hat, und nutzen Sie den Shop, wenn Sie möchten, dass Spieler ihre Gegenstände angesichts der begrenzten Anzahl von Münzen, mit denen sie beginnen, mit Bedacht auswählen können. Artikel in Geschäften können kostenlos gemacht werden, indem ihre Preise auf Null gesetzt werden. Startgegenstände, die mehr als die angegebenen 5 Gegenstandsleistenplätze füllen, werden nicht hinzugefügt.
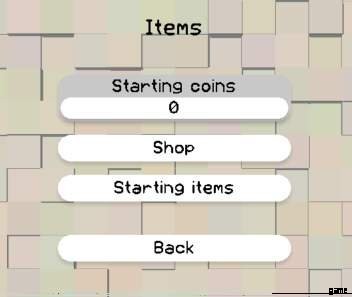
Das Artikelmenü
Anweisungen zum Entwerfen und Einrichten einzelner Elemente sind ein Thema für einen eigenen Leitfaden.
Zeitlimit
Sie können ein Zeitlimit für Levels in Minuten und Sekunden festlegen, damit der Spieler schnell sein muss!
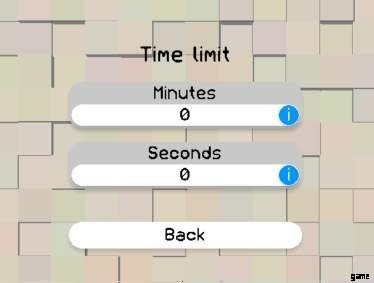
Das Zeitbegrenzungsmenü
Das Festlegen eines Zeitlimits ändert die Musik des Levels in einen intensiveren Remix des Kampfthemas. Setzen Sie sowohl Minuten als auch Sekunden auf 0, um das Zeitlimit zu deaktivieren. Stellen Sie sicher, dass Sie Ihr Niveau testen, um sicherzustellen, dass Sie es in der vorgegebenen Zeit schlagen können!
Best Practices
Jetzt, da Sie wissen, wie man die Tools zum Erstellen von Levels verwendet, fragen Sie sich vielleicht:„Wie erstelle ich ein gutes Level?“ Fürchte dich nicht – hier sind einige Dinge, die du tun kannst, um deine Level noch beeindruckender zu machen!
Gerade Linien
Bei der Verwendung von Blöcken sehen gerade (vertikale, horizontale und diagonale) Linien tendenziell besser aus als krumme. Scharfe Kanten können sauber und einladend wirken. Es können jedoch auch organischere, unregelmäßigere Formen funktionieren, insbesondere wenn Sie das Gefühl einer natürlichen Umgebung wie eines Waldes vermitteln möchten.
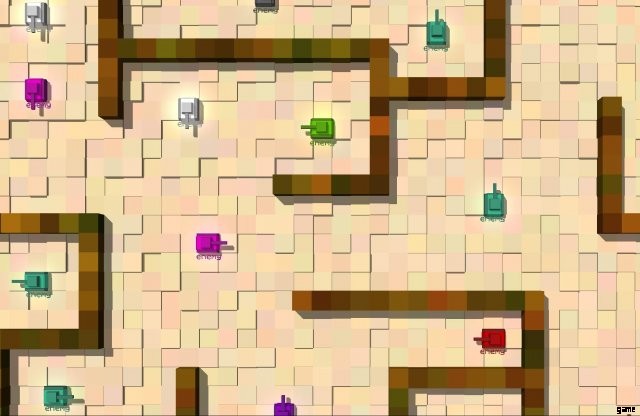
A good example of a level with straight walls
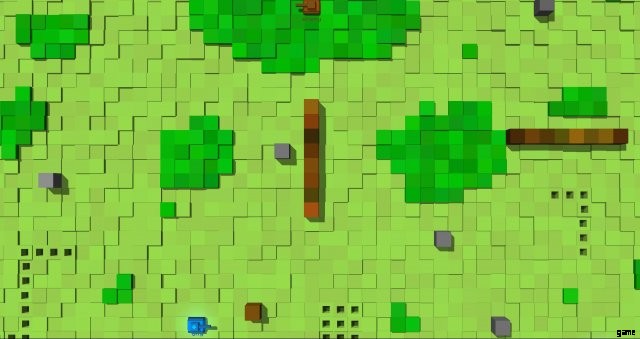
An example where organically shaped bushes give the level a forest feel
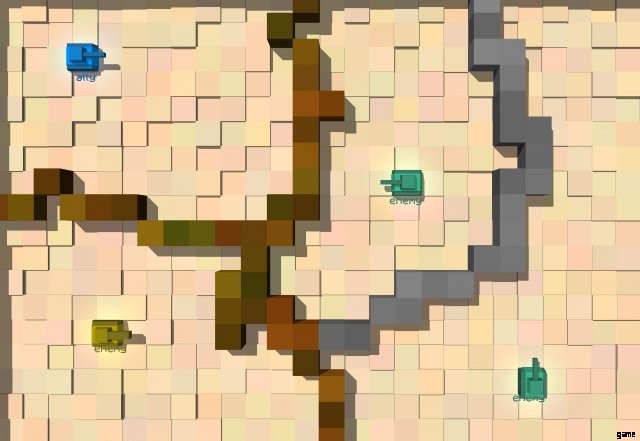
A less visually appealing level with more crooked walls
Fun
Make sure your level is fun! A level might look nice but be quite boring – what matters in the end is that the player is having fun! Test your levels to make sure they are balanced and fun. Even a very simple layout can be quite fun to play.
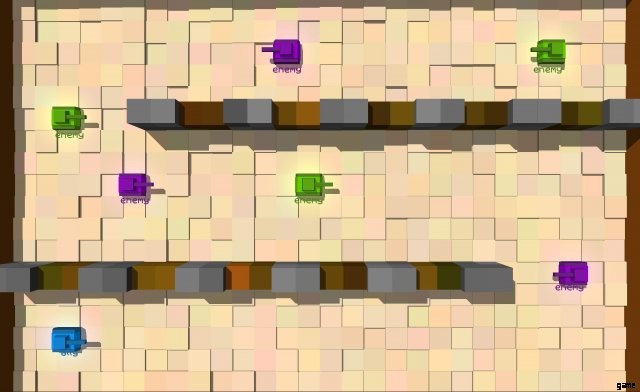
A simple yet challenging layout for a level
Theme
Consider giving your level a theme. Along with changing the background color and lighting of your level, you can theme a level through your use of different blocks, the block heights, and the colors of the tanks you use.
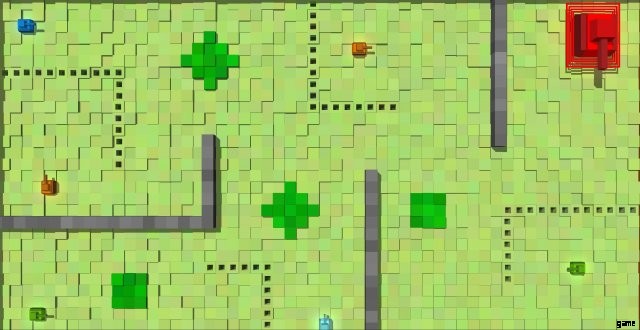
A level themed to look like a grassy plain
Tanks
If you include too many tanks in your level, it can become too hard and not very fun. It can also harm players’ framerates. A good limit for a normal-sized level is 10 tanks. More open areas generally are harder to manage, so if you have a level with many obstacles, it can be easier to add more tanks without making the level too hard.
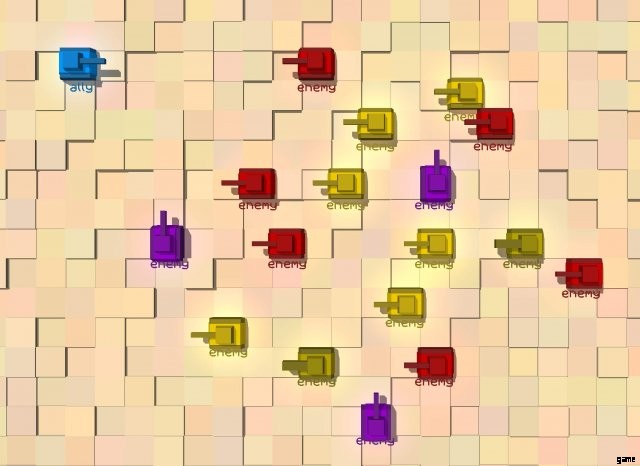
Too many tanks!
Tank placement
Some tanks work better in certain areas, whereas others may work better in other areas. For example, green tanks work best in areas with a decent amount of walls (but not too densely packed) where they can hit you with rebounds. It’s generally recommended to avoid one-tile gaps, because they’re hard to fit in.
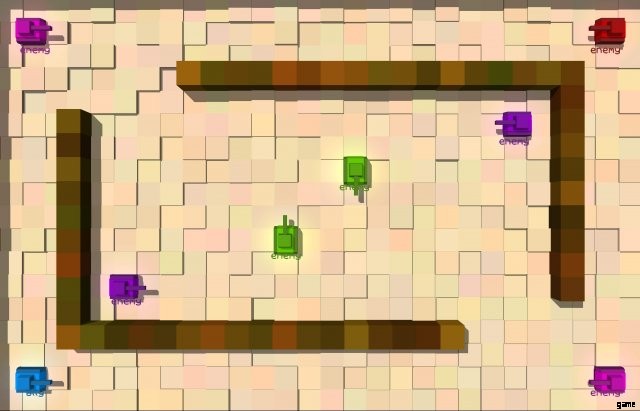
These green tanks in the center of the field are quite evil, they can control the whole map with their rebounding bullets
Pathfinding tanks
Some tanks (orange, purple, white, black, orangered, maroon, medic, gold) are quite interesting in that they will track down and pursue their enemies. Some of these will use mines to their advantage to get through walls. These tanks make good teammates for the player too because if the player dies they will continue to actively pursue other enemies.
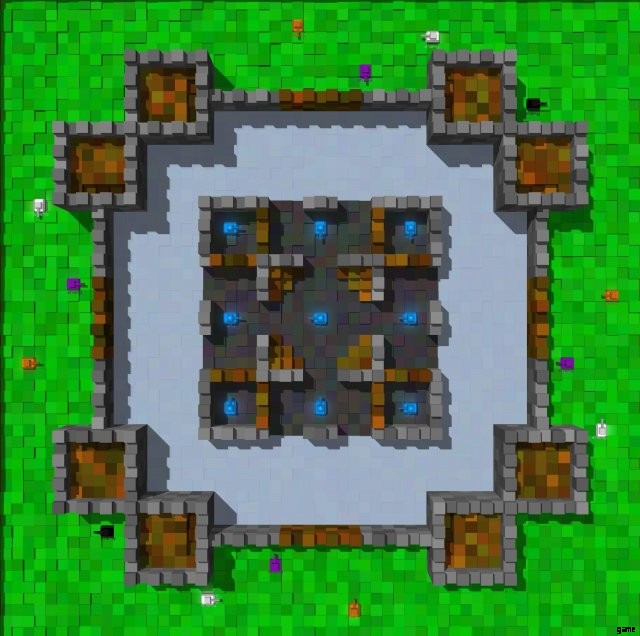
A level which takes advantage of pathfinding tanks – the tanks use their abilities to break into the castle the player starts in, and the player has to defend against the invading tanks.
Staggering
Select the staggering option in the block height menu to make pretty castle-style walls!
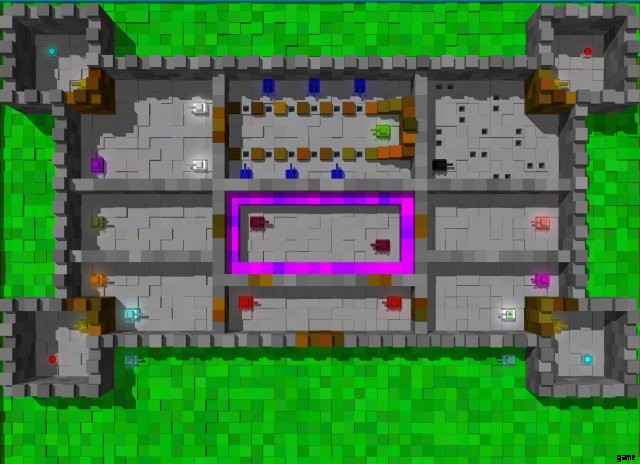
A castle made with staggered walls
Game mechanics
Consider messing with certain gimmicks in the game. Maybe make a shooting range where the player has to aim carefully to hit the enemies. Or make a racetrack with a time limit. Or a barrage of tanks you can only destroy by triggering explosive blocks. Make sure the trick to your level isn’t too obscure or difficult to pull off, or else you may frustrate players!
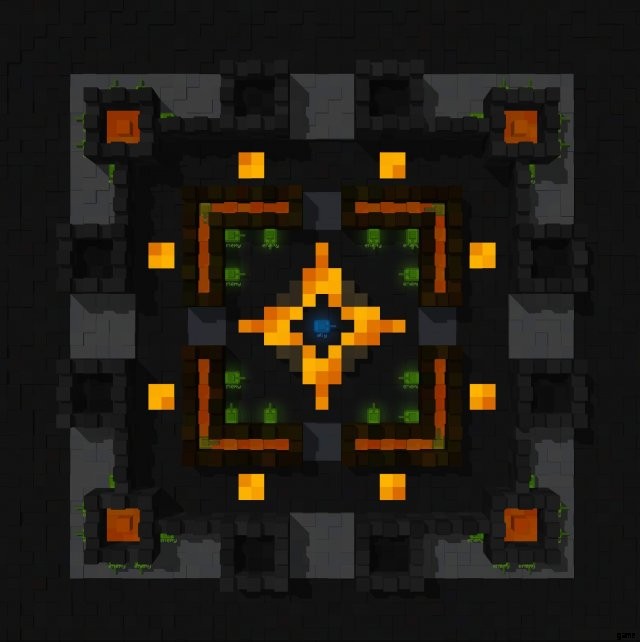
A level with way too many green tanks to manually destroy, instead giving you the option to quickly blow them up with explosives while dodging their bullets with boost panels!
