
So können Sie Ihren Spielstand vom Xbox Game Pass auf Steam kopieren!
Leitfaden zum Kopieren von Xbox Game Pass Save auf Steam
Bevor Sie beginnen
Um die Schritte zu befolgen, die ich durchlaufen habe, um Ihren Spielstand von Game Pass —> Steam zu übertragen, gibt es ein paar Dinge, auf die ich hinweisen sollte, bevor Sie die Schritte durchgehen:
1. Habe beide Versionen installiert und jeweils ein Profil erstellt!
Der Speicherstand der Game Pass-Version wird (meines Wissens nach) nicht angezeigt, wenn das Spiel nicht installiert ist und kürzlich ausgeführt wurde. Installieren Sie es also, damit Sie dieser Anleitung leichter folgen können.
Sie sollten auch einen Wegwerfspeicher für die Steam-Version erstellen, damit der Dateipfad erstellt wird, den ich Ihnen in dieser Anleitung zum Befolgen geben werde.
2. Diese Anleitung soll dazu dienen, einen Spielpass-Spielstand auf Steam zu verschieben!
Ich bin mir zwar sicher, dass diese Methode eine Speicherung von Game Pass zu Steam verschieben kann, bin mir aber nicht sicher, ob sie rückwärts funktioniert. Bitte lassen Sie mich wissen, ob Sie es zum Laufen bringen können, indem Sie die Schritte auf die andere Weise ausführen!
Fahren wir nun mit den eigentlichen Schritten fort.
Speichern von Game Pass erhalten
Wenn Sie die Ersteinrichtung durchlaufen haben, sollte Ihr Dateipfad zu den Spielständen von The Ascent auf Game Pass so (oder ähnlich) aussehen:
- C:/Users/
/AppData/Local/Packages/CurveDigital.TheAscent_ /SystemAppData/wgs/

Sie sehen 2 Ordner und 1 Indexdatei. Aufgrund der Art und Weise, wie Game Pass mit dem Speichern umgeht, enthalten beide Ordner denselben Speicherstand, nur ein Ordner enthält den „normalen“ Speicherstand und der zweite Ordner den „Backup“-Speicherstand.
In beiden Ordnern sehen Sie eine Datei mit dem Namen als sehr lange Zeichenfolge und eine Containerdatei. Die Datei, die Sie an einen sicheren Ort kopieren möchten, damit sie umbenannt und verschoben werden kann, ist die sehr lange Zeichenfolge.

In meinem Fall hatte ich die Datei kopiert und auf meinen Desktop eingefügt, um sie für das Verschieben in den Speicherordner von Steam vorzubereiten.
Ihren Spielstand zu Steam verschieben
Wenn Sie die anfängliche Einrichtung durchlaufen haben, sollte Ihr Dateipfad zu den Spielständen von The Ascent auf Steam so aussehen (oder ähnlich wie):
- C:/Users/
/AppData/Local/TheAscent/Saved/SaveGames

Hier sehen Sie die Wegwerfspeicherung, die Sie gemacht hätten, wenn Sie meiner anfänglichen Einrichtung gefolgt wären, sowie eine steam_autocloud.vdf-Datei, wenn Sie sie in den Eigenschaften des Spiels aktiviert haben.
Deaktivieren Sie die Cloud-Speicherfunktion, während Sie Ihren Speicher verschieben. Dies kann folgendermaßen erfolgen:
Klicken Sie in Ihrer Steam-Spielbibliothek mit der rechten Maustaste auf The Ascent -> Linksklick auf Eigenschaften -> Registerkarte Allgemein -> Deaktivieren Sie „Spielstände für The Ascent in der Steam Cloud behalten“ unter Steam Cloud
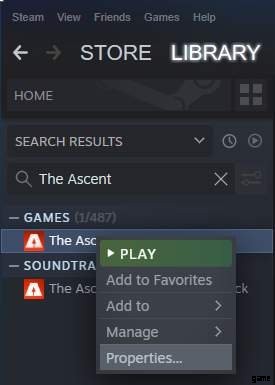
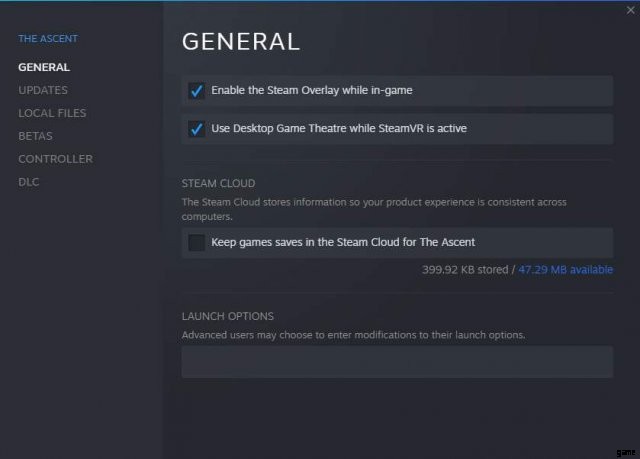
Wenn das erledigt ist:
- Löschen Sie sowohl SaveProfiles.sav als auch SaveProfiles_Backup.sav aus dem Speicherort von Steam.
- Benennen Sie Ihre kopierte Spielpass-Speicherdatei in SaveProfiles.sav um.
- Verschieben Sie es an den Speicherort von Steam.
- Drücken Sie Play auf Steam.
Sie sollten von Ihrem verschobenen Charakter begrüßt werden und bei der Wiederaufnahme des Spiels sollte Steam eine SaveProfiles_Backup.sav Ihres kopierten Spielstands erstellen.
Jetzt können Sie die automatische Cloud-Funktion von Steam wieder aktivieren, wenn Sie möchten.
