
Eine Anleitung für Spieler, die die Framerate von Rogue Company über das normale Limit von 150 FPS hinaus erhöhen möchten.
Leitfaden zur Erhöhung der Framerate-Grenze
Einführung
Das aktuelle Standard-Framerate-Limit für Rogue Company beträgt 150 FPS. Sie können dieses Limit im Spiel nicht erhöhen, daher müssen Sie die Dateien ein wenig ändern, um dieses Limit zu erhöhen.
Diese Anleitung ist für Spieler gedacht, die das Limit darüber hinaus erhöhen möchten, damit die Framerate die Bildwiederholfrequenz des Spielermonitors erreicht.
Schritt 1 – Die richtige Datei finden
Gehen Sie in Ihren PC-Dateien zu:
- C:Benutzer[Benutzer]AppDataLocalRogueCompanySavedConfigWindowsNoEditor
Hinweis:[Benutzer] ist Ihr Windows-Benutzername.
Sie sollten eine Liste von Dateien finden, die wie folgt aussieht:
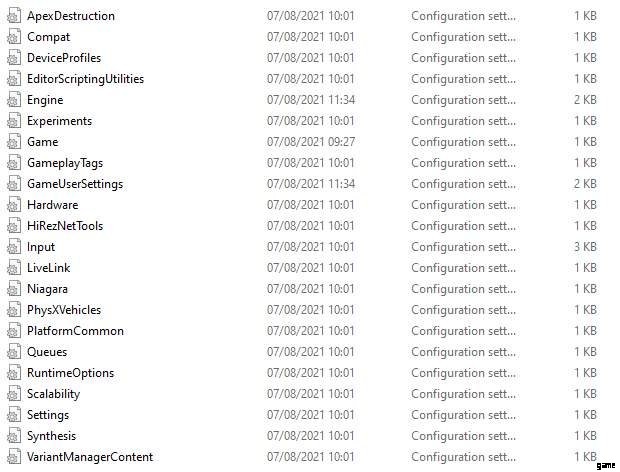
Klicken Sie auf die Datei GameUserSettings.ini:
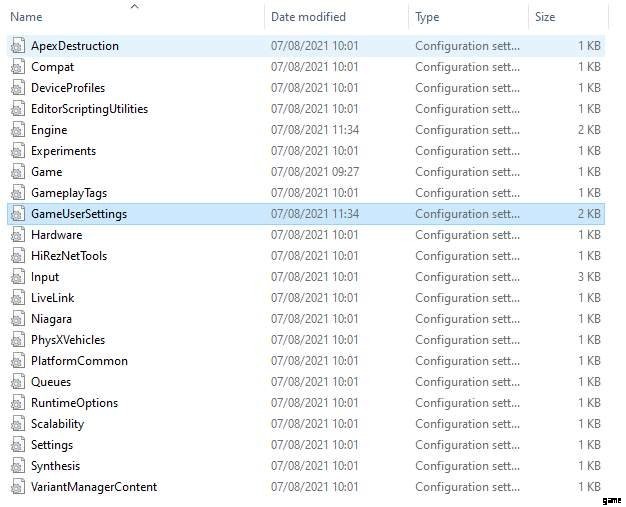
Und Sie haben Schritt 1 abgeschlossen!
Schritt 2 – Ändern der Datei
Sobald GameUserSettings.ini geöffnet ist, sollten Sie eine Änderung vornehmen.
- Suchen Sie [/script/killstreak.ksgameusersettings]
- Fügen Sie darunter die Zeile „FrameRateLimit=[240.00000]“ hinzu
[240.0000 kann auf jeden gewünschten Wert geändert werden]
Ihre Datei sollte so aussehen (ich habe die Zeile hervorgehoben, die Sie hinzufügen mussten):
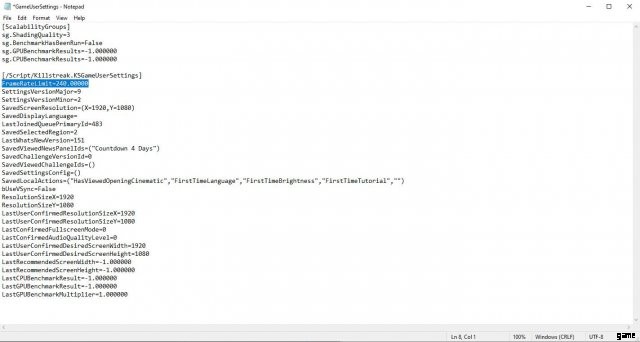
(Bitte klicken Sie auf das Bild, wenn Sie den Text nicht deutlich sehen können.)
Sie können diesen Wert auf jeden gewünschten Wert ändern, mit einigen Ausnahmen:
- Sie können keine unendliche Framerate erreichen, indem Sie den Wert auf 0,00000 ändern.
Sie haben Schritt 2 abgeschlossen.
Schritt 3 – Speichern und schließen Sie die Datei
Gehen Sie zu:
- Datei/Speichern
Bitte vergessen Sie diesen Schritt nicht – wir möchten nicht, dass Sie all Ihre harte Arbeit verlieren, oder?
Schritt 4 – Überprüfung der durchgeführten Änderungen
Öffnen Sie Rogue Company
Aktivieren Sie den FPS-Monitor im Spiel, indem Sie zu:
gehen- Einstellungen -> Gameplay -> Telemetrie -> FPS (auf EIN stellen)
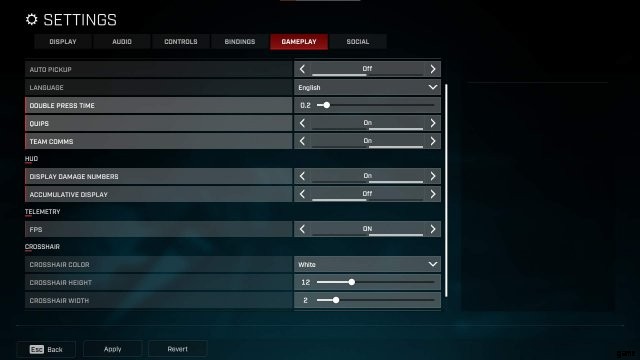
Dies zeigt Ihre aktuellen FPS an, wenn Sie ein Match spielen oder auf dem Schießstand üben.
(Optional) Schritt 5 – Fehlerbehebungen
Wenn Sie feststellen, dass die Datei zurückgesetzt wird und Ihre Änderungen nicht gespeichert werden, setzen Sie GameUserSettings.ini auf schreibgeschützt, indem Sie:
Klicken Sie mit der rechten Maustaste auf die Datei, klicken Sie auf Eigenschaften, setzen Sie ein Häkchen bei „Schreibgeschützt“ und klicken Sie auf OK.
Es sollte so aussehen:
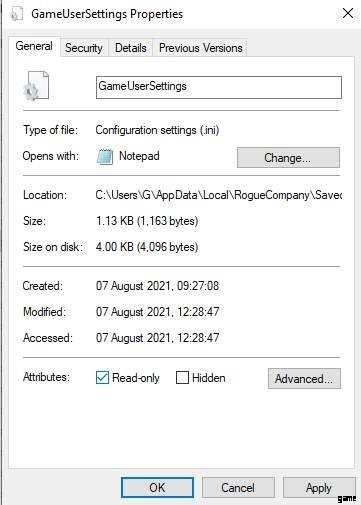
Zum Zeitpunkt der Erstellung dieses Leitfadens war dies das einzige Problem, von dem ich gehört habe.
