Das Spielen von Spielen auf einem PC kann eine aufregende Erfahrung sein. Hochmoderne Technologie, umfangreiche Grafikoptionen und die Möglichkeit, die meisten Titel zu modifizieren, sind nur einige Gründe, warum sich das Spielen auf dem PC für die höhere Eintrittsbarriere lohnen kann. Dieser Freiheitsgrad hat jedoch seine Nachteile.
Das Optimieren Ihrer Grafikeinstellungen kann ein Albtraum sein, wenn Sie ein Neuling oder sogar ein erfahrener PC-Spieler sind, der Stunden um Stunden damit verbringt, Benchmarks auszuführen und die Einstellungen zu optimieren, um ein paar mehr Bilder pro Sekunde zu erhalten. Wenn Sie jemand sind, der von diesen Optionen eingeschüchtert ist, hilft Ihnen dieser Leitfaden zu zeigen, welche Leistungsmetriken wichtig sind, welche PC-Grafikeinstellungen tatsächlich funktionieren, und wir geben unsere bevorzugten Einstellungen, die für die meisten modernen Titel gut funktionieren.
Visuelle Qualität oder FPS?

Bevor Sie sich entscheiden, die Grafikeinstellungen stundenlang anzupassen, entscheiden Sie, ob Ihnen die visuelle Qualität oder die Bilder pro Sekunde (FPS) wichtiger sind. Diese Entscheidung wirkt sich darauf aus, wie Sie Ihre Spieleinstellungen anpassen und welche FPS-Ziele Sie während des Spiels erreichen möchten. Und trotz allem, was Sie woanders lesen, gibt es hier keine richtige Antwort . Zielbildraten, Auflösungen und Grafikeinstellungen hängen stark von Ihrer PC-Hardware, der Unterstützung Ihres Bildschirms, dem betreffenden Spiel und Ihren persönlichen Vorlieben ab.
Wenn PC-Spiele neu für Sie sind und Sie sich nicht sicher sind, was Sie anstreben sollen, empfehlen wir Ihnen, konstant 60 FPS und die höchste Auflösung anzustreben, die Ihr Monitor unterstützt. Wenn Sie dieses Ziel bei maximalen Grafikeinstellungen nicht konsistent erreichen können, lohnt es sich, entweder Ihre Grafikeinstellungen zu verringern oder Upscaling-Techniken wie NVIDIAs DLSS (später erklärt) zu aktivieren. Umgekehrt, wenn Sie bequem 60 FPS und Ihr Auflösungsziel erreichen können, aber immer noch Spielraum haben, können Sie Ihre Grafikeinstellungen verbessern oder eine höhere FPS-Zahl anstreben – vorausgesetzt, Ihr Display unterstützt höhere Bildwiederholfrequenzen.
Wie Konsolen Einstellungen priorisieren

Zum Vergleich:Die Xbox Series S strebt für die meisten Titel eine 1440p-Auflösung bei 120 FPS an, während die Xbox Series X und PlayStation 5 eine 4K-Auflösung bei 120 FPS anstreben (obwohl die meisten Spiele 60 FPS erreichen). In der Praxis die meisten Konsolentitel haben Leistungs- und Qualitätsmodi, die darauf abzielen, entweder die aufgeführte Framerate oder das Auflösungsziel zu erreichen . Nicht alle Konsolenspiele treffen beide. Denken Sie daran, wenn Ihr PC bei neueren Titeln keine 4k 120 FPS erreichen kann; Die meisten neueren Spiele erreichen diese Ziele auch auf Konsolen der aktuellen Generation nicht.
Zurück zu Quicklinks
Grafikeinstellungen erklärt
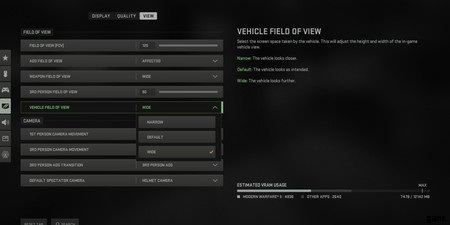
Dieser Abschnitt enthält einen Crashkurs zu allgemeinen Grafikeinstellungen. Wenn Sie bereits mit den grafischen Einstellungen vertraut sind, fahren Sie mit dem nächsten Abschnitt fort.
Haben Sie jemals ein Optionsmenü geöffnet und sich komplett verlaufen? Das ist normal, wenn Sie neu im PC-Gaming sind, aber es gibt nichts zu befürchten. Die meisten PC-Spiele bieten weitaus mehr Grafikeinstellungen als auf einer Konsole, sodass Sie das Aussehen Ihres Spiels und die zu erwartende Leistung feinabstimmen können. Wir geben einen kurzen Überblick über gängige PC-Grafikeinstellungen, die Sie in den meisten modernen Titeln finden.
Allgemeine Einstellungen
| Beschreibung | Auswirkung auf die Leistung | |
|---|---|---|
| Auflösung | Bestimmt die Pixelanzahl, aufgelistet Breite mal Höhe. Niedrigere Auflösungen führen zu einem unschärferen Bild. | Major (GPU), Minor (CPU) |
| V-Sync | Zwingt das Spiel, sich an die Aktualisierungsrate Ihres Monitors anzupassen. Dies verhindert Bildschirmrisse auf Kosten von Input-Lag. Stottern tritt auf, wenn Ihre FPS unter die Bildwiederholfrequenz Ihres Displays fällt. | N/A, erhöhte Eingabeverzögerung. |
| Umgebungsokklusion | Simuliert weiche Schatten, die durch indirektes Licht erzeugt werden, und verleiht den meisten Objekten Tiefe. | Minor (GPU) |
| Anti-Aliasing | Glättet gezackte Kanten. AA-Techniken bestimmen, wie dies gehandhabt wird. TAA ist am häufigsten und neigt dazu, das Bild zu verwischen. | Moderat (GPU) |
| Anisotrope Filterung | Verbessert die Qualität von Oberflächentexturen bei schrägen Betrachtungswinkeln und macht sie deutlich klarer. | Minder bis mäßig (GPU und CPU) |
| Tesselation | Unterteilt Polygone und verschiebt sie dann, um Objekten mehr Tiefe zu verleihen. Lässt Objekte wie Mauern viel realistischer erscheinen. | Moderat (GPU und CPU) |
| Detailgenauigkeit (LOD) | Erhöht die visuelle Qualität von weithin sichtbaren Objekten wie Gebäuden und Charakteren. | Minder bis mäßig (GPU) |
| Nachbearbeitungseffekte | Ein universeller Begriff, der sich auf nicht gerenderte Effekte bezieht. Häufige Beispiele sind volumetrischer Nebel, Farbkorrektur, Vignetten, Lens Flare, Bewegungsunschärfe und Bloom. Die Auswirkung dieser Einstellung variiert von Spiel zu Spiel. | Minor (GPU und CPU) |
| Sichtfeld (FOV) | Beeinflusst, wie viel Sie sehen können, gemessen in Grad. Ein höheres Sichtfeld erhöht die periphere Sicht auf Kosten eines verzerrten „Fischaugeneffekts“. Ein breiteres Sichtfeld kann helfen, die Reisekrankheit zu bekämpfen. | Minor (GPU) |
NVIDIA DLSS &AMD FSR
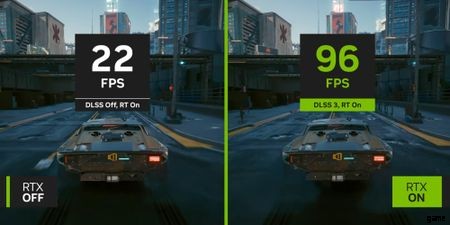
Sie haben vielleicht bemerkt, dass einige Titel über eine Grafikoption zum Hochskalieren oder Schärfen von Bildern verfügen, die normalerweise als NVIDIA DLSS bezeichnet wird oder AMD FSR. Diese Optionen rendern Ihr Spiel mit einer niedrigeren Auflösung und skalieren das Bild mithilfe von KI hoch, was zu einer leicht reduzierten Bildqualität mit dem Vorteil einer viel besseren Leistung führt. DLSS funktioniert nur auf NVIDIA-GPUs, während AMDs FSR auf allen GPUs verwendet werden kann.
Im Gegensatz zu den meisten Grafikoptionen führt die Hochskalierung von Bildern zu einer massiven Leistungsverbesserung, wenn sie aktiviert ist. Dies ist eine großartige Einstellung für Benutzer von 1440p- oder 4k-Displays, die ihre FPS erhöhen möchten, ohne ihre anderen Grafikeinstellungen drastisch zu senken. Wenn Sie Raytracing aktivieren möchten, empfehlen wir dringend, diese Einstellung zu aktivieren, um Ihre FPS zu erhöhen. Wir nicht empfehlen jedoch die Verwendung von DLSS 3.0 für kompetitive Spiele, da diese Einstellung gefälschte Frames erzeugt, um Ihre Framerate künstlich zu erhöhen. Hinzu kommen die deutlich spürbaren Kosten des Input-Lags, was es für reflexintensive Genres wie Shooter ungeeignet macht.
Raytracing

Raytracing bietet viel genauere Beleuchtung und Reflexionen auf Kosten der Leistung. Nahezu jedes Spiel verwendet Rasterung, um seine Szenen zu beleuchten, Objekte auf eine 2D-Ebene zu projizieren und Beleuchtungsdaten basierend auf dem Pixelabstand zu erstellen. Raytracing verwendet Bounce-Beleuchtung, um weiche Schatten und Reflexionen in Bezug auf Objekte in der Nähe genau zu berechnen und so wesentlich realistischere Beleuchtungsergebnisse zu erzielen. Das ist eine stark vereinfachte Erklärung dafür, wie sowohl Rasterung als auch Raytracing funktionieren:NVIDIA hat einen ausführlichen Blogbeitrag, der ausführlicher auf die Unterschiede zwischen den beiden Techniken eingeht, falls Sie interessiert sind.
Für Spiele bedeutet dies, dass Schatten und Reflexionen erheblich verbessert werden, aber Ihre Leistung darunter leidet. Raytracing ist die leistungsintensivste Einstellung, die Sie außerhalb der Hochskalierung Ihrer Auflösung aktivieren können, und sie wird nur von Grafikkarten unterstützt, die mit Raytracing kompatibel sind (derzeit NVIDIA RTX-GPUs). Die meisten Titel nutzen Raytracing nicht vollständig, also erwarten Sie, dass die Ergebnisse von Raytracing von Spiel zu Spiel stark variieren. Wenn Sie nach einem guten Beispiel für Raytracing in Aktion suchen, sehen Sie sich das Cyberpunk 2077 RTX-Vergleichsvideo von Digital Foundry an.
Zurück zu Quicklinks
Die besten Grafikeinstellungen finden

Während die meisten Spiele automatisch die besten Einstellungen für Ihr System erkennen, neigen sie dazu, störende Einstellungen wie Bewegungsunschärfe, Bloom oder suboptimale Einstellungen zu aktivieren, die zu verschwommener Bildschärfe oder inkonsistenter Leistung führen. Software zur automatischen Erkennung wie GeForce Experience von NVIDIA schneidet nicht viel besser ab und empfiehlt Einstellungen, die sich mehr auf die visuelle Qualität als auf eine konsistente Leistung konzentrieren.
Aus diesem Grund ist der beste Weg, Ihre Grafikeinstellungen zu konfigurieren, ein rigoroses Benchmarking des Spiels. Es ist keine glamouröse Lösung, aber es funktioniert, und es gibt ein paar Tipps, die diesen Prozess wesentlich beschleunigen.
- Verwenden Sie niemals Ultra-Einstellungen.
- Verwenden Sie Grafikvoreinstellungen und passen Sie Ihre Einstellungen manuell an.
- Verwenden Sie für ältere Spiele mit archaischen Anti-Aliasing-Einstellungen stattdessen DSR oder ähnliche Downsampling-Einstellungen.
- Aktivieren Sie für 4k-Auflösungen oder Raytracing DLSS oder FSR.
Ultra-Einstellungen niemals verwenden
Ultra-Einstellungen in modernen Spielen sind unglaublich leistungsintensiv und fallen bei den meisten Auflösungen kaum auf. Ultra-Texturen haben normalerweise eine Auflösung von 4k, und Schatten in Ultra-Qualität beeinträchtigen die Leistung auf fast jedem System. Sie werden auf Ultra keine große visuelle Verbesserung bemerken, aber Sie werden sicherlich einen Leistungseinbruch bemerken. Verwenden Sie stattdessen die zweithöchsten Einstellungen. Wenn Sie keinen 4k-Fernseher oder -Monitor haben, sollten Sie diese Einstellungen besser verringern.
Voreinstellung vor der Abstimmung auswählen
Qualitätsvoreinstellungen sind für fast jeden Titel vorhanden und machen die Konfiguration Ihrer Grafikoptionen zum Kinderspiel. Bei den meisten Spielen stehen niedrige, mittlere, hohe und Ultra-Voreinstellungen zur Auswahl. Wir empfehlen, eine Voreinstellung auszuwählen, die den Fähigkeiten Ihres Systems entspricht – wenn Sie beispielsweise einen PC verwenden, der auf 1080p bei 60 FPS abzielt, sollten Sie mit „Mittel“ beginnen – und dann die Einstellungen manuell nach Ihren Wünschen anpassen.
Einstellungen, die jeder verwenden sollte
- Renderauflösung: 100%. Lassen Sie diese Einstellung unverändert, es sei denn, Sie möchten Ihr Spiel herunter- oder überabtasten.
- Schärfentiefe: Aus. Die meisten Spiele haben eine schlechte DoF-Implementierung, was die visuelle Klarheit drastisch beeinträchtigt.
- Bewegungsunschärfe: Aus. Gleiche Argumentation wie Schärfentiefe.
- Blüte: Aus. Die meisten Spiele haben eine aggressive Implementierung von Bloom, die geradezu blendend sein kann.
- Anti-Aliasing: x4. Die Verwendung von x8 ist für die meisten Spiele übertrieben.
- TAA-Anti-Aliasing ist weit verbreitet und neigt dazu, das Bild unscharf zu machen. Wenn Sie das stört, schalten Sie TAA aus und verwenden Sie eine andere Anti-Aliasing-Methode.
- Sie können auch Downsampling verwenden, um einen ähnlichen Effekt wie AA zu erzielen, obwohl dies einen großen Leistungseinbruch mit sich bringt.
- Umgebungsokklusion: Hoch. Dies hat einen massiven visuellen Einfluss mit geringfügigem Leistungsverlust.
- Tesselation: Mittel oder Hoch. Polygone erhalten viel mehr Tiefe für einen mittelmäßigen Performance-Hit.
- Texturen: Mittel oder Hoch. Texturen niedriger Qualität sehen normalerweise schrecklich aus und sind etwas weniger anstrengend als Texturen mittlerer Qualität.
- Dies kann von Spiel zu Spiel unterschiedlich sein, also häufig vergleichen und experimentieren.
Zurück zu Quicklinks
Optimieren Ihres PCs

Obwohl eine vollständige Anleitung zur Optimierung Ihres PCs den Rahmen dieser Anleitung sprengen würde, ist es wichtig zu erwähnen, dass Optimierungen an Ihrem PC selbst die Spieleleistung erheblich verbessern können. Wenn Sie Ihren PC über mehrere Monate oder Jahre weiter verwenden, installieren Sie unweigerlich eine ganze Reihe von Nischenanwendungen und Erweiterungen, die ständig Ressourcen verbrauchen. Das Deinstallieren nicht verwendeter Hintergrund-Apps kann zu einer spürbaren Leistungssteigerung führen.
Für einige allgemeine Tipps:
- GPU-Treiber aktualisieren: Wenn ein neuer Satz von GPU-Treibern herauskommt, warten Sie ein paar Tage, um zu sehen, ob sie stabil sind, bevor Sie sie installieren.
- Treiberaktualisierungen können die Leistung für neuere Titel um einen überraschenden Betrag verbessern.
- Wenn Sie einen Treiber installieren, bei dem Probleme auftreten, können Sie jederzeit zu einer stabileren Treiberversion zurückkehren.
- Bloatware deinstallieren: Viele vorinstallierte Apps sind für den allgemeinen Gebrauch nicht sinnvoll und verbrauchen Ressourcen. Deinstallieren Sie alles, was Sie nicht häufig verwenden.
- Reinigen Sie Ihren PC: Der Luftstrom ist wichtig, um Ihren PC kühl und die Leistung auf einem optimalen Niveau zu halten. Achten Sie darauf, Ihre PC-Lüfter regelmäßig zu reinigen.
Zurück zu Quicklinks
