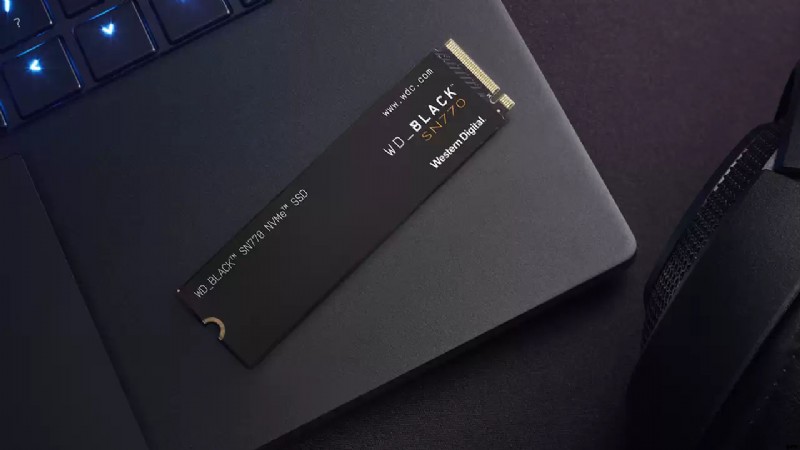
Sie haben also eine NVMe-SSD gekauft, um den Speicher Ihres Laptops aufzurüsten, sind sich aber nicht sicher, wie genau? Der Typ bei Best Buy oder Ihr Freund online sagte, es sei einfach und hat den Prozess nicht wirklich erklärt? Es gibt mehrere Schritte und verschiedene Lösungen, also lassen Sie es uns aufschlüsseln. Außerdem möchte ich Western Digital dafür danken, dass sie uns für diesen Artikel eine ihrer WD Black SN770 SSDs zur Verfügung gestellt haben.
Was ist eine NVMe-SSD?
NVMe oder was gemeinhin als M.2-SSDs bezeichnet werden kann (nicht alle M.2-SSDs sind NVMe und nicht alle NVMe-SSDs sind M.2), sind die Technologie (NVMe) und der Formfaktor (M.2). Kingston erklärt hier, was NVMe bedeutet:
Warum Sie Ihren Speicher aufrüsten und eine NVMe-SSD in Ihrem Laptop installieren sollten
Zusätzlicher Speicherplatz ist etwas, das viele von uns gebrauchen könnten, da die Größe der Spiele ständig zunimmt. Dies ist ein Grund, warum Sie eine NVMe-SSD installieren würden. Sie könnten auch ein langsameres älteres Laufwerk in Ihr System einbauen, das die Ladezeiten durch ein Upgrade verbessern könnte, obwohl fast jede NVMe-SSD für die Anforderungen eines Spielers schnell genug sein sollte.
Die Möglichkeit, mehr Spiele auf Ihrem PC installiert zu haben, sowie Ihre bevorzugten Anwendungen und Medien, ist schön zu haben, ich weiß, dass mir fast immer der Speicherplatz ausgeht.
So aktualisieren Sie Ihren Speicher und installieren eine NVMe-SSD in Ihrem Laptop
Das erste, was Sie tun können, ist, das Modell Ihres Laptops zu überprüfen und festzustellen, ob ein freier Steckplatz für ein NVMe-Laufwerk vorhanden ist. Die meisten Laptops, die in den letzten 5 Jahren gekauft wurden, sollten mit einem M.2-NVMe-Steckplatz ausgestattet sein, viele enthalten einen zweiten Laufwerkssteckplatz.
In dem Beispiel, das wir heute machen, ist es ein Laptop mit einem zweiten Laufwerk. Sie können dies jedoch tun, wenn Sie nur einen einzigen Steckplatz für eine NVMe M.2-SSD haben. Dazu sind einige andere Schritte erforderlich, z. B. das Klonen Ihres Betriebssystems und die Verwendung eines externen Gehäuses, das normalerweise über USB angeschlossen ist.


In unserem ersten Schritt werden wir den Laptop öffnen, jeder Laptop ist anders und stellen Sie sicher, dass Sie auf der Produktseite oder in den Video-Teardowns nach Einzelheiten zu Ihrem Laptop suchen.
In meinem Fall, dem Lenovo Ideapad 5, verwende ich den erforderlichen Torx-Kopf Bit Größe 9. Nachdem Sie die sechs Schrauben an der Unterseite und an den Seiten entfernt haben, bleiben die letzten drei oben (in der Nähe des Monitors) in der unteren Kunststoffabdeckung.


Sobald dies erledigt ist, können Sie einen Spudger aus Kunststoff nehmen, wenn Sie einen oder einen anderen Kunststoffgegenstand haben, mit dem Sie die eingerasteten Stifte heraushebeln können. Ich habe ein Plektrum verwendet.

Als nächstes entfernte ich das Batteriekabel – dies ist optional, aber es besteht eine geringere Chance, dass Sie Ihren Laptop bei dieser Arbeit kurzschließen. Vermeiden Sie auf eigene Gefahr.
Dabei besteht auch die Möglichkeit, dass Sie den Stecker beschädigen, wenn Sie ihn unsachgemäß entfernen.


Jetzt nehme ich die WD Black SN770 SSD aus der Verpackung und musste die M.2 Schraube finden und entfernen. Ein Kreuzschlitz-Schraubendreher der Größe 0 wird empfohlen, jedoch kann auch eine Größe 1 zur Not funktionieren.


Jetzt ist der größte Teil des schwierigen Teils vorbei. Setzen Sie das Laufwerk in den Steckplatz ein und stellen Sie sicher, dass es richtig im Steckplatz ausgerichtet ist, und setzen Sie die Schraube ein, um das Laufwerk im Steckplatz zu halten. Setzen Sie nun die untere Abdeckung wieder auf und schrauben Sie die Schrauben ein.
Der nächste Schritt ist die Formatierung des Laufwerks, damit es in Windows erkannt wird.
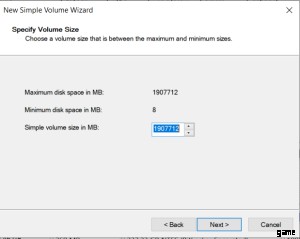
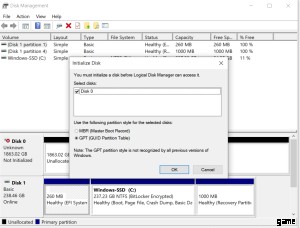
Als erstes müssen Sie die Windows-Suchfunktion verwenden und Datenträger oder Datenträgerverwaltung eingeben. Ich habe es einfach mit der Festplatte heraufbeschworen.
Dadurch wird die Datenträgerverwaltung in Windows geöffnet. Als nächstes sollten Sie ein Menü haben, das besagt, dass Datenträger initialisieren GPT ist hier in Ordnung und klicken Sie auf OK.
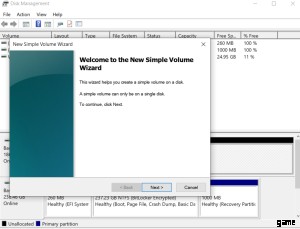
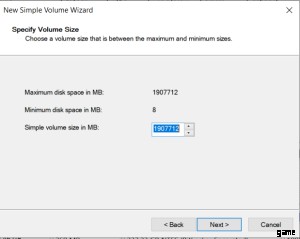
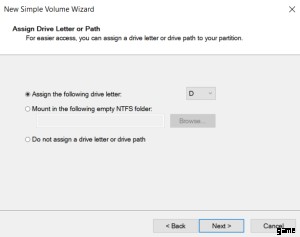
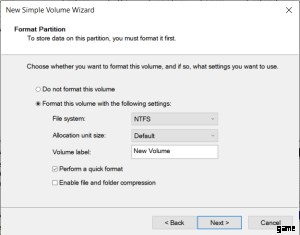
Als nächstes wird der Assistent für neue einfache Volumes gestartet. Der erste Schritt besteht darin, sicherzustellen, dass die Volume-Größe dem maximalen Speicherplatz entspricht (es sei denn, Sie möchten separate Partitionen), dann klicken Sie auf „Weiter“ und weisen Sie dem Laufwerk einen Laufwerksbuchstaben zu.
D oder E ist wahrscheinlich die Standardeinstellung, aber es liegt an Ihnen, ob Sie sie ändern möchten. Weisen Sie dann ein Dateisystem zu und formatieren Sie die Partition (wenn es sich um ein neues Laufwerk handelt, löschen Sie nichts, aber wenn Sie dies auf einem vorhandenen Laufwerk tun, werden alle Dateien darauf gelöscht). NTFS und die Standardeinstellung hier sind in Ordnung. Klicken Sie auf die Schaltfläche „Weiter“ und warten Sie ein oder zwei Minuten.
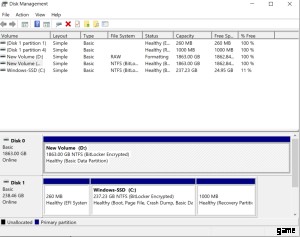
Jetzt sehen Sie Ihr Laufwerk formatiert und einsatzbereit. Das ist es! Sie haben es geschafft, Sie haben jetzt Ihren Speicherplatz in Ihrem Laptop oder Desktop-PC verdoppelt oder vervierfacht.
Das ist Niche Gamer Tech. In dieser Kolumne behandeln wir regelmäßig Technik und Dinge im Zusammenhang mit der Tech-Branche. Bitte hinterlassen Sie Feedback und lassen Sie uns wissen, ob es Technik oder eine Geschichte gibt, über die wir berichten sollen!
