Eines der Features, das die vorherige Konsolengeneration definierte, war die Möglichkeit, nahtlos Screenshots und Videoclips Ihrer Lieblingsspiele aufzunehmen, um sie mit der Welt zu teilen. Es war großartig für aufstrebende Ersteller von Inhalten sowie für diejenigen, die einfach nur diese epischen Gaming-Momente archivieren möchten.
Wenn du auf PS5 die Create-Taste auf deinem DualSense-Controller drückst (diese hat die Share-Taste des DualShock 4 ersetzt), kannst du dasselbe tun und Screenshots und Gameplay-Aufnahmen von allem, was du spielst, speichern.

Ähnlich wie bei der PlayStation 4 gibt es Optionen zum Teilen von Bildern und Videos über soziale Medien (einschließlich Twitter), obwohl einige Benutzer ihre Medien auf einem USB-Stick speichern möchten, damit Sie sie auf verschiedene Geräte übertragen können, um sie an anderer Stelle zu bearbeiten und zu veröffentlichen.
Die PS5 ermöglicht dies über die Media Gallery App. Sie finden diese App entweder in der Liste der Spiele und Apps auf der Startseite oder, wenn Sie sie in letzter Zeit nicht verwendet haben, scrollen Sie nach rechts zur Spielebibliothek und scrollen Sie im Abschnitt „Installiert“ dieser Liste nach unten. Alternativ gehen Sie zu Einstellungen (das Zahnradsymbol oben im Startmenü) > Speicher> Konsolenspeicher und wählen Sie Mediengalerie aus.
Von hier aus können Sie alle Ihre aufgenommenen Screenshots und Videos sehen. Das Kopieren auf ein externes Laufwerk ist relativ einfach, aber es gibt immer noch ein paar Macken.
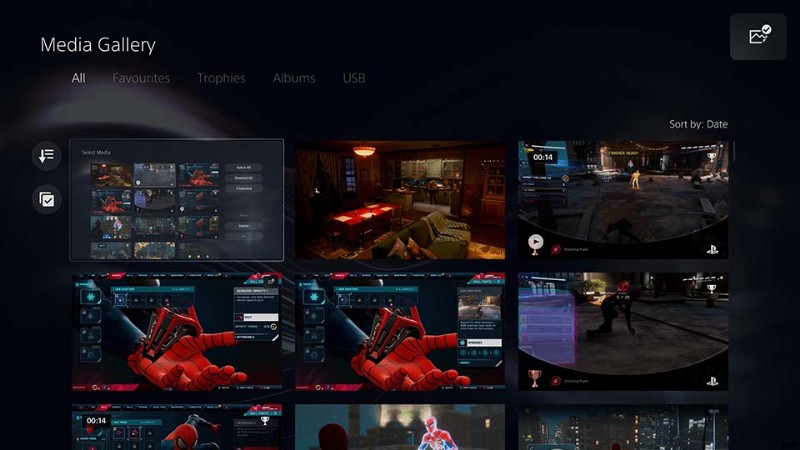
Sie können durch sie navigieren, indem Sie die Tabs entlang der oberen Markierungen „Favoriten“, „Trophäen“, „Alben“ und „USB“ verwenden, wodurch Sie Ihre Medien kuratieren können, um in Zukunft leicht zu finden, wonach Sie suchen.
Es können auch zwei Schaltflächen auf der linken Seite verwendet werden, von denen eine die Kreationen nach Datum sortiert und bestimmte Filter anwendet. Mit der anderen Schaltfläche können Sie Aufnahmen in einer Gruppe auswählen, anstatt einzeln. Sobald Sie markiert haben, welche Sie von Ihrer PS5-Konsole übertragen möchten, klicken Sie auf die Option […] unten im Menü auf der rechten Seite, wodurch Sie die zusätzliche Option haben, sie auf einen USB-Stick zu übertragen. Und da haben Sie es.
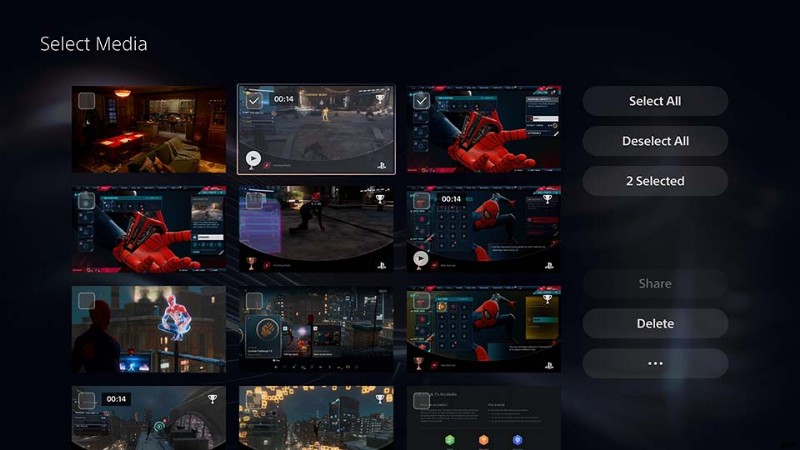
Es gibt einige erwähnenswerte Punkte zu aufgenommenen Screenshots und Videos. Mit der PS5 können Sie HDR-fähige Bilder sowie Filmmaterial erstellen, das mit 3840 x 2160 in den Formaten WebM (am effizientesten) oder MP4 (am kompatibelsten) aufgezeichnet werden kann. In der Regel sind qualitativ hochwertigere Medien in Bezug auf die Datennutzung gewichtiger.
Sie können diese Optionen unter Einstellungen> Aufnahmen und Übertragungen> Aufnahmen ändern und dann Screenshot-Format oder Videoclip-Format für mehr auswählen.
Wenn Sie mit der DualSense-Create-Taste zufrieden sind, könnten Sie wertvollen Speicherplatz auf der 800-GB- (naja, 670-GB-) Festplatte Ihrer PS5 verbrauchen, und die Konsole nimmt standardmäßig ein kleines 15-Sekunden-Video für Trophäen auf, die Sie auch hören . Es lohnt sich, dieses Menü von Zeit zu Zeit zu besuchen, Medien auf externe Geräte zu übertragen und sie dann zu löschen, um Speicherplatz auf deiner PlayStation 5 freizugeben.
PlayStation 5-Anleitungen und mehr von TheSixthAxis
- PlayStation 5 Console Review
- Überprüfung des DualSense-Controllers
- Astros Playroom Review
- Marvel’s Spider-Man:Miles Morales Rezension
- PS5-Aktivitätskarten und wie sie funktionieren
- PS5-Trophäen – welche neuen Funktionen zu erwarten sind
