
Mit dieser Anleitung können Sie ganz einfach Ihre eigene Karte erstellen und in den Workshop hochladen. Wenn Sie Fragen zum Erstellungsmodus im Spiel haben.
Willkommen beim Erstellungsmodus von Breaking Box!
Hier haben Sie vollen Zugriff auf den Karteneditor unseres Spiels, mit dem wir auch unsere offiziellen Karten erstellen. Verwenden Sie diesen Editor einfach, wie Sie möchten! In diesem Tutorial haben wir einige grundlegende und nützliche Hinweise für Sie aufgelistet. Wenn Sie darin keine Lösung für Ihr Problem finden konnten, können Sie hier gerne Ihr Feedback posten!
1. Neue Karte erstellen
Im Erstellungsmodus finden Sie links die derzeit vorhandenen Stufen und rechts einige Optionen. Klicken Sie auf die Schaltfläche
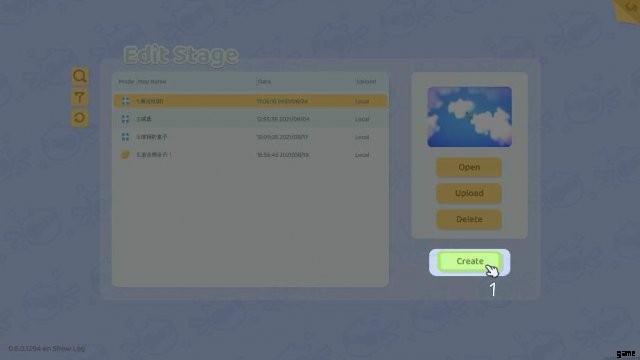
Wir haben für Sie eine Beispielkarte vorbereitet, die einige notwendige Elemente einer Bühne enthält. Sie können diese Plattform als Ausgangspunkt wählen und Änderungen daran vornehmen, um Ihre eigene Karte zu erstellen.
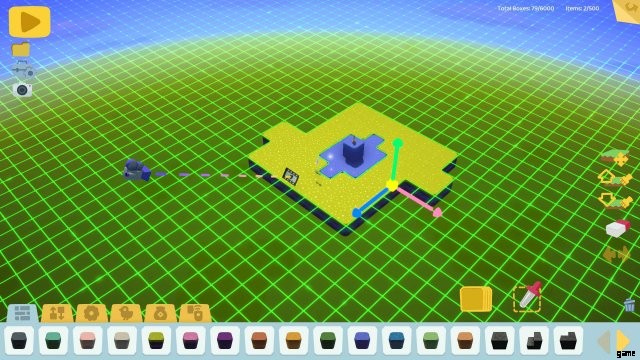
- 1) Respawn-Flagge:Dies ist der Respawn-Punkt für die Spieler. Sie können mehrere Flaggen als Respawn-Punkte für verschiedene Spieler festlegen. Es kann auch als Kontrollpunkt in der Mitte einer Etappe verwendet werden. Du kannst dich jederzeit zu einer aktivierten Flagge teleportieren.
Es muss mindestens eine aktivierte Flagge in einer Karte vorhanden sein!
Klicken Sie auf die Flagge, um Faktoren wie Aktivierungsstatus, Blickwinkel, Spieler, die sie verwenden können, usw. festzulegen.
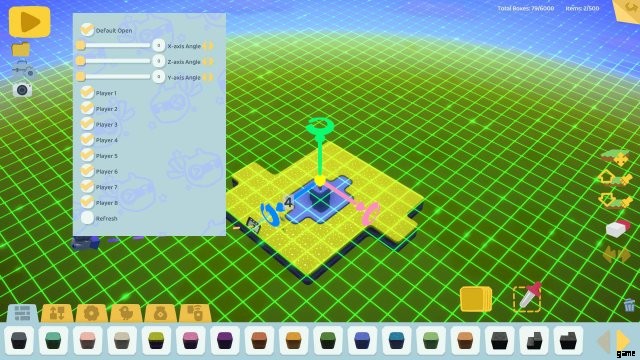
- 2) Die Kameraansicht:Spieler sehen zuerst die Standardansicht, nachdem die Karte geladen wurde. Wenn ein Spiel beginnt, bewegt sich die Kamera zu den Respawn-Flags, damit die Spieler die Stages bequem vorab sehen können.
Klicken Sie auf die Kamera, um Faktoren wie Position, Winkel und Entfernung zu ändern. Sie können den Vorschaubildschirm oben als Referenz verwenden, während Sie diese Faktoren einstellen.
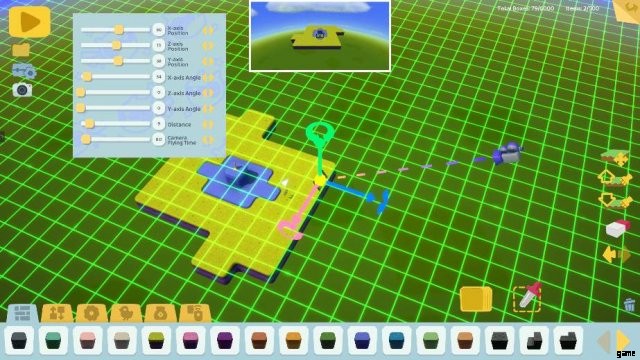
Jetzt ist die Karte erstellt, es ist Zeit, alle Arten von Steinen zu verwenden, um Ihre eigene Bühne zu erstellen!
2. Die Schnittstellen

Wählen Sie unten auf dem Bildschirm zuerst ein Tag zwischen Block, Plattform, Gegenstand, Kreatur, Sammlerstücken und Zwillingen aus und klicken Sie dann auf den Stein, den Sie als Pinsel verwenden möchten.
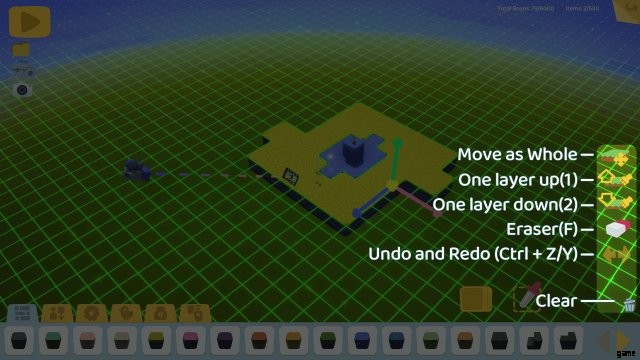
- Als Ganzes bewegen – Bewege alle aktuell gesetzten Steine.
- Eine Ebene nach oben (1) – Aktuelle Bearbeitungsebene nach oben bewegen. Verwenden Sie Tastatur 1 als Hotkey.
- Eine Ebene nach unten (2) – Bewegt die aktuelle Bearbeitungsebene nach unten. Verwenden Sie Tastatur 2 als Hotkey.
- Radiergummi (F) – Klicken Sie, um einen Stein zu löschen. Halten und ziehen Sie, um einen Bereich zu löschen. Verwenden Sie Tastatur F als Hotkey.
- Rückgängig machen und wiederherstellen (Strg + Z/Y) – Machen Sie Ihren letzten Zug rückgängig oder wiederholen Sie ihn.
- Löschen – Entferne alle Steine auf der Karte.
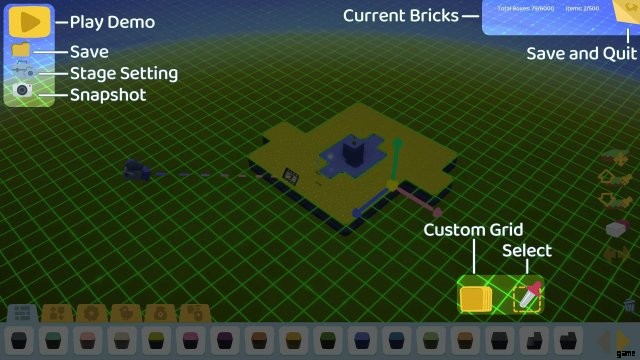
- Demo spielen – Führen Sie die aktuell bearbeitete Karte für einen Test aus.
- Speichern – Ändern Sie den Kartennamen, wählen Sie den Spieltyp und die Spielereinstellungen.
- Stufeneinstellung – Stellen Sie alle möglichen Faktoren dieser Karte ein.
- Schnappschuss – Wird als Vorschaubild dieser Karte im Workshop und im Spiel verwendet.
- Aktuelle Steine – Zeigt die Anzahl der Steine auf dieser Karte an. Sie können insgesamt höchstens 6000 Steine setzen. Und mit Ausnahme von Blöcken liegt die Obergrenze für andere Bausteine bei 500. Es ist am besten, die Gesamtzahl der Bausteine bei etwa 2500 zu halten. Darüber hinaus können einige Latenzprobleme auftreten.
- Speichern und beenden – Aktuelle Karte speichern und zur Etappenliste zurückkehren.
- Benutzerdefiniertes Raster – Ziehen Sie die am häufigsten verwendeten Steine hierher, um sie als Pinsel festzulegen.
- Auswählen – Klicken Sie hier, um einen gesetzten Stein als Pinsel auszuwählen.
3. Karte bearbeiten
- 1) Verwenden Sie die linke Maustaste, um sich zu bewegen, und die rechte Maustaste, um die Ansicht zu drehen. Verwenden Sie die Tasten Q und E, um die Ansicht nach oben und unten zu verschieben.
- 2) Klicken Sie auf Eine Ebene nach oben und Eine Ebene nach unten oder verwenden Sie die Tasten 1 und 2, um Ihre aktuelle Bearbeitungsebene nach oben oder unten zu bewegen.
Tipps:Klicken Sie auf einen Stein in der Karte, um Ihre aktuelle Bearbeitungsebene zu ändern.
- 3) Klicken Sie mit der Maus, um einen Stein als Pinsel auszuwählen, halten Sie ihn gedrückt und ziehen Sie ihn auf den Bereich, den Sie auf Ihrer Karte bemalen möchten.
- 4) Klicken Sie auf einen Stein, um seine Faktoren wie Winkel und Status zu ändern. Sie können beispielsweise die Einstellungen eines Lüfters ändern, um zu entscheiden, ob er den Effekt von Kopfschütteln und Windblasen anzeigen soll oder nicht.
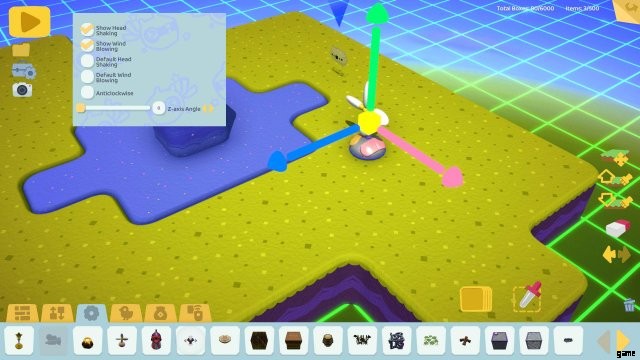
- 5) Klicke auf einen Stein und ziehe dann an einer der drei Richtungsleisten, um ihn zu bewegen. Klicken Sie auf den entsprechenden Ring jeder Richtung, um ihn zu drehen.
- 6) Verwenden Sie das Pipette-Werkzeug in der unteren rechten Ecke, um den ausgewählten Stein oder Gegenstand als Pinsel festzulegen, damit Sie mit modifizierten Steinen malen können. Sie können beispielsweise zuerst die Faktoren eines Lüfters festlegen und ihn dann mit der Pipette als Pinsel festlegen, sodass Sie die Faktoren nicht Stein für Stein festlegen müssen.
4. Karteneinstellungen
1) Spielmodi
- Tormodus – Spieler, der das Ziel als Erster erreicht, gewinnt (Sie finden den Torstein als ersten Stein auf der Registerkarte „Sammeln“). Klicken Sie auf das Ziel, um einzustellen, wie lange das Spiel auf andere Spieler warten soll, nachdem der erste Spieler das Ziel erreicht hat, und nachdem wie viele Spieler das Ziel erreicht haben, endet das Spiel.
- Münzmodus – Spieler mit der höchsten Punktzahl gewinnt. Eine kleine Münze gewährt 1 Punkt. Big Coin gewährt 5 Punkte, Energy Cube gewährt 10 Punkte. Wenn Sie das Ziel erreichen, erhalten Sie 50 Punkte.
- Flaggenmodus – Wer die meisten Flaggen aktiviert, gewinnt. Sie können das Flag so setzen, dass es eine wiederholte Aktivierung zulässt.
- Überlebensmodus – Eine Chance für jede Box, kein Respawn. Spieler, der zuletzt steht, gewinnt.
- Die-Hard-Modus – Respawn ist erlaubt. Der Spieler, der am wenigsten scheitert, gewinnt.
2) Einstellungen
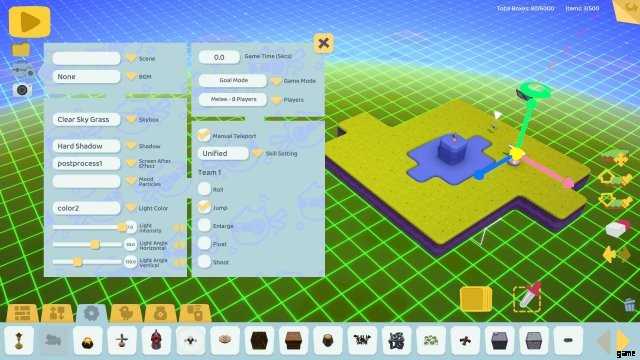
- Szene (derzeit nicht verfügbar) – Wählen Sie aus voreingestellten Kartenszenen, um Ihre Szene festzulegen.
- Hintergrundmusik – Hintergrundmusik für die aktuelle Karte einstellen.
- Skybox – Legen Sie den Hintergrund für die aktuelle Karte fest.
- Schatten – Aktivieren oder deaktivieren Sie den Schatten auf der Karte oder ändern Sie dessen Qualität.
- Bildschirm-Nachwirkung (derzeit nicht verfügbar) – Nachwirkung für die aktuelle Karte einstellen.
- Stimmungspartikel (derzeit nicht verfügbar) – Legen Sie das Wetter und die Stimmung für die aktuelle Karte fest.
- Lichtfarbe (derzeit nicht verfügbar) – Legen Sie die Lichtfarbe für die aktuelle Karte fest.
- Lichtintensität – Stellen Sie die Lichtintensität im Bereich von 0~2 ein. Je größer desto heller.
- Lichtwinkel Horizontal/Vertikal – Stellen Sie den Lichtwinkel für die aktuelle Karte ein.
- Spielzeit (Sek.) – Legen Sie das Zeitlimit der aktuellen Phase fest. Das Spiel endet, wenn die Zeit abgelaufen ist. Setzen Sie dies auf 0, um das Zeitlimit abzubrechen.
- Spielmodus – Stellen Sie den Spielmodus für die aktuelle Stufe ein.
- Spieler – Legen Sie die Teams für die aktuelle Phase fest.
- Manuelles Teleportieren – Schaltet die Funktion des schnellen Teleportierens zur letzten Flagge ein oder aus.
- Fähigkeitseinstellung – Wenn sie auf Einheitlich eingestellt ist, müssen alle Spieler die gleiche Fähigkeit verwenden. Legen Sie es als Teams fest, damit beide Teams ihre eigenen Fähigkeiten einsetzen können. Stellen Sie es auf „Individuell“ ein, damit jeder Spieler seine eigene Fähigkeit einsetzen kann.
5. Karten speichern und hochladen
Die Karten werden automatisch gespeichert, keine Sorge, sie zu verlieren. Es wird auch gespeichert, wenn Sie den Editormodus verlassen. Sie können die Schaltfläche Speichern in der oberen linken Ecke verwenden, um den Kartennamen zu ändern.
- 1) Wählen Sie eine Karte in der Stufenliste und klicken Sie auf die Schaltfläche Hochladen, um sie in den Steam Workshop hochzuladen.
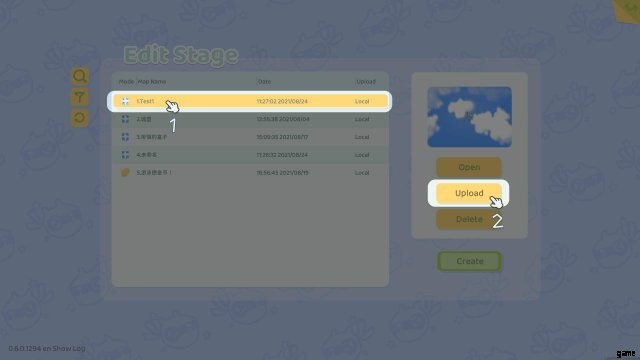
Nachdem Ihre Karte erfolgreich hochgeladen wurde, wird ein Popup-Fenster angezeigt.
- 2) Gehen Sie von der
-Community (oder der Playtest-Community) zum Steam Workshop, um von Ihnen und anderen Spielern erstellte Stage-Maps anzuzeigen. - 3) Klicken Sie auf [Ihre Workshop-Dateien] -> [Von Ihnen gepostete Dateien], um die hochgeladenen Karten zu überprüfen.
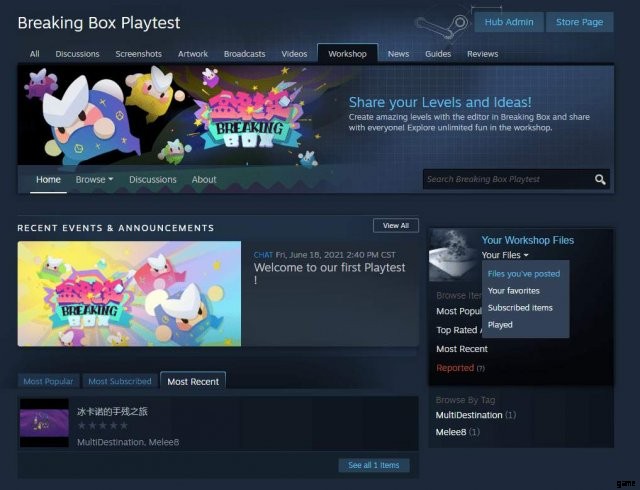
Klicken Sie auf das Vorschaubild in der Kartenliste, um Details der Karte zu überprüfen. Das Standardbild ist der Schnappschuss, der von unserem Schnappschuss-Tool im Spiel aufgenommen wurde (siehe [Die Benutzeroberflächen] → [Schnappschuss]).
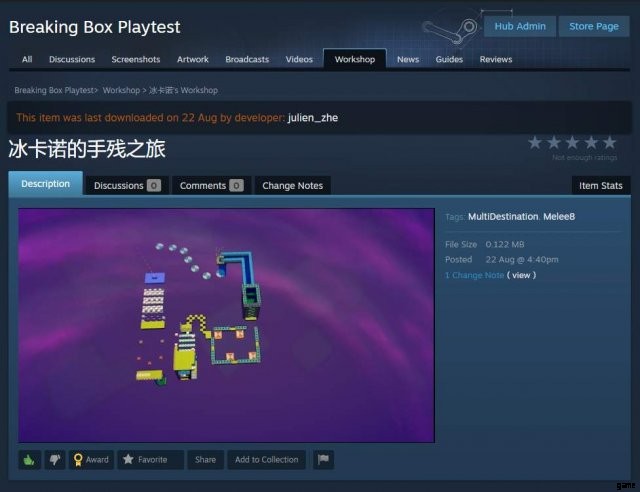
7. Karten aktualisieren und löschen
- 1) Aktualisieren Sie eine hochgeladene Karte
Wählen Sie die Karte in der Etappenliste aus, öffnen Sie sie zum Bearbeiten, kehren Sie dann zur Etappenliste zurück und klicken Sie auf die Schaltfläche „Aktualisieren“.
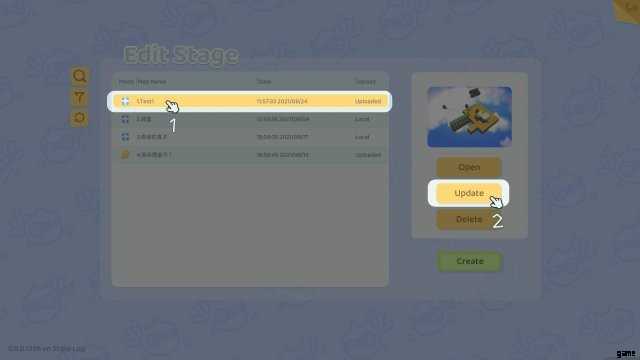
- 2) Eine lokale Karte löschen
Wählen Sie die Karte in der Stufenliste aus und klicken Sie dann auf die Schaltfläche „Löschen“.
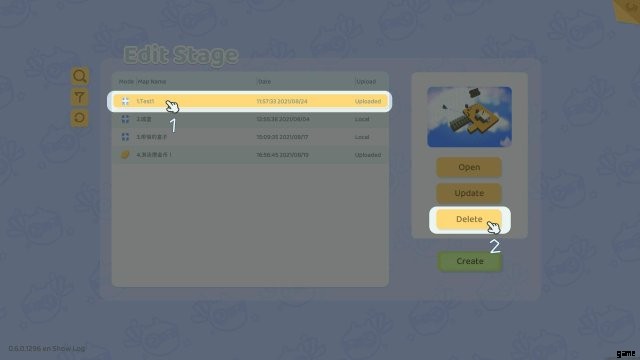
- 3) Eine hochgeladene Karte löschen
Klicken Sie im Workshop unter den Kartendetails auf die Schaltfläche Löschen.
Die Karte wird wieder zu einer lokalen Karte. Sie können es in der Stufenliste löschen, wenn Sie möchten.
8. Abonnieren Sie Maps and Play
Wir werden einige hervorragende Karten auswählen, die von Spielern erstellt wurden, und sie in unsere Quick-Match-Liste oder unser Scoreboard aufnehmen, damit die Spieler darin spielen können.
Wenn du eine Karte gefunden hast, die du spielen möchtest, solltest du sie zuerst im Workshop abonnieren. Danach wird die Karte automatisch heruntergeladen. Wenn Sie einen Raum mit der Karte erstellen möchten, wählen Sie einfach die Registerkarte "Abonniert", um ihn zu finden.
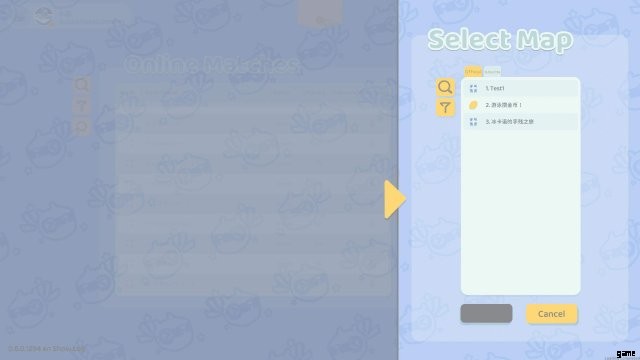
9. Ein paar Tipps
- Es wäre bequemer, die Tastatur [1] und [2] zu verwenden, wenn Sie Ihre aktuelle Bearbeitungsebene ändern müssen.
- Ändern Sie eine helle Skybox, bevor Sie die Karte bearbeiten, und ändern Sie sie, wenn Sie fertig sind.
- Du kannst in einer längeren Karte ein paar mehr Respawn-Flags setzen, was die Frustration, die das Level mit sich bringt, erheblich reduziert
- Versuchen Sie, verschiedene Gegenstände miteinander zu kombinieren, und vielleicht können Sie tolle Fallen oder Rätsel erfinden.
- Setzen Sie ein temporäres Respawn-Flag, wenn Sie die Karten testen, und verschieben Sie sie in verschiedene Stadien der Karte, um Ihre Karte anzupassen.
- Versuchen Sie beim Aufnehmen des Karten-Sanpshots, den Winkel stärker anzupassen, um ein deutlicheres Vorschaubild zu erhalten.
