
In dieser Anleitung erfahren Sie, wie Sie die Farben im Spiel näher an die Farben der Originalversion von 2007 heranbringen können.
Anleitung zum Korrigieren von Farben mit Geforce Experience
Wie es aussieht und wie es gemacht wird
Hier ist ein Vergleich des Remasters neben einer gezwickten Version und dann dem OG von 2007. Leider kann dieser Leitfaden die mit dem Remaster eingeführten Änderungen der Tageszeit nicht beheben, ich versuche hier nur, das Farbgrading von anzupassen 2007.
⠀
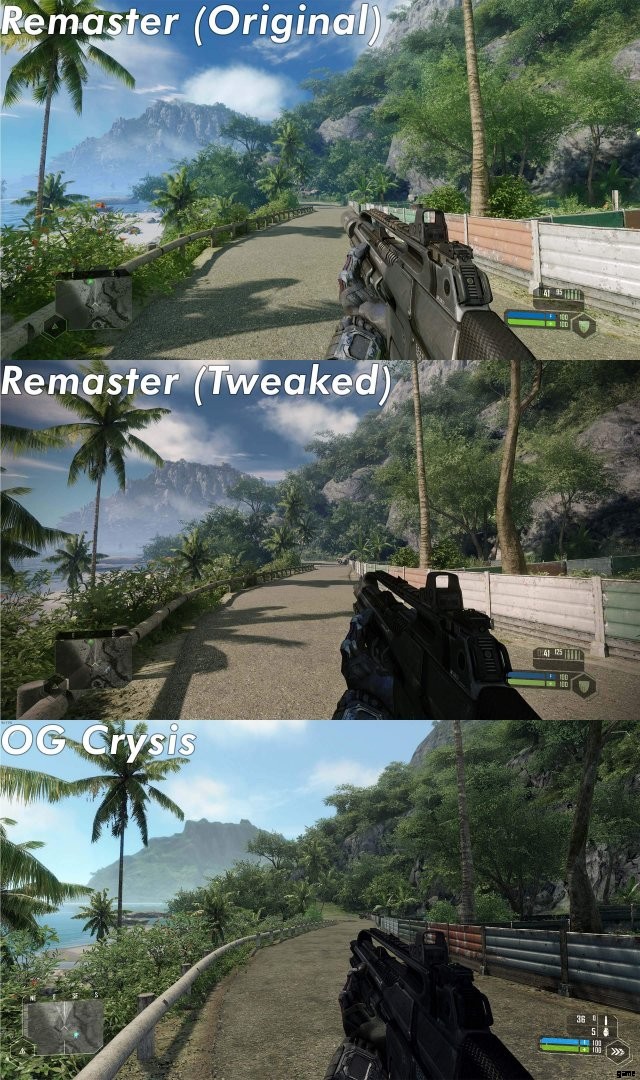
⠀
Es ist sehr einfach, diesen Look zu erreichen, indem man einfach die Farben verändert, und ich werde es tun Teilen Sie diesen Filter in diesem Handbuch. Sie müssen nicht meinen genauen Farbeinstellungen folgen, Sie können das Spiel auch mehr oder weniger gesättigt machen oder Effekte wie Tiefenschärfe hinzufügen. Wenn ihr andere coole Farbeinstellungen für das Spiel habt, zögert nicht, die Einstellungen in den Kommentaren zu hinterlassen, damit andere Benutzer sie sehen können.
Anforderungen
Bevor Sie alles tun, was diese Anleitung sagt, stellen Sie sicher, dass Sie zuerst die Grundlagen haben:
- Eine neuere Nvidia-GPU (idealerweise mindestens eine 10er-Serie).
- Neueste Geforce-Treiber.
- Geforce Experience / Shadowplay / wie auch immer Nvidia ihre Zusatzsoftware nennt.
- Optional das OG Crysis, wenn Sie mehr über das Aussehen des Spiels erfahren möchten.
Geforce Experience wird immer mit den Treibern von Nvidia gebündelt. Sie werden aufgefordert, die zu installierende Software auszuwählen, wenn Sie das Treiberinstallationsprogramm ausführen. Stellen Sie sicher, dass Sie auf diese Option klicken.
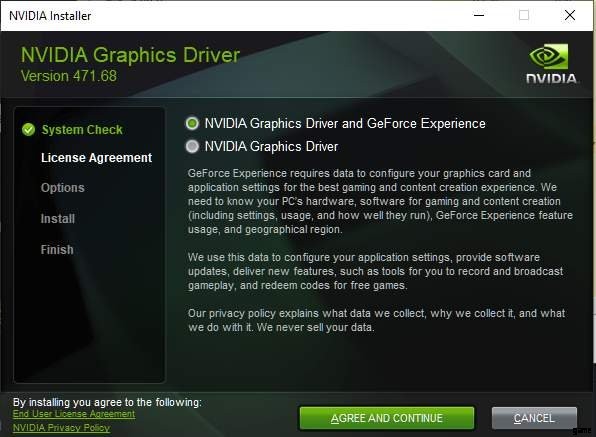
Farbeinstellungen
Sobald Ihre Treiber und Geforce Experience funktionieren, müssen Sie das Spiel starten.
Von hier aus haben Sie einige verschiedene Optionen, um tatsächlich in das Bedienfeld zu gelangen, mit dem Sie Ihre Farbeinstellungen optimieren können. Standardmäßig ist die Tastenkombination Alt+F3. Wenn Sie über die Tastenkombination nicht darauf zugreifen können, haben Sie auch die Möglichkeit, das allgemeine Geforce Experience-Bedienfeld zu öffnen, indem Sie Alt + Z drücken und auf Spielfilter klicken. Sobald Sie sich in diesem Menü befinden, ist es leer. Klicken Sie im Bedienfeld auf Filter hinzufügen und wählen Sie Farbe und Helligkeit/Kontrast aus.
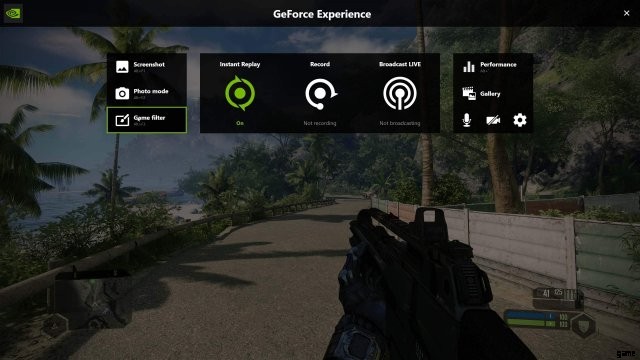
Dies sind die Einstellungen, die ich verwendet habe, um das Spiel wie das Bild oben in der Anleitung aussehen zu lassen.

Schärfen ist etwas unnötig und ich führe es nur aus, um mit der durch DLSS verursachten Weichheit zu helfen. Ich benutze 3 % Schärfung, nur um ein bisschen Detail zurückzubringen.
Vignette ist auch unnötig und ich habe sie nur hinzugefügt, weil ich mag, wie sie aussieht. Diese beiden zusätzlichen Filter müssen nicht in Ihrem Spiel sein, wenn Sie sie nicht mögen.
Alternativen und abschließende Gedanken
Wenn Sie keine Nvidia-GPU verwenden oder Ihre Nvidia-GPU zu alt ist, um diese Filter zu unterstützen, können Sie diese Farbanpassungen leider nicht genau so replizieren, wie diese Anleitung formatiert ist. Davon abgesehen gibt es Alternativen wie Reshade, die auf den Karten beider Anbieter funktionieren. Diese Software funktioniert auch mit einer Menge anderer Spiele und ich empfehle sie dringend zum Optimieren von Einzelspieler-Spielen.
