
Eine Anleitung, wie man PBR-Texturen in Blender richtig texturiert. Und auch jedes Material erklären.
Jedes Material erklären und wie man es verwendet
(Die am häufigsten verwendeten)
Die Grundfarbe
Die Base Color Map definiert die Farbe einer Oberfläche. Es sollte in den Base Color-Eingang des Principled BSDF eingesteckt werden. Stellen Sie außerdem sicher, dass der Farbraum der Bilddatei auf sRGB eingestellt ist, da die Textur eine sRGB-Farbe benötigt. Jede PBR-Textur wird dieses Material haben.
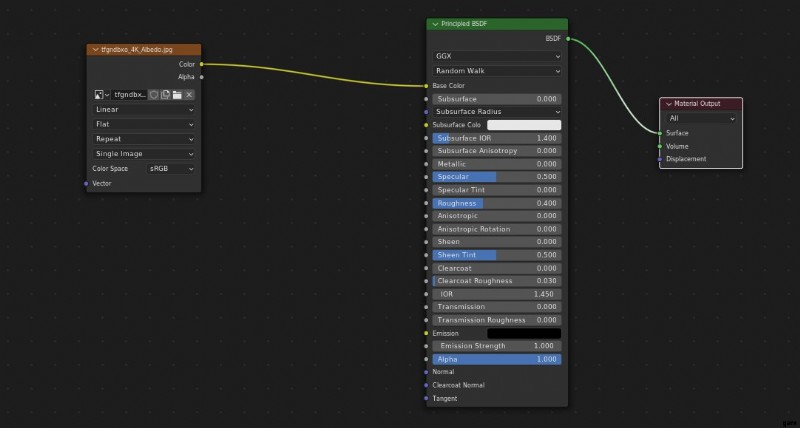
Die Rauheit
Die Roughness Map definiert, wie rau eine Oberfläche ist. Es sollte an den Roughness-Eingang des Principled BSDF angeschlossen werden. Stellen Sie außerdem sicher, dass der Farbraum der Bilddatei auf Non-Color eingestellt ist. Der Gamma-Knoten ist ein optionaler Knoten, Sie können ihn hinzufügen, wenn Sie möchten. Normalerweise verwende ich es häufig, um die Roughness Map dunkler oder heller zu machen. Jede PBR-Textur wird dieses Material haben.
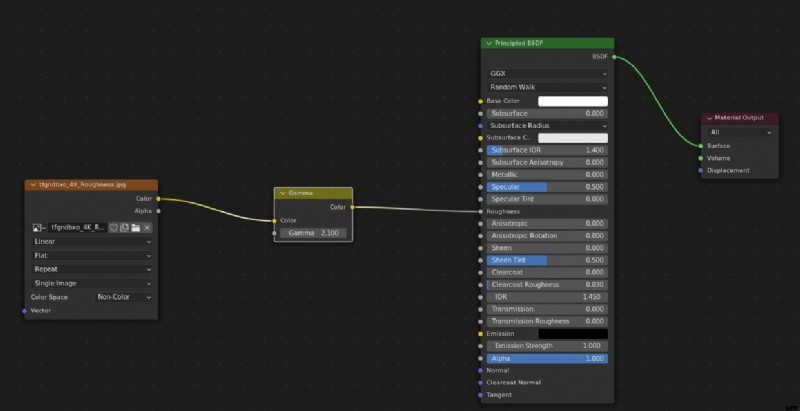
Die Höhenkarte
Die Höhenkarte kann verwendet werden, um detaillierte Schatten und Glanzlichter auf einem Material zu erzeugen oder die Geometrie eines Objekts tatsächlich zu verschieben.
Wenn Sie es zum Erstellen detaillierter Schatten und Lichter verwenden möchten, sollte es in den Height-Eingang eines Bump-Knotens gesteckt werden, der wiederum in den Normal-Eingang des Principled BSDF gesteckt werden sollte. Stellen Sie außerdem sicher, dass der Farbraum der Bilddatei auf Non-Color eingestellt ist. Mit dem Stärke-Schieberegler des Bump-Knotens können Sie die Stärke des Effekts steuern, was sehr nützlich ist, um mit den Details/Blitzen zu spielen.
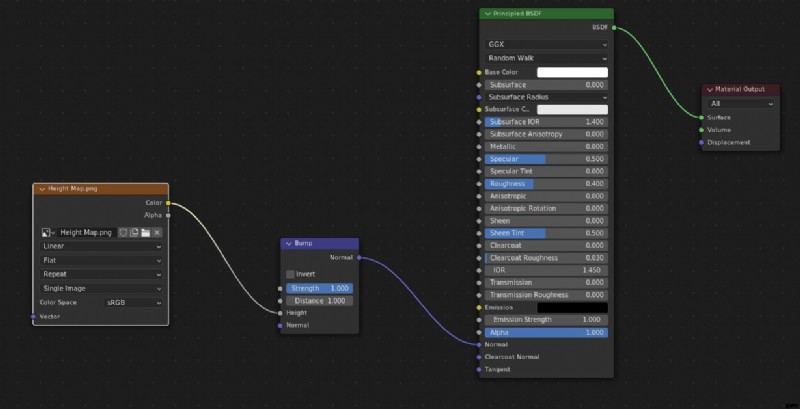
Wenn Sie es zum tatsächlichen Verschieben der Geometrie Ihres Objekts verwenden möchten, sollte es in den Height-Eingang gesteckt werden, wenn es sich um einen Displacement-Knoten handelt, der dann in den Displacement-Eingang des Material-Output-Knotens gesteckt werden sollte. Stellen Sie sicher, dass der Farbraum der Bilddatei auch hier auf Non-Color eingestellt ist. Mit dem Scale-Schieberegler des Bump-Knotens können Sie steuern, wie stark die Geometrie verschoben werden soll.
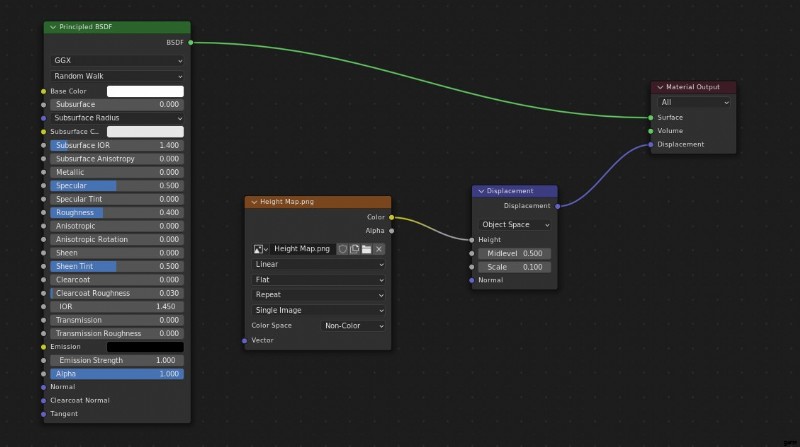
Wenn aus irgendeinem Grund nichts passiert, vergewissern Sie sich, dass die Displacement-Methode in den Materialeinstellungen entweder nur auf „Displacement“ oder „Displacement and Bump“ eingestellt ist. Ich verwende immer „Displacement and Bump“, wenn Sie sich fragen.
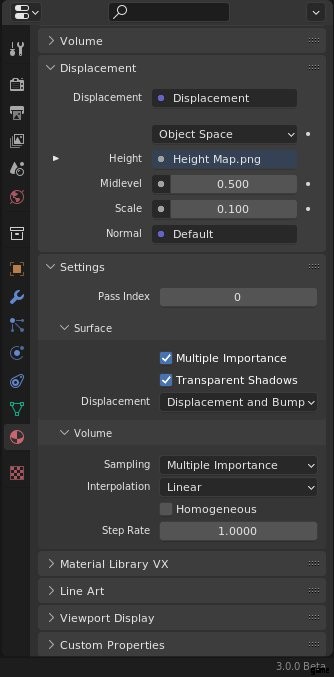
Und wenn Sie aus irgendeinem Grund die Registerkarte Verschiebung nicht sehen. Stellen Sie sicher, dass Sie Zyklen als Render-Engine haben, damit der Displacement-Tab in den Materialeinstellungen erscheint.
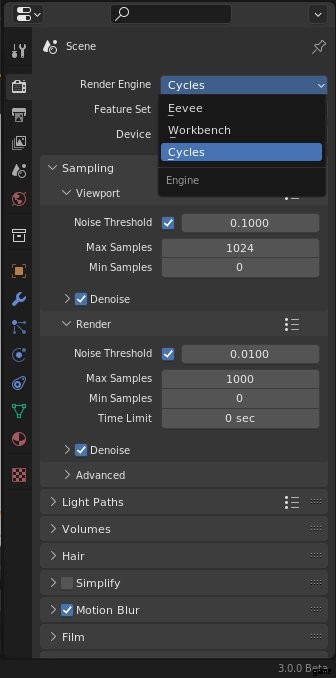
Die normale Karte
Die Normal-Map definiert, in welche Richtung ein Teil einer Oberfläche zeigt, was verwendet wird, um detaillierte Schatten und Lichter zu erzeugen.
Normalerweise sollte es an den Color-Eingang eines Normal-Map-Knotens angeschlossen werden, der wiederum an den Normal-Eingang des Principled BSDF angeschlossen werden sollte. Einige Normal Maps sind jedoch „DirectX“ Normal Maps, aber Blender verwendet „OpenGL“, was bedeutet, dass wir den grünen Kanal der Normal Map invertieren müssen. Sie können dies tun, indem Sie einen RGB-Kurven-Knoten zwischen dem Bild-Knoten und dem Normal-Knoten hinzufügen und dann die Kurve im „G“-Kanal so ändern, dass sie mit der Kurve im Screenshot unten übereinstimmt. Stellen Sie sicher, dass der Farbraum der Bilddatei auf Non-Color eingestellt ist. Dieses Material ist in jeder PBR-Textur, die du verwendest.
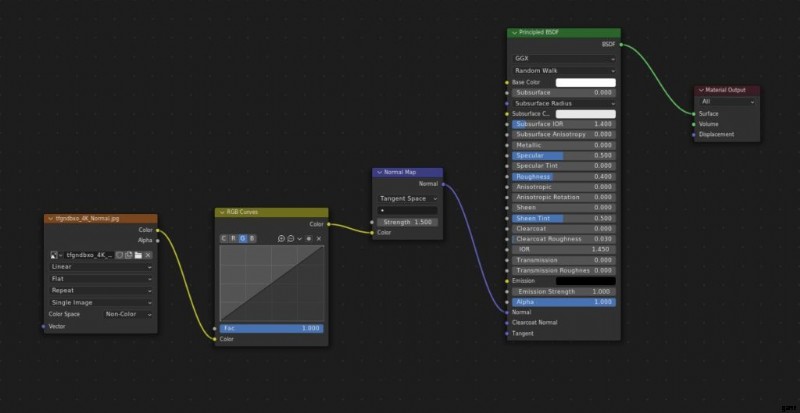
Theoretisch können Sie eine normale Kartenkombination mit einer Höhenkarte verwenden. Ich empfehle, nur einen von ihnen zu verwenden, da die von ihnen erzeugten Effekte in den meisten Fällen fast gleich oder sehr ähnlich sind.
Die metallische Karte
Die Metallic-Map definiert, welche Teile eines Materials metallisch sind und welche nicht. Es sollte an den Metallic-Eingang des Principled BSDF angeschlossen werden. Stellen Sie sicher, dass der Farbraum der Bilddatei auf Non-Color eingestellt ist. Diese Karte ist nur für Materialien verfügbar, die sowohl metallisch als auch nichtmetallisch sind. Wenn ein metallisches Material diese Zuordnung nicht hat, ändern Sie den metallischen Wert in der Principled BSDF auf 1. Metallische Materialien sind in PBR-Metalltexturen sehr verbreitet.
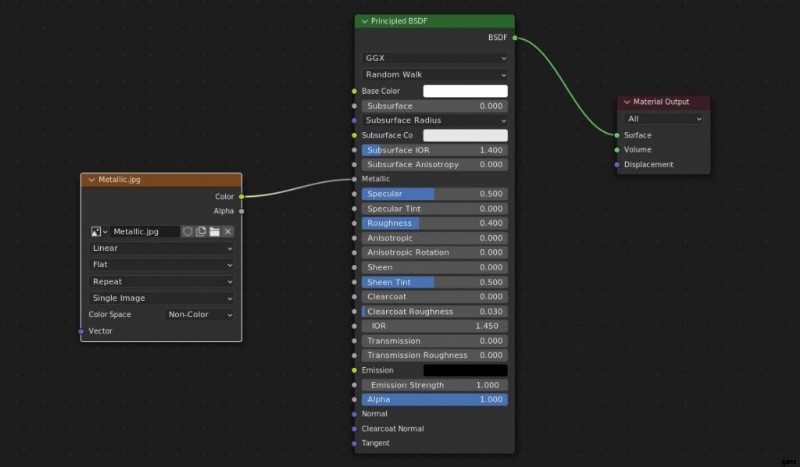
Die Umgebungsokklusion oder auch AO genannt
Das Ambient Occlusion (AO)-Map kann verwendet werden, um weiche Schatten in den Unebenheiten einer Oberfläche vorzutäuschen. Es wird nicht wirklich benötigt, um realistische Materialien in Blender zu erstellen (insbesondere mit Cycles), aber Sie können es trotzdem verwenden, um die winzigen Schatten in der Oberfläche abzudunkeln und sie detaillierter zu machen.
Wenn Sie diese Map verwenden möchten, sollte sie mithilfe eines MixRGB-Knotens aus der Base Color-Map multipliziert werden, wobei die Ambient Occlusion-Map die zweite Farbeingabe ist, sodass Sie die Stärke einfach mit dem Schieberegler des MixRGB-Knotens steuern können. Dieses Material ist in jeder PBR-Textur, die du verwendest.
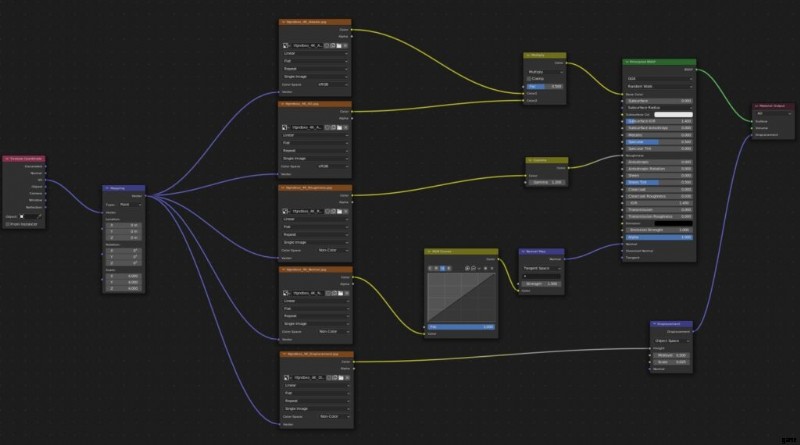
Der letzte Teil / Alles verbinden
Wenn Sie die gesamte Anleitung gelesen und gemacht haben, können Sie einfach alles verbinden und die erstaunlichen Ergebnisse sehen. Ich werde meine hier platzieren, Sie können sehen, wie es aussieht.
Knotenergebnisse:
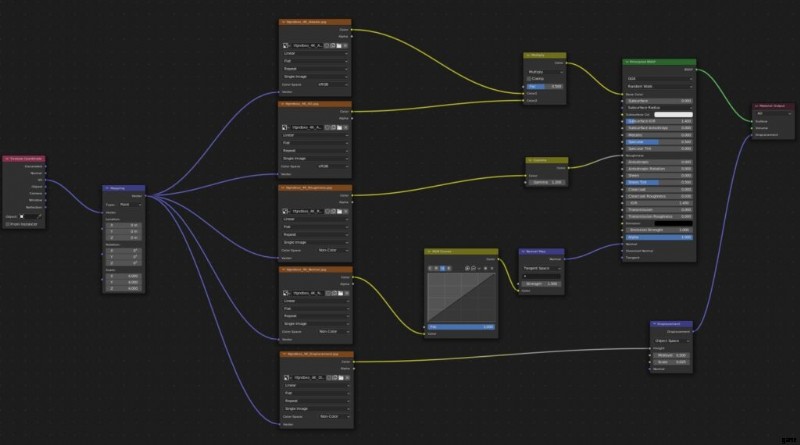
Wie Sie links sehen können, habe ich 2 zusätzliche Knoten. Der Grund für diese Knoten ist, die Textur vergrößern, verkleinern oder verschieben zu können. Alles, was Sie hinzufügen müssen, ist ein „Texture Coordinate Node“ und ein „Mapping Node“, verbinden Sie das UV mit dem Vektor des Mapping Node, verbinden Sie dann später den Vektor mit jedem Material, behalten Sie im Kopf, nur die Materialien. Stellen Sie sicher, dass alle Materialien verbunden sind. Mit der Skala können Sie es skalieren, und die „Position“ und „Rotation“ dienen zum Verschieben und Drehen.
Renderergebnisse:

