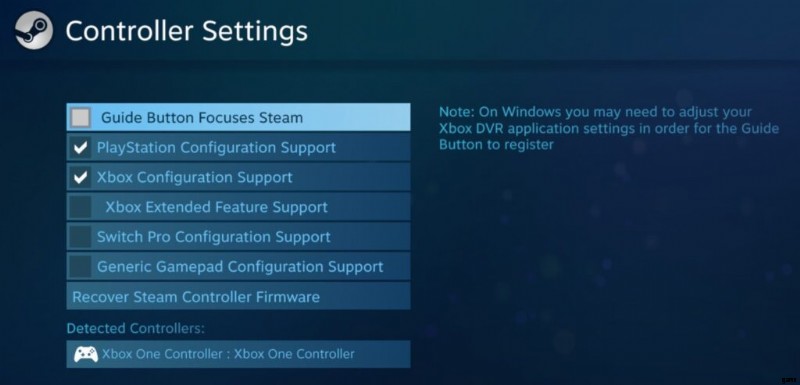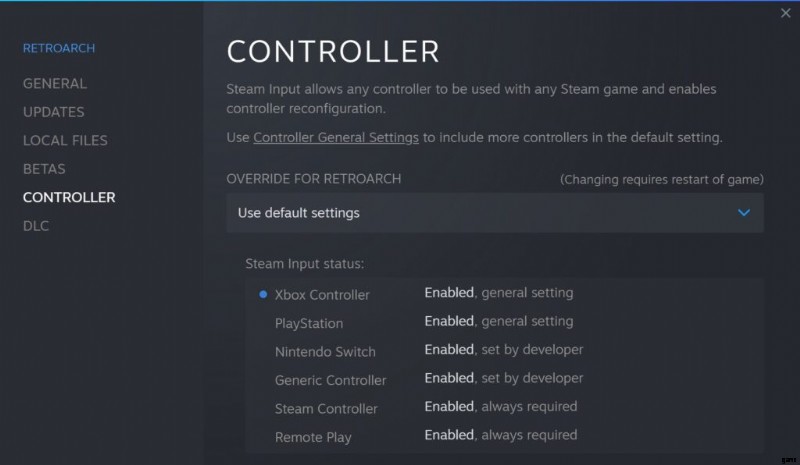Möchten Sie bestimmte Hotkeys verwenden, z. B. den Zugriff auf das RetroArch-Menü, das Speichern und Laden von Zuständen und das Wechseln von Discs? So können Sie das tun, indem Sie Hotkeys auf einem Controller konfigurieren und aktivieren. Bitte beachten Sie, dass sich diese Anleitung in erster Linie an diejenigen richtet, die es vorziehen, einen Controller mit RetroArch zu verwenden.
Einführung
RetroArch ist ein kostenloses, quelloffenes und plattformübergreifendes Frontend zum Emulieren vieler klassischer Videospielkonsolen, Arcade-Systeme, Computersysteme sowie Klone und Portierungen von Spiele-Engines, die alle über die Libretro-API betrieben werden. Es hat mir jahrelang dabei geholfen, ältere Videospielsysteme zu emulieren und vergangene Klassiker von gestern wiederzuerleben, Spiele zu entdecken, die ich übersehen habe, oder modifizierte Versionen dieser Spiele durch von Benutzern erstellte ROM-Hacks zu genießen. Als jemand, der auch mit dem Einrichten einer RetroArch-gesteuerten Emulationsbox mit einem RaspberryPi begonnen hat, dachte ich, ich zeige, wie Sie Hotkeys konfigurieren und binden können, um sie mit einem Controller zu verwenden, um einfacher auf nützliche Funktionen zuzugreifen, wenn Sie Spiele auf RetroArch mit Ihrem Lieblingscontroller spielen .
Einige wichtige Dinge zu beachten
Zur allgemeinen Verwendung
Wenn Sie Hotkeys auf Ihrem Controller verwenden möchten, beachten Sie bitte, dass diese Konfigurationen in der Konfigurationsdatei Ihres RetroArch gespeichert werden. Wenn Sie eine Sicherungskopie Ihrer Einstellungen erstellen möchten, falls dabei etwas schief geht, empfehle ich Ihnen, eine Sicherungskopie Ihrer derzeit vorhandenen Einstellungen zu erstellen, indem Sie zu Hauptmenü → Konfigurationsdatei → gehen und Neue Konfigurationsdatei speichern auswählen. Dadurch werden Ihre aktuellen Einstellungen in einer neuen Datei unter \configs\RetroArch–.cfg dupliziert, oder Sie kopieren die retroarch.cfg manuell und fügen sie aus dem RetroArch-Installationsordner ein. Wenn Sie Ihre Einstellungen wiederherstellen müssen, löschen Sie einfach die alte retroarch.cfg und stellen Sie sie von der neuen wieder her. Darüber hinaus kann jeder Controller Schaltflächen/Achsen an anderen Stellen als andere haben, und dies gilt auch unabhängig davon, ob die Steam-Eingabe für RetroArch auf Steam aktiviert ist oder nicht (ein Beispiel finden Sie im nächsten Abschnitt). Berücksichtigen Sie dies also, wenn Sie Hotkeys für die Konfiguration von RetroArch festlegen Einstellungen.
Für Steam-Benutzer
Wenn die Steam Controller-Unterstützung global auf dem Client aktiviert ist, werden standardmäßig für die Steam-Version von RetroArch (oder das Hinzufügen der Standalone-Version als Nicht-Steam-Spiel) die Standard-Wrapper-Einstellungen verwendet, damit bestimmte Controller eine Xbox 360 nachahmen können Controller, da viele PC-Spiele und einige Emulatoren normalerweise XInput für die Controller-Unterstützung verwenden.
Bevor Sie Ihren Controller für die Verwendung von Hotkeys konfigurieren, entscheiden Sie, ob Sie dies global auf dem Client aktivieren möchten oder nicht, indem Sie zur oberen linken Ecke des Clients gehen und auf Steam → Einstellungen → Controller → Allgemeine Controller-Einstellungen klicken und die gewünschten Controller auswählen Steam Controller aktiviert und entscheiden Sie dann, ob Sie die Steam Controller-Unterstützung auf RetroArch aktivieren möchten, indem Sie mit der rechten Maustaste auf das Programm in Ihrer Steam-Bibliothek klicken → Eigenschaften auswählen → zu Controller navigieren und Steam Controller aus dem Dropdown-Menü wie gezeigt umschalten. Sie können überprüfen, ob die Steam Controller-Unterstützung auf RetroArch aktiv ist, indem Sie in die Eingabeeinstellungen gehen, indem Sie zu Einstellungen → Eingabe → Steuerung der Portnummer → gehen und nach dem Geräteindex suchen. Siehe dieses Beispiel unten.
Xbox One-Controller mit aktivierter Steam-Eingabe:

Xbox One-Controller mit deaktivierter Steam-Eingabe:

Wenn dieses Eingabeprofil als „Xbox 360 Wireless Controller“ auf etwas zurückkehrt, das sich von dem unterscheidet, was Sie verwenden (z. B. Xbox One-Controller), dann ist die Steam Controller-Unterstützung für RetroArch aktiv.
Für Tastaturbenutzer
Wenn Sie Tastaturkürzel verwenden möchten, MÜSSEN Sie leider die Schaltfläche verwenden, die Hotkey Enable zugewiesen ist, wenn Sie Hotkey-Funktionen auf der Tastatur verwenden möchten. Ich wünschte, die RetroArch-Entwickler hätten dies nicht gemacht, wenn es sowohl Tastatur als auch Controller betrifft, wenn nur einer von ihnen eine Hotkey Enable-Tastenbindung hat. Aus diesem Grund würde ich auch empfehlen, eine leicht zugängliche Taste als Hotkey Enable für die Tastatur zu erstellen. Wenn dieses Problem mit RetroArch eine Unannehmlichkeit darstellt, befolgen Sie den Rest dieser Anleitung nicht, es sei denn, dieses Problem wird behoben.
So aktivieren Sie Hotkeys
Bevor Sie mit der Einrichtung von Hotkeys auf einem Controller beginnen, ist es eine gute Idee, Ihre Controller-Profile zu aktualisieren, wenn eine neue Version von RetroArch veröffentlicht wird. Hier sind einige Möglichkeiten, wie Sie dies tun können.
Aktualisieren von Autoconfig-Profilen
Wenn Sie die Standalone-Version von RetroArch verwenden, sind diese bereits enthalten, aber Sie können die Autokonfigurationsprofile auch einfach in RetroArch aktualisieren, indem Sie zu Hauptmenü → Online-Updater → Controller-Profile aktualisieren gehen und die neuesten Controller-Profile herunterladen und installieren.
Wenn Sie die Steam-Version von RetroArch verwenden, können Sie die Controller-Profile, die Sie von der Nicht-Steam-Version von RetroArch heruntergeladen haben, übertragen und in die Steam-Version importieren. Sie können die neuesten Controller-Profile auch hier von Github herunterladen, indem Sie entweder zur Seite Releases gehen und auf den Link Source Code (zip) für die Profile der stabilen Version klicken oder auf die grüne Schaltfläche Code klicken und Download ZIP aus dem Dropdown-Menü auswählen die Titelseite:
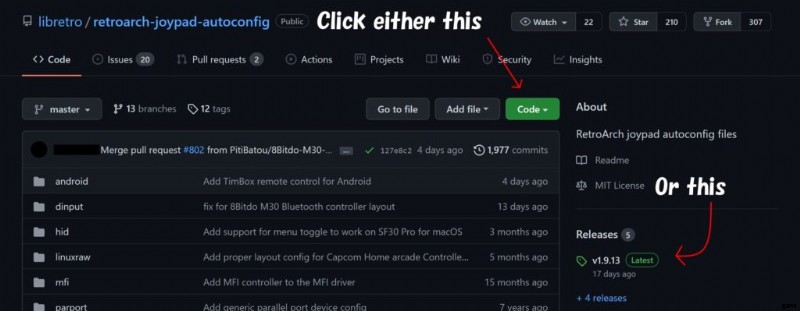
- https://github.com
Nachdem Sie diese Datei heruntergeladen haben, extrahieren Sie den Ordner retroarch-joypad-autoconfig-master aus der Zip-Datei, die mit einem Programm wie WinRAR oder 7zip heruntergeladen wurde, und extrahieren Sie den Inhalt an einen geeigneten Ort auf dem Computer. Wechseln Sie dann in diesen Ordner und Kopieren Sie alle diese Ordner mit einem Systemnamen (z. B. android, dinput, xinput) in den Ordner \autoconfig.
Einrichten der Hotkey-Freigabe für Controller
Um die Hotkey Enable-Taste für Ihren Controller einzurichten, gehen Sie zu Einstellungen → Eingabe → Hotkeys und markieren Sie dann die Hotkey Enable-Einstellung. Drücken Sie die Bestätigungstaste auf Ihrem Controller und drücken Sie die Taste, die Sie verwenden möchten. Ich würde empfehlen, die Auswahltaste (oder eine gleichwertige) als dedizierte Hotkey-Aktivierungstaste zu verwenden, da RetroPie diese Taste häufig für Controller verwendet.
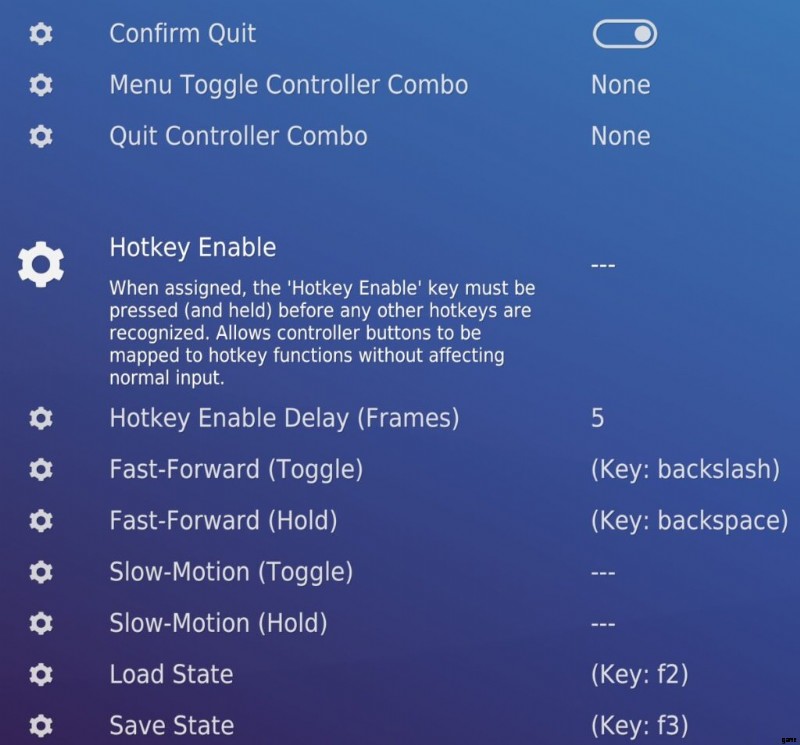
Hotkeys-Controller-Layout
Von hier aus können Sie nun die verschiedenen Hotkey-Funktionen durchgehen, die Sie für jede Taste auf Ihrem Controller binden möchten. Dies sind nur einige Beispiele für Hotkey-Konfigurationen mit einem Controller. Fühlen Sie sich frei, Ihr eigenes Layout für jeden PC-kompatiblen Controller zu verwenden, den Sie verwenden.
Xbox 360-Controller
- Zurück – Hotkey aktivieren
- Start – Inhalt schließen
- A – Zurücksetzen
- Y – Menü (Toggle)
- LB – Ladezustand
- RB – Zustand speichern
- Steuerkreuz links – State Slot speichern-
- Steuerkreuz rechts – State-Slot+ speichern
Eine sehr einfache Hotkey-Konfiguration basierend auf dem Controller-Hotkey-Layout von RetroPie.
Xbox One-Controller
- Zurück – Hotkey aktivieren
- Start – Zurücksetzen
- A – Umschalter Disc auswerfen
- B – Nächste CD
- X – Vorherige Disc
- Y – Menü (Toggle)
- LB – Ladezustand
- RB – Zustand speichern
- RT – Vorspulen (Umschalten)
- Steuerkreuz links – State Slot speichern-
- Steuerkreuz rechts – State-Slot+ speichern
- Steuerkreuz nach oben – Lautstärke+
- Steuerkreuz nach unten – Lautstärke-
Eine erweiterte Version der Hotkey-Konfiguration von RetroPie mit Rücklauf- und Vorlauffunktionen, Disc-Wechselsteuerung und Lautstärkeanpassung.
PlayStation DualShock 4
- Teilen/Touchpad-Taste – Hotkey aktivieren
- Optionsschaltfläche – Zurücksetzen
- X – Umschalter Disc auswerfen
- Kreis – Nächste CD
- Quadrat – Vorherige Disc
- Dreieck – Menü (Toggle)
- L1 – Ladezustand
- R1 – Zustand speichern
- R2 – Vorspulen (Umschalten)
- Steuerkreuz links – State Slot speichern-
- Steuerkreuz rechts – State-Slot+ speichern
- Steuerkreuz nach oben – Lautstärke+
- Steuerkreuz nach unten – Lautstärke-
Dasselbe wie oben, jedoch für DualShock 4-Controller.